X
Cet article a été rédigé avec la collaboration de nos éditeurs(trices) et chercheurs(euses) qualifiés(es) pour garantir l'exactitude et l'exhaustivité du contenu.
L'équipe de gestion du contenu de wikiHow examine soigneusement le travail de l'équipe éditoriale afin de s'assurer que chaque article est en conformité avec nos standards de haute qualité.
Cet article a été consulté 27 885 fois.
Les cartes SD permettent de transférer ou d’enregistrer des fichiers de toutes sortes. Elles sont compatibles avec différents appareils comme les appareils photo numériques, les téléphones, les tablettes et la plupart des ordinateurs.
Étapes
Méthode 1
Méthode 1 sur 3:Sur Android
Méthode 1
-
1Insérez la carte microSD dans votre appareil. Ce processus varie d’un appareil à l’autre et les Android ne sont pas tous compatibles avec les cartes microSD. Aucun appareil Android ne prend en charge les cartes SD standards.
- Les tablettes sont habituellement dotées d’une fente microSD sur le côté.
- Si votre téléphone prend en charge les microSD, la fente se trouvera généralement sous la batterie. Cependant, si la batterie est inamovible, vous la trouverez sur le côté.
-
2
-
3Faites défiler la page jusqu’à l’option Stockage. L’option Stockage se trouve au milieu de la page des paramètres.
- Sur les appareils Samsung, appuyez sur Maintenance de l’appareil puis sur Stockage.
-
4Appuyez sur le nom de votre carte SD. Votre carte SD devrait se trouver sous la section Amovible de la page.
-
5Passez en revue le contenu de la carte SD. Vous pouvez faire défiler les dossiers de votre carte SD pour les afficher ou appuyer sur l’un d’eux pour afficher son contenu.
- Par exemple, vous pouvez appuyer sur Images pour afficher des dossiers supplémentaires.
-
6Déplacez des fichiers de votre carte SD vers votre téléphone.
- Appuyez sur l’élément que vous souhaitez déplacer.
- Appuyez sur ⋮.
- Sélectionnez Déplacer vers ou Déplacer.
- Choisissez la mémoire interne de votre Android.
- Appuyez sur Déplacer ou Terminé.
-
7Appuyez sur le bouton de retour. Ce bouton se trouve en haut à gauche de l’écran et permet de revenir à la page de stockage (ou de maintenance de l’appareil).
-
8Déplacez des fichiers de votre téléphone sur votre carte SD.
- Choisissez Stockage interne.
- Sélectionnez un fichier ou un dossier.
- Appuyez sur ⋮.
- Choisissez Déplacer vers ou Déplacer.
- Sélectionnez votre carte SD.
- Appuyez sur Déplacer ou Terminé.
-
9Formatez votre carte SD. Le formatage sera nécessaire si vous avez autrefois utilisé votre carte sur un appareil qui n’utilise pas le même type de fichier système que votre Android (par exemple un appareil photo).
- Si vous recevez une notification disant que la carte ne fonctionne pas ou n’est pas compatible avec votre appareil, vous pouvez essayer de la formater pour résoudre le problème.
Publicité
Méthode 2
Méthode 2 sur 3:Sur Windows
Méthode 2
-
1Insérez la carte SD dans le lecteur carte de votre ordinateur. Si nécessaire, vous pouvez utiliser un adaptateur externe pour connecter votre carte SD via un port USB.
- Les cartes MicroSD auront besoin d’un adaptateur pour se connecter à la plupart des fentes pour cartes SD classiques.
-
2
-
3
-
4Sélectionnez votre carte SD. Cliquez sur le nom de votre carte SD à gauche de la fenêtre de l’explorateur de fichiers.
- Si vous ne trouvez pas votre carte SD, cliquez sur Ce PC puis doublecliquez sur le nom de votre carte sous l’entête Périphériques et lecteurs au milieu de la page.
-
5Passez en revue vos fichiers. Vous pouvez faire défiler les fichiers et les dossiers sur la page ou doublecliquer sur un fichier ou un dossier pour l’ouvrir.
-
6Déplacez les fichiers de votre carte SD sur votre ordinateur. Pour déplacer des éléments de votre carte à votre ordinateur :
- sélectionnez le fichier ou le dossier que vous souhaitez déplacer ;
- allez dans l’onglet Accueil ;
- cliquez sur Déplacer vers ;
- sélectionnez Choisir un emplacement ;
- choisissez un dossier sur votre ordinateur (par exemple Bureau) ;
- cliquez sur Déplacer.
-
7Transférez des fichiers de votre ordinateur à votre carte SD. Le processus est similaire au précédent :
- sélectionnez un fichier ou un dossier à déplacer ;
- allez dans l’onglet Accueil ;
- cliquez sur Déplacer vers ;
- sélectionnez Choisir un emplacement ;
- choisissez votre carte SD ;
- cliquez sur Déplacer.
-
8Formatez votre carte SD. Si vous n’arrivez pas à accéder à votre carte SD ou si vous ne parvenez pas à y transférer des fichiers, le formatage vous aidera à la réparer ou à la rendre compatible avec votre ordinateur.
- Le formatage supprimera tous les fichiers sur la carte.
-
9Éjectez votre carte SD. Cliquez sur ^ en bas à droite de votre écran d’ordinateur, cliquez sur le lecteur flash avec une icône en forme de coche puis cliquez sur Éjecter (nom de la carte) quand cette option apparaitra. Cela évitera la perte de vos fichiers lorsque vous éjecterez la carte SD.Publicité
Méthode 3
Méthode 3 sur 3:Sur un Mac
Méthode 3
-
1Insérez la carte SD dans le lecteur de carte de votre ordinateur. Si votre machine n’a pas de lecteur de carte, vous pouvez acheter un adaptateur externe qui se connecte par USB.
- Si vous avez une carte microSD, vous aurez besoin d’un adaptateur pour pouvoir l’insérer dans une fente pour carte SD.
- La plupart des Mac n’ont pas de lecteurs de carte SD.
-
2Ouvrez le Finder. Cliquez sur l’icône bleue en forme de visage dans le Dock de votre Mac (en bas de l’écran).
-
3Cliquez sur le nom de votre carte SD. Votre carte SD devrait apparaitre dans le panneau de gauche dans la fenêtre du Finder, juste sous l’entête Appareils. Cliquez dessus pour afficher son contenu dans la fenêtre principale du Finder.
-
4Passez en revue le contenu de la carte SD. Vous pouvez faire défiler les fichiers ainsi que les dossiers dans la fenêtre principale ou doublecliquer sur un fichier ou un dossier pour l’ouvrir.
-
5Transférez les fichiers sur votre Mac.
- Sélectionnez un fichier ou un dossier dans la fenêtre principale du Finder.
- Cliquez sur Édition.
- Choisissez Couper (ou Copier).
- Sélectionnez un dossier de destination.
- Cliquez sur Édition puis Coller l’élément ou Coller les éléments.
-
6Déplacez des fichiers de votre Mac sur la carte SD.
- Cliquez sur un dossier dans le volet latéral gauche du Finder.
- Sélectionnez un fichier ou un dossier dans la fenêtre principale.
- Allez dans Edition.
- Choisissez Couper (ou Copier).
- Cliquez sur un dossier de destination (sur la carte).
- Sélectionnez Edition puis Coller l’élément ou Coller les éléments.
-
7Formatez votre carte SD. Si le contenu de votre carte SD ne s’affiche pas ou si vous ne pouvez pas déplacer de fichiers à l’intérieur, vous pouvez essayer de la formater pour la réparer ou la rendre compatible avec votre ordinateur.
- Le formatage supprimera tout le contenu de la carte SD.
-
8Éjectez votre carte SD. Cliquez sur l’icône d’éjection en forme de triangle à droite du nom de votre carte SD dans la barre latérale gauche de la fenêtre du Finder. Cela évitera que les fichiers sur votre carte soient endommagés lorsque vous l’éjecterez physiquement de votre ordinateur.Publicité
Conseils
- Si vous utilisez une carte SD avec votre appareil photo, elle devrait s’insérer dans une fente spécifique sur le boitier. L’emplacement de la fente dépend de votre modèle d’appareil, mais vous pouvez vous référer au manuel de l’utilisateur pour la trouver.
Publicité
Avertissements
- Évitez de formater votre carte SD sans avoir préalablement sauvegardé tous les fichiers que vous souhaitez conserver.
Publicité
À propos de ce wikiHow
Publicité


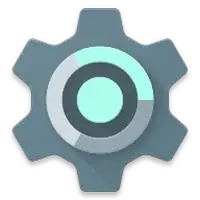
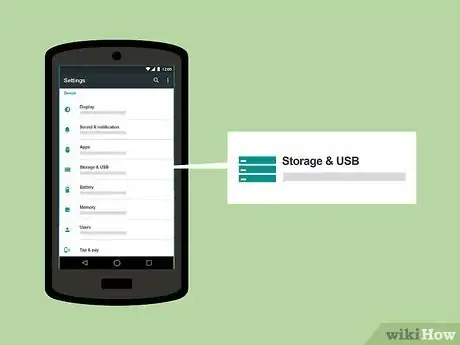

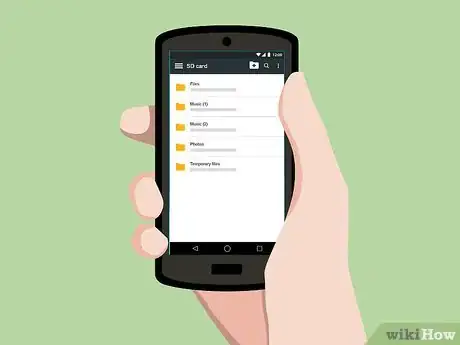



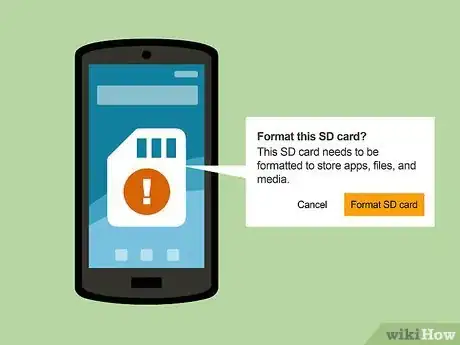





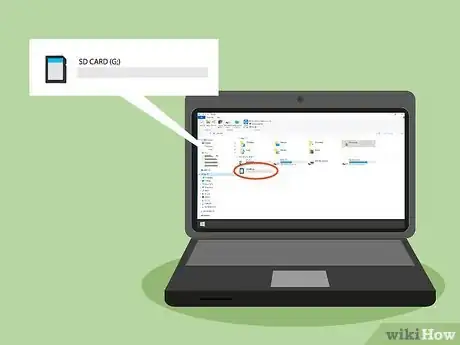



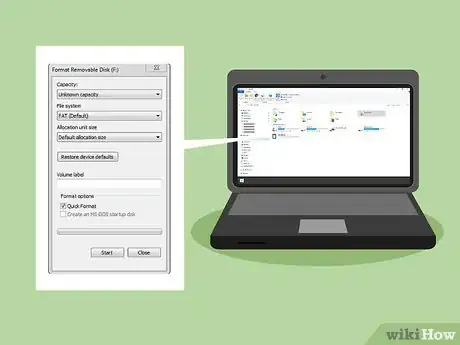



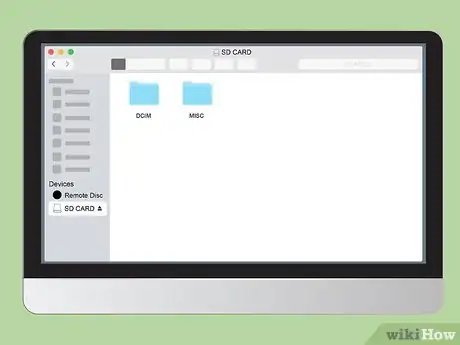

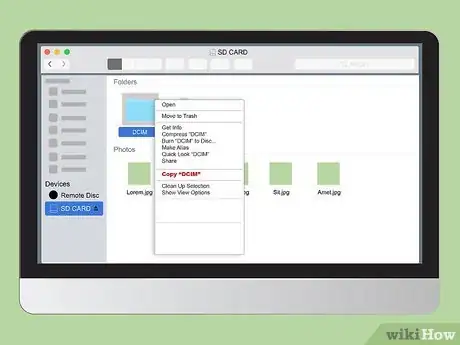
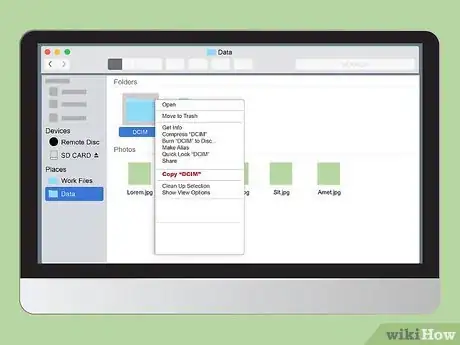

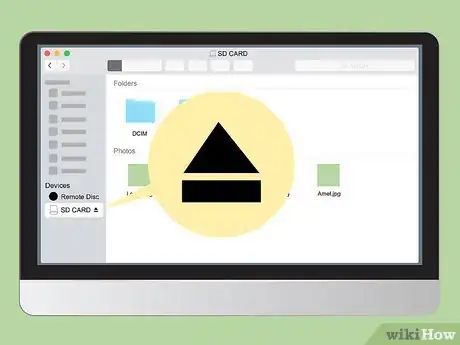



















L'équipe de gestion du contenu de wikiHow examine soigneusement le travail de l'équipe éditoriale afin de s'assurer que chaque article est en conformité avec nos standards de haute qualité. Cet article a été consulté 27 885 fois.