Cet article a été rédigé avec la collaboration de nos éditeurs(trices) et chercheurs(euses) qualifiés(es) pour garantir l'exactitude et l'exhaustivité du contenu.
L'équipe de gestion du contenu de wikiHow examine soigneusement le travail de l'équipe éditoriale afin de s'assurer que chaque article est en conformité avec nos standards de haute qualité.
Cet article a été consulté 54 262 fois.
Sauf pour faire tourner des jeux gourmands en mémoire vive, il est possible avec Windows d'utiliser une clé USB comme une mémoire vive virtuelle. Si votre ordinateur tourne sous Windows 10, 8, 7 ou Vista, vous pouvez bénéficier d'une fonctionnalité native, ReadyBoost, qui permet de transformer une clé USB en mémoire vive supplémentaire (cache disque). Il n'y a pas l'équivalent pour les ordinateurs Mac.
Étapes
-
1Insérez votre clé USB vierge dans un port de votre PC. Une fenêtre d'exécution automatique s'ouvre automatiquement sur l'écran [1] .
- Si cette fenêtre ne s'ouvrait pas, faites au clavier la combinaison ⊞ Win+E afin d'ouvrir l'Explorateur de fichiers. Faites ensuite un clic droit sur l'icône de la clé (à gauche), puis cliquez sur Ouvrir la lecture automatique.
- Si votre clé contient déjà des données, reformatez-la. Faites la combinaison ⊞ Win+E afin d'ouvrir l'Explorateur de fichiers. Faites ensuite un clic droit sur l'icône de la clé (cadre de gauche), puis cliquez sur Formater. Cela fait, faites un clic droit sur l'icône de la clé et sélectionnez Ouvrir la lecture automatique.
-
2Cliquez sur Accélérer mon système. Cette fonctionnalité est la dernière de la fenêtre d'exécution automatique. Une fenêtre des propriétés de la clé USB apparait, c'est l'onglet ReadyBoost qui nous intéresse.
- Si ReadyBoost est inopérant, avant d'abandonner la partie, essayez de brancher la clé sur un autre port (l'actuel n'étant probablement pas assez rapide) et recommencez la manœuvre. Si cela ne change rien à l'affaire, utilisez une autre clé USB.
- Si vous branchez une clé de type SSD (mémoire flash à l'état solide), il y a des chances que dans l'onglet ReadyBoost s'affiche un message vous annonçant que ReadyBoost n'est pas activé, car il n'ajouterait rien à la puissance de votre ordinateur : votre clé ne sera pas utilisée pour ReadyBoost.
-
3Sélectionnez Dédier ce périphérique à ReadyBoost. Vous pouvez aussi opter pour Utiliser ce périphérique. Ces deux possibilités sont les derniers choix de l'onglet ReadyBoost.
- Sous Windows Vista, faites glisser le curseur Espace à réserver pour la vitesse du système le plus à droite possible.
-
4Cliquez sur OK. Ce faisant, votre clé USB contient un fichier cache particulier, que Windows va utiliser en tant que mémoire vive supplémentaire.
- Windows démarrera directement sur cette mémoire vive de la clé. Le surcroit de puissance ne sera visible qu'au bout d'un certain temps d'utilisation, temps durant lequel le cache va progressivement se remplir d'informations régulièrement sollicitées.
Publicité
Conseils
- Les jeux, à cause du graphisme et du son, sont très gourmands en mémoire vive. En général, cette mémoire vive virtuelle n'est pas reconnue en tant que telle par ces programmes : la seule solution consiste alors à augmenter la mémoire vive en installant des barrettes afin d'avoir au minimum 8 Go, mieux 16 Go.
- Pour désactiver ReadyBoost, faites un clic droit sur l'icône de la clé dans l'Explorateur de fichiers. Dans le menu, choisissez Propriétés, ouvrez l'onglet ReadyBoost, puis cliquez sur le bouton radio Ne pas utiliser ce périphérique.
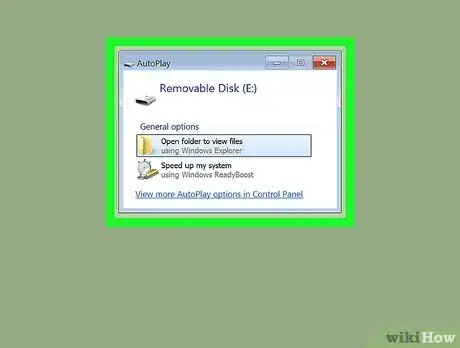
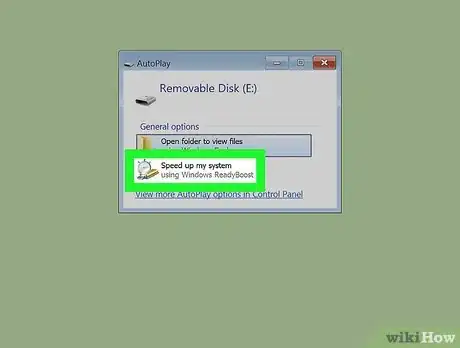
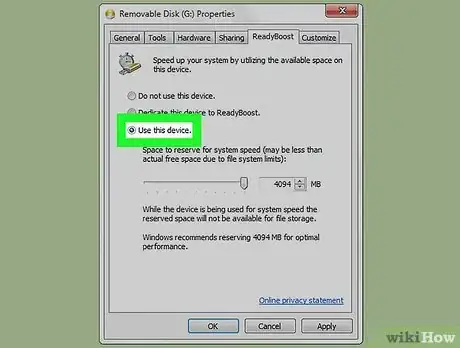
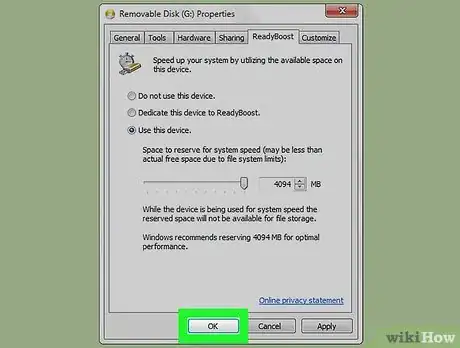



















L'équipe de gestion du contenu de wikiHow examine soigneusement le travail de l'équipe éditoriale afin de s'assurer que chaque article est en conformité avec nos standards de haute qualité. Cet article a été consulté 54 262 fois.