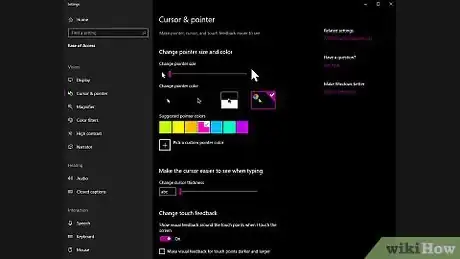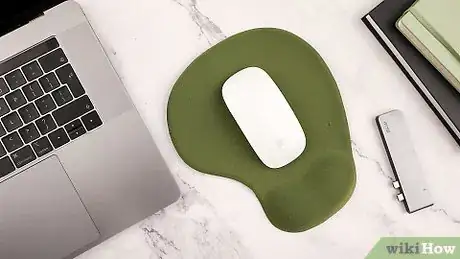wikiHow est un wiki, ce qui veut dire que de nombreux articles sont rédigés par plusieurs auteurs(es). Pour créer cet article, 59 personnes, certaines anonymes, ont participé à son édition et à son amélioration au fil du temps.
Cet article a été consulté 19 182 fois.
Savoir utiliser une souris d’ordinateur est l’une des premières choses à apprendre si vous voulez vous servir correctement d’un ordinateur. La souris vous permet de déplacer le curseur et de cliquer sur des programmes. En faisant un petit effort, vous saurez utiliser une souris pour ordinateur et pour Mac, l’endroit où elle se branche sur l’ordinateur, et le fonctionnement des souris sans fil et Bluetooth.
Étapes
Méthode 1
Méthode 1 sur 2:Utiliser une souris d’ordinateur PC
-
1Familiarisez-vous avec la souris [1] . La partie avant de la souris est orientée vers l’extérieur et possède deux boutons sur lesquels appuyer, l’un à droite et l’autre à gauche. Ceux-ci vous permettent d’ouvrir des programmes et des menus. Au milieu de ces deux boutons se trouve une petite roulette, qui vous permet de faire défiler les pages vers le haut et vers le bas.
- Vous pouvez utiliser votre index pour appuyer sur le bouton de gauche, et votre majeur pour appuyer sur le bouton de droite.
- Sur la partie inférieure de la souris se trouve un capteur qui permet à la souris de mesurer ses déplacements.
- Une souris sans fil aura un compartiment qui contiendra la batterie, et elle pourra avoir un bouton pour l’allumer ou l’éteindre.
-
2Placez la souris sur une surface propre et lisse. De préférence, utilisez un tapis pour souris [2] . Cela permettra à la souris de se déplacer sans heurts. Vous aurez peut-être des problèmes si la souris ne se trouve pas sur un tapis de souris, et son déplacement sera plus abrupt.
-
3Serrez légèrement la souris avec votre main dominante. Il n’est pas recommandé de la serrer trop fort ou de cliquer avec beaucoup de force. Détendez vos doigts, et maintenez la souris à la hauteur de l’épaule. Si vos doigts commencent à être fatigués, faites une pause.
-
4Branchez la souris avec son connecteur USB. Un câble va sortir de la souris, ou elle sera fournie avec un petit connecteur USB s’il s’agit d’un modèle sans fil. Les ports USB se trouvent à des endroits différents sur chaque ordinateur, mais en général les ordinateurs portables possèdent des ports USB à droite ou à gauche du clavier. La plupart des ordinateurs de bureau ont un port USB sur la façade avant ou arrière, ou de chaque côté du moniteur.
- Cherchez un petit port carré de la taille de votre connecteur USB.
- Insérez le connecteur USB. Retournez le connecteur USB s’il ne rentre pas au premier essai, mais ne forcez jamais pour faire entrer le connecteur USB.
-
5Connectez la souris via Bluetooth si nécessaire [3] . Branchez le receveur Bluetooth dans un port USB, puis appuyez sur le bouton de connexion de l’émetteur USB et gardez-le enfoncé pendant cinq secondes. Ensuite, l’assistant de connexion devrait apparaitre, suivez donc les instructions de l’assistant pour connecter votre appareil.
-
6Assurez-vous que la souris fonctionne. Votre ordinateur devrait être allumé, et vous devriez voir un curseur sur l’écran, curseur que vous pouvez contrôler en déplaçant la souris. Si la souris ne fonctionne pas, essayez de la brancher dans un port USB différent, ou de la brancher encore une fois [4] . De plus, vérifiez que la souris sans fil est allumée et que sa batterie est chargée.
-
7Entrainez-vous à cliquer avec la souris. Le bouton gauche est le bouton principal pour les utilisateurs droitiers, le bouton droit est le bouton principal pour les utilisateurs gauchers. Appuyez sur le bouton principal une seule fois pour cliquer sur quelque chose, et deux fois de suite pour « doublecliquer » sur un programme ou sur un menu. Quand vous appuyez sur le bouton secondaire, cela s’appelle « faire un clic droit ».
- Un simple clic sert souvent à sélectionner un élément ou à ouvrir un menu.
- Un doubleclic sert souvent à ouvrir un élément ou un dossier.
- Un clic droit affiche souvent une liste d’actions que vous pouvez réaliser avec l’élément sélectionné.
-
8Manipulez la souris. Entrainez-vous à faire défiler l’écran et à faire glisser des éléments. Activez la roulette avec votre index pour faire défiler les pages vers le haut et vers le bas. Pour faire glisser un objet, placez le curseur dessus, puis appuyez sur le bouton principal et gardez-le enfoncé, et déplacez la souris vers son nouvel emplacement. Relâchez le bouton principal quand vous avez terminé.
-
9Personnalisez la souris selon vos besoins. Vous pouvez modifier la vitesse de déplacement du pointeur de la souris, changer le bouton principal de la souris si vous êtes gaucher, ou même changer l’apparence du curseur. Ouvrez les paramètres de votre ordinateur pour cette étape.Publicité
Méthode 2
Méthode 2 sur 2:Utiliser une souris d’ordinateur Mac
-
1Faites connaissance avec la « Magic Mouse ». La souris pour Mac s’appelle la « Magic Mouse », et elle n’a pas les mêmes boutons qu’une souris pour PC. Elle est lisse et ne fonctionne pas avec des boutons, mais avec une puce [5] . Elle a un bouton pour l’allumer ou l’éteindre, et un capteur sur la partie inférieure.
-
2Installez la souris via Bluetooth [6] . D'abord, chargez les piles avec l’installateur qui a été fourni avec la souris, et installez les piles pour la Magic Mouse en les plaçant dans la souris. Ensuite, utilisez le pavé tactile sur votre ordinateur pour ouvrir la configuration de la souris. Ouvrez le menu Apple, cliquez sur Préférences du système, puis sur Souris.
- Ensuite, cliquez sur Configurer une souris Bluetooth dans le coin en bas à droite. Finalement, allumez la souris en faisant glisser l’interrupteur de la souris en position « allumée ».
- Après cette opération, la souris devrait fonctionner.
- Si le voyant à la base de la souris ne s’allume pas et qu’il ne clignote pas quand vous l’allumez, vérifiez que les piles sont chargées et installées correctement.
-
3Cliquez avec la souris. Avec la souris pour Mac, vous pouvez appuyer sur n’importe quelle partie de sa surface pour cliquer sur un programme ou sur un menu. Appuyez dans le coin en haut à droite pour faire un « clic droit » avec cette souris. Si vous êtes gaucher, vous pouvez personnaliser la souris pour faire un « clic droit » dans le coin gauche.
- Ouvrez les Préférences du système, qui correspond à l’icône de la roue grise qui se trouve en bas de l’écran du Mac, puis cliquez sur Souris pour personnaliser la souris.
- Vous pouvez même désactiver la fonctionnalité tactile multipoint de la souris si vous voulez l’utiliser comme une souris de PC.
-
4Faites défiler l’écran avec la souris en frottant votre doigt verticalement. La page va se déplacer vers le haut et vers le bas. En déplaçant votre doigt horizontalement vous allez faire défiler la page vers la gauche ou vers la droite, et en décrivant un cercle avec votre doigt vous pourrez vous déplacer en cercle dans un document ou sur une image.
-
5Changez de page. Pour ce faire, balayez avec deux doigts vers la gauche ou vers la droite. Vous allez changer de pages sous Safari, d’image avec iPhoto, et de musique dans iTunes.
-
6Faites un zoom avec la souris. En gardant enfoncée la touche « Contrôle » de votre clavier et en faisant défiler la page vers le haut, vous pourrez faire un zoom vers l’avant sur votre bureau. Gardez enfoncée la touche « Contrôle » et faites défiler la page vers l’arrière pour faire un zoom vers l’arrière.Publicité
Conseils
- La Magic Mouse du Mac se connecte via Bluetooth et n’a pas besoin d’être branchée.
- Allez chercher de l’aide si votre souris est branchée, installée et qu’elle ne fonctionne pas.
- Si la souris ne fonctionne pas correctement, vous devrez peut-être nettoyer la boule de la souris, même si ce type de souris est rare de nos jours.
- Vous pouvez vous servir de la roulette pour parcourir plus rapidement les grandes pages.
Éléments nécessaires
- Une souris pour PC ou pour Mac
Références
- ↑ http://digitalunite.com/guides/computer-basics/how-use-mouse
- ↑ http://windows.microsoft.com/en-us/windows/using-mouse#1TC=windows-7§ion_1
- ↑ http://www.microsoft.com/hardware/en-us/help/support/how-to/mouse/bluetooth
- ↑ http://www.microsoft.com/hardware/en-us/help/windows-8/troubleshooting/mouse/hw-connection
- ↑ http://www.apple.com/magicmouse/
- ↑ https://support.apple.com/en-us/HT201806