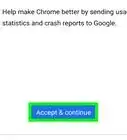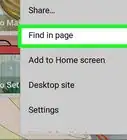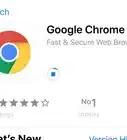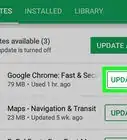This article was co-authored by wikiHow staff writer, Darlene Antonelli, MA. Darlene Antonelli is a Technology Writer and Editor for wikiHow. Darlene has experience teaching college courses, writing technology-related articles, and working hands-on in the technology field. She earned an MA in Writing from Rowan University in 2012 and wrote her thesis on online communities and the personalities curated in such communities.
This article has been viewed 133,163 times.
Learn more...
Did you bookmark a website in Chrome and now you can't find it? Fortunately, there are several easy ways to view your saved bookmarks in Chrome. And, if you're signed in to Chrome using the same Google account you use on other devices, bookmarks you create will automatically sync to all of your devices. This wikiHow article will show you how to view and manage your bookmarks in the Google Chrome web browser.
Things You Should Know
- To add a bookmark, just click the start icon on the far right side of the address bar.
- To show the Bookmarks bar, press "Ctrl + Shift + B" on a PC, or "Cmd + Shift + B" on a Mac.
- If you're using the mobile browser, tap the three-dot menu icon and select "Bookmarks" to open or edit your bookmarks.
Steps
Manage Your Bookmarks
-
1Open your Bookmark Manager. If you want to edit your bookmarks, organize them in to folders, or delete the ones you no longer need, you can edit your bookmarks in Bookmark Manager on a computer.
- On a computer, press Ctrl + Shift + O(PC) or Cmd + Shift + O (Mac) to open a new window with all your bookmarks. You can also click the three-dot menu icon and go to Bookmarks > Bookmark Manager.
- On a phone or tablet, the Bookmark Manager isn't as comprehensive, but you can still manage your bookmarks. Just tap the three-dot menu icon and then tap Bookmarks.
-
2Create folders for your bookmarks (if you're using a computer). On a computer, you'll see a list of folders on the left side of Bookmark Manager. You can create a new folder for bookmarks by clicking an existing folder, right-clicking a blank area of the screen, and selecting Add new folder.
-
3Drag and drop bookmarks into folders. If you want to organize your bookmarks, you can drag and drop them into (or out of) the folders you created. You can even drag them up to the Bookmark bar at the top of the browser.
- On a phone or tablet, you can create folders only when adding a new bookmark.
-
4Delete a bookmark. To remove a bookmark:
- On a computer, click the three dots on the right side of a bookmark, then choose Delete.
- On a phone or tablet, swipe left on the bookmark and select Delete.
Add a Bookmark
-
1Open Chrome and go to a page you want to save. You can bookmark a site on your computer, Android, iPhone, or iPad using similar steps.
-
2Click the star icon . If you're using a computer, you'll see it on the far-right edge of the omnibar, which is at the top of your browser. On a phone or tablet, tap the three dots and then tap the star (Android) or Add to Bookmarks (iPhone/iPad).
- If you're using a computer, you can also bookmark a page by pressing Ctrl + D (PC) or Cmd + D (Mac).
-
3Customize the name of your bookmark. Before the bookmark saves, you can change the name if you want to next to the "Name" field as well as the location where it saves.
- If you want the bookmark to appear on your bookmark bar, change the drop-down next to "Folder" to say "Bookmarks bar." Alternatively, you can add the bookmark to another folder or create new folders to keep things organized.
Community Q&A
-
QuestionHow do I bookmark?
 PorkeyPihgCommunity AnswerAt the far right of the search bar, there should be a star. Click on that, and you have created a bookmark. Alternately, you can press CTRL-D on windows, or CMD-D on Mac
PorkeyPihgCommunity AnswerAt the far right of the search bar, there should be a star. Click on that, and you have created a bookmark. Alternately, you can press CTRL-D on windows, or CMD-D on Mac -
QuestionI save bookmarks using the star and they don't show up on the bookmarks lists. Why is this?
 Mac HenniCommunity AnswerAre you sure you didn't delete the bookmark? Be careful not to click the "Remove" button on the Add sheet.
Mac HenniCommunity AnswerAre you sure you didn't delete the bookmark? Be careful not to click the "Remove" button on the Add sheet. -
QuestionI have imported my favorites from my Chrome setup on another computer. On my new computer, they show up under an "Imported" folder; I'd like to have them showing up straight away on the bookmark bar.
 Mac HenniCommunity AnswerCopy and paste the shortcuts in the Bookmark Browser (Cmd/Ctrl+Shift+O) from the folder. Then paste at the "Bookmark Bar" folder on the tree.
Mac HenniCommunity AnswerCopy and paste the shortcuts in the Bookmark Browser (Cmd/Ctrl+Shift+O) from the folder. Then paste at the "Bookmark Bar" folder on the tree.
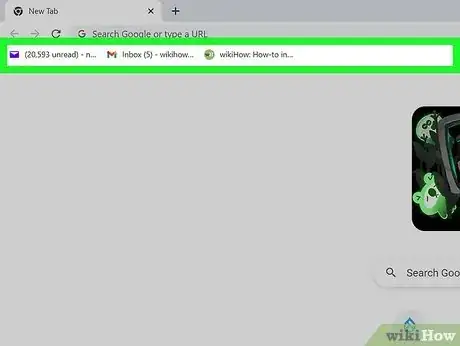
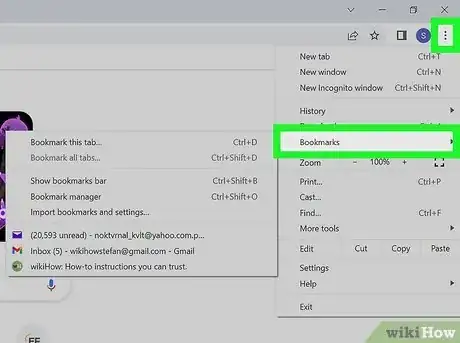
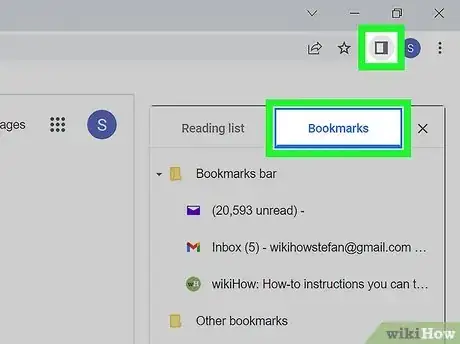
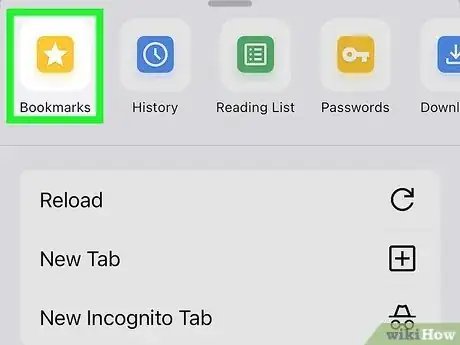
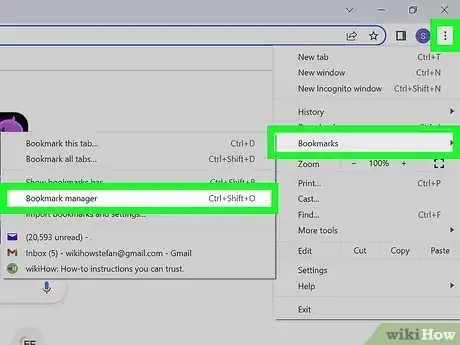
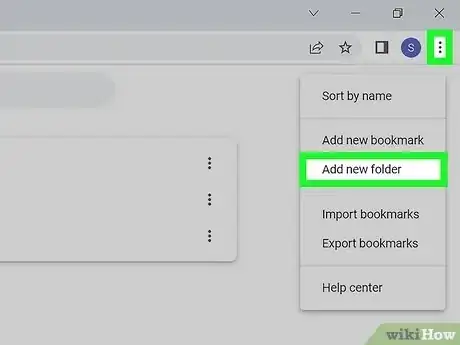
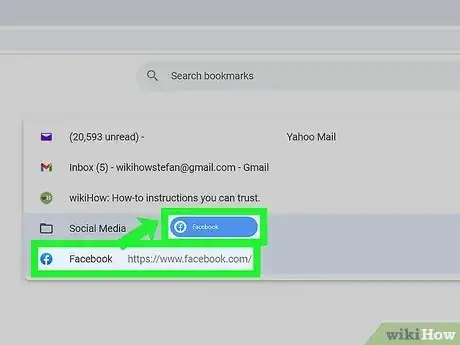
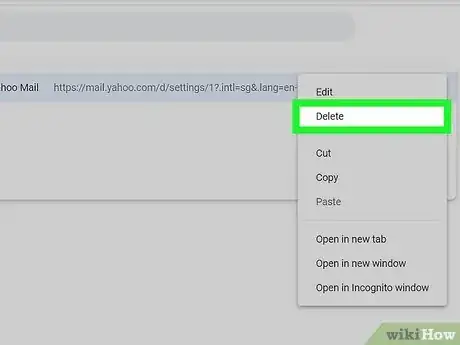
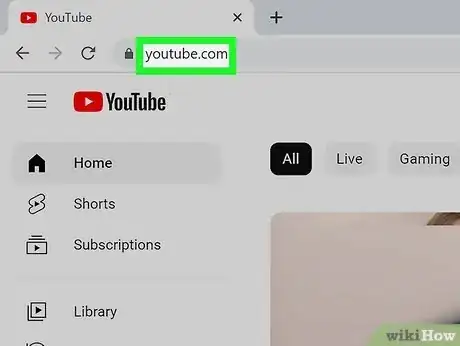
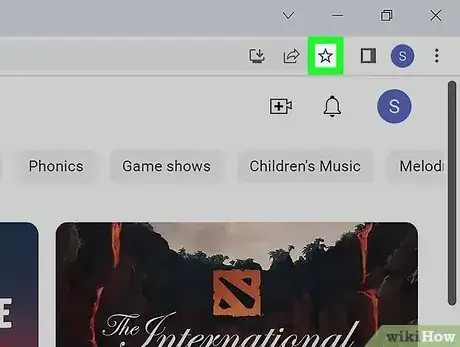

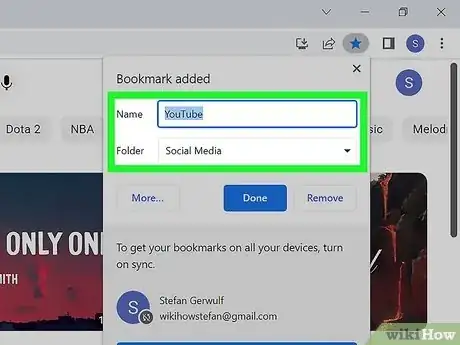

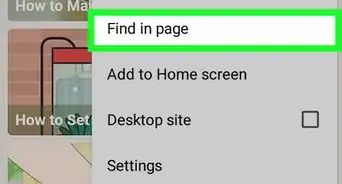
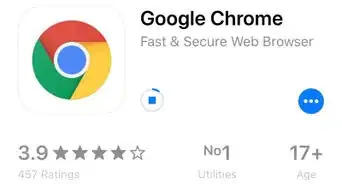
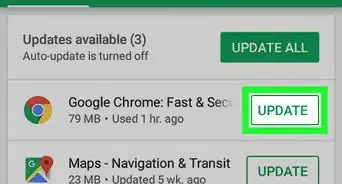
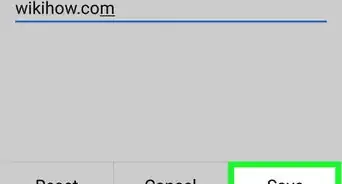
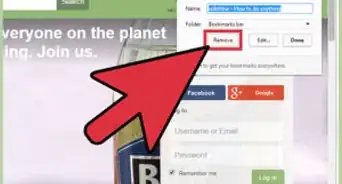







-Step-7.webp)