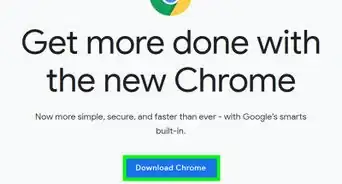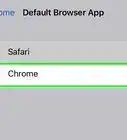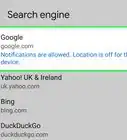This article was co-authored by wikiHow staff writer, Jack Lloyd. Jack Lloyd is a Technology Writer and Editor for wikiHow. He has over two years of experience writing and editing technology-related articles. He is technology enthusiast and an English teacher.
The wikiHow Tech Team also followed the article's instructions and verified that they work.
This article has been viewed 656,867 times.
Learn more...
This wikiHow teaches you how to change your Google Chrome homepage, which is the page that you can go back to by selecting the "home" button in your browser. You can enable and set a homepage in Google Chrome for your computer and for an Android phone or tablet, but you can't use the home page feature in Chrome for the iPhone or iPad.
Steps
Changing the Home Page on Desktop
-
1
-
2Click ⋮. This icon is in the top-right corner of the window. A drop-down menu will appear.Advertisement
-
3Click Settings. It's near the bottom of the drop-down menu. Clicking it opens the Settings menu in a new tab.
-
4
-
5Check the "Enter a URL" circle. Click the circle to the left of the "Enter a URL" field. This will allow you to enter a website's address to set it as your homepage.
- You can also check the "New Tab page" circle to open a new tab whenever you click the home button.
-
6Enter a website's address. Click the "Enter a URL" field, then type in an address (e.g., https://www.facebook.com/).
-
7
Changing the Home Page on Android
-
1
-
2Tap ⋮. It's in the top-right corner of the screen. A drop-down menu will appear.
-
3Tap Settings. You'll find it near the bottom of the drop-down menu.
-
4Tap Home page. This option is near the bottom of the "Basics" group of settings.
-
5
-
6Tap Open this page. This option is near the top of the page.
-
7Tap the text field. It's at the top of the page.
-
8Enter a website's address. Type in the address of the website that you want to use (e.g., https://www.twitter.com/).
- If there is already a web address here, delete it first.
-
9Tap SAVE. Doing so will set your homepage. You can tap the house-shaped home button to go to that page at any time.
Community Q&A
-
QuestionWhy don't I have my regular homepage at setup?
 Community AnswerYou may have another version of Chrome that is different than the one shown in this article.
Community AnswerYou may have another version of Chrome that is different than the one shown in this article. -
QuestionI have changed all my settings. Where is the OK button?
 Gideon JamesCommunity AnswerThere isn't one. You just exit. You're fine.
Gideon JamesCommunity AnswerThere isn't one. You just exit. You're fine.
Warnings
- You cannot create a homepage in Google Chrome for iPhone, iPad, or iPod touch.⧼thumbs_response⧽
About This Article
1. Open Google Chrome
2. Click ⋮
3. Click Settings
4. Click the "Show home button" switch if it's grey.
5. Check the "Enter a URL" circle.
6. Enter a website's address.
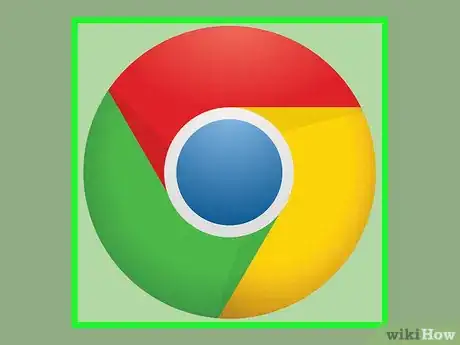

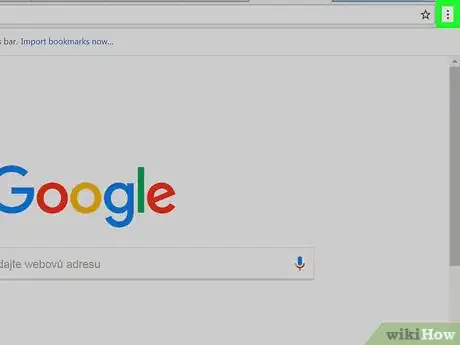
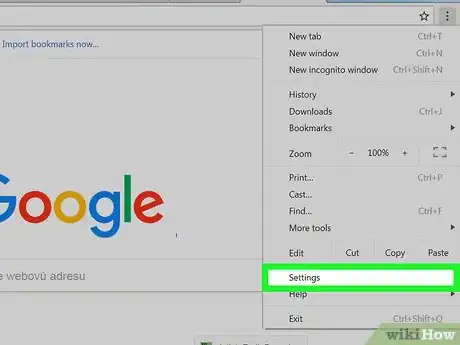
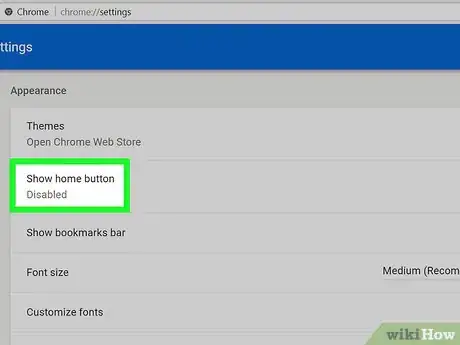



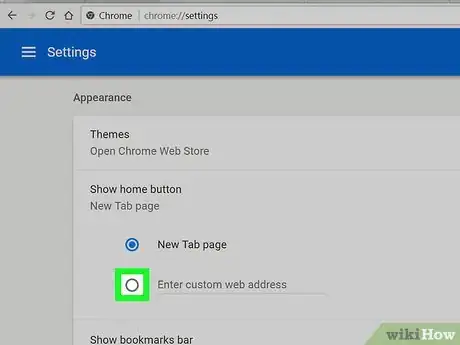
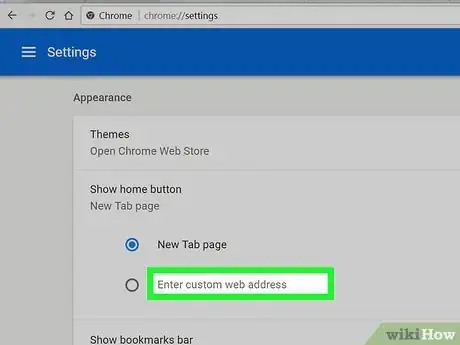
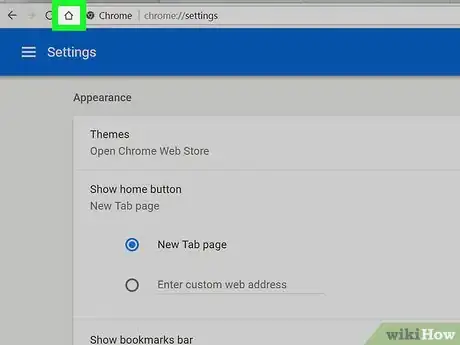
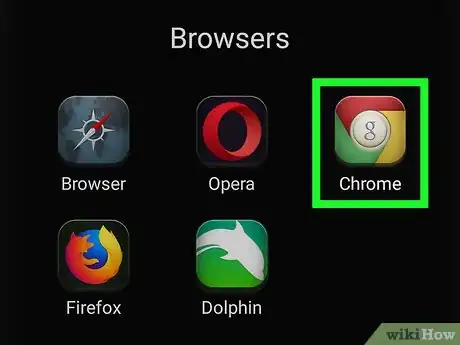
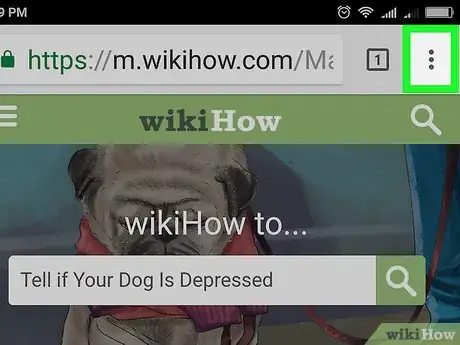
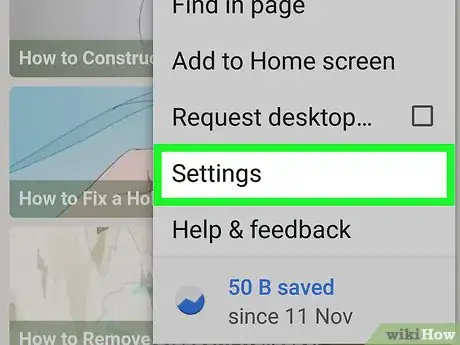
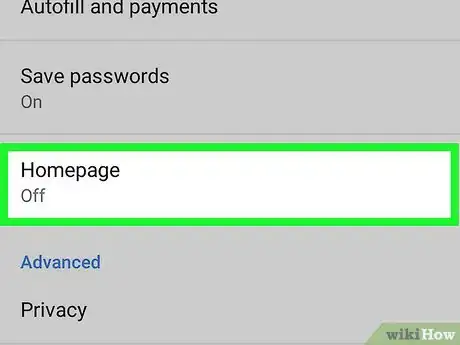
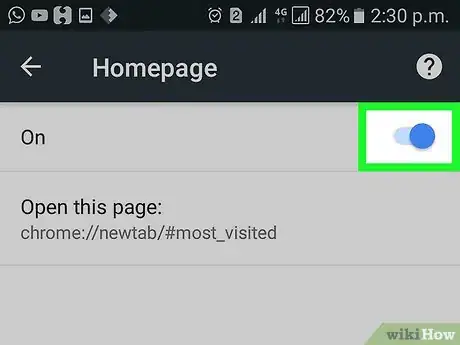
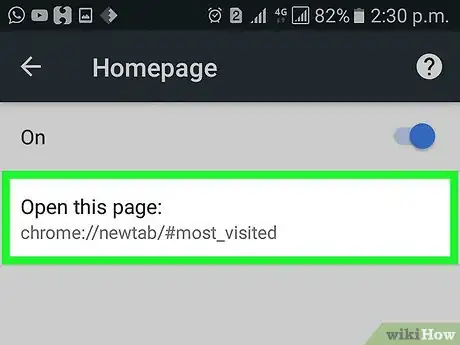
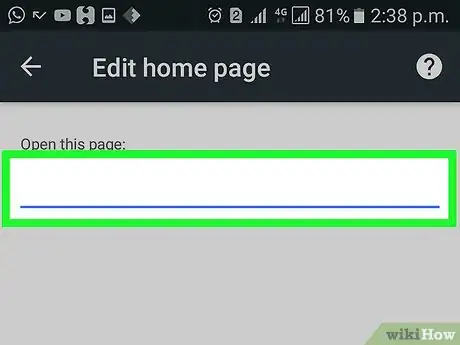
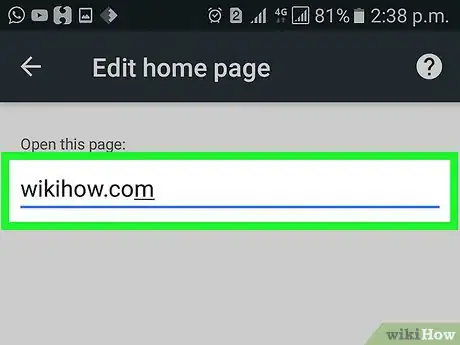
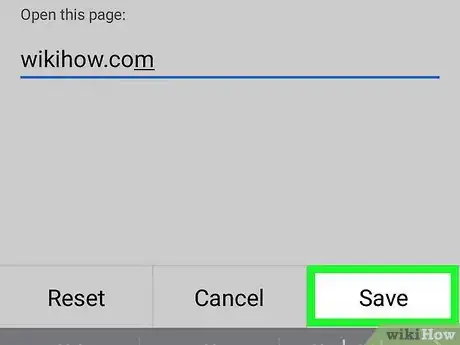
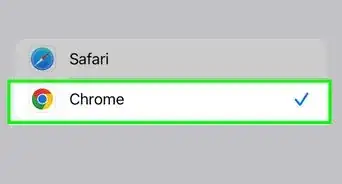







-Step-7.webp)