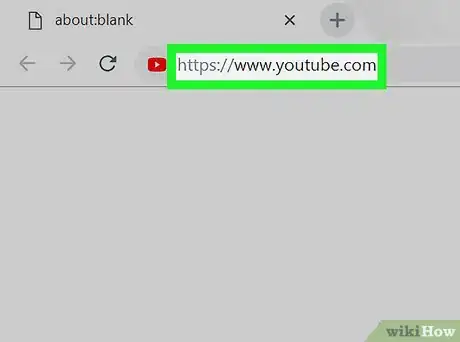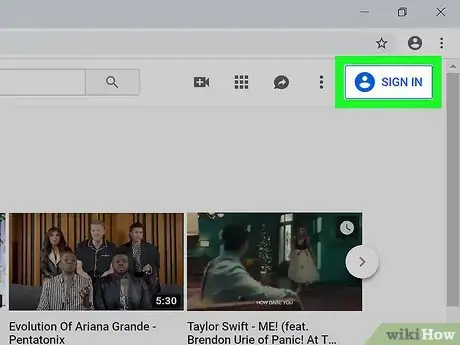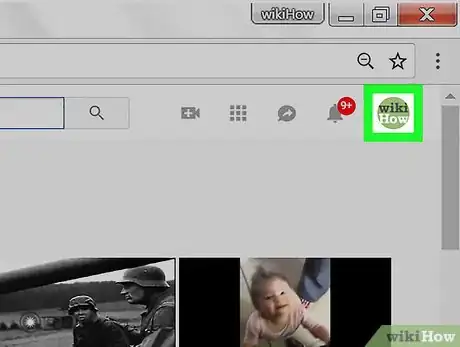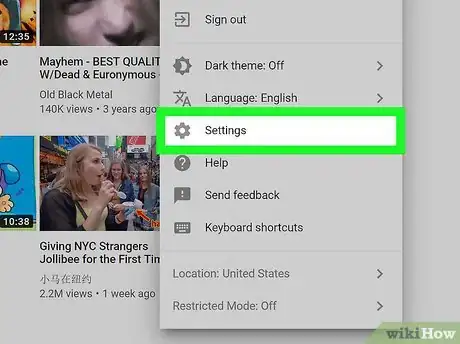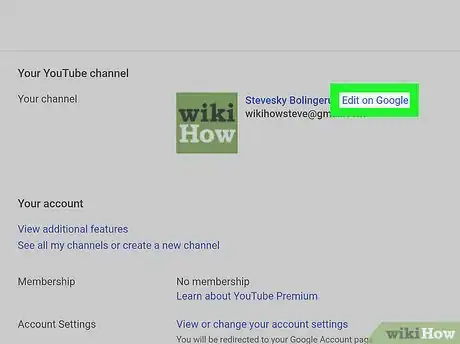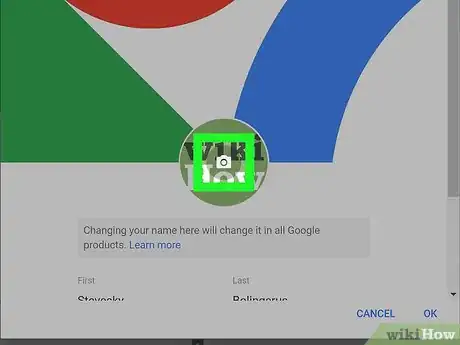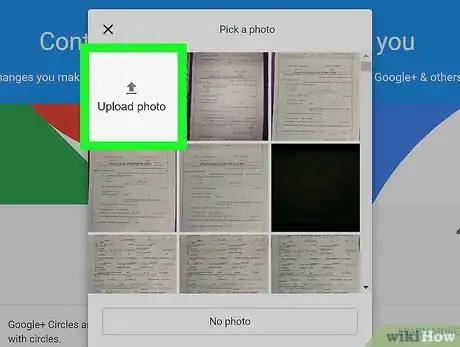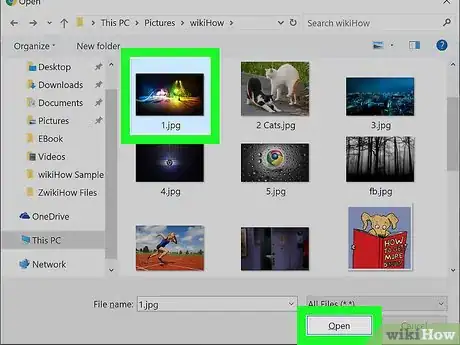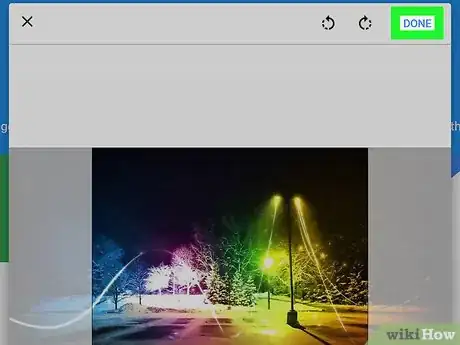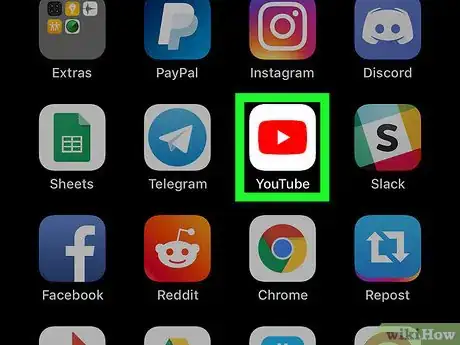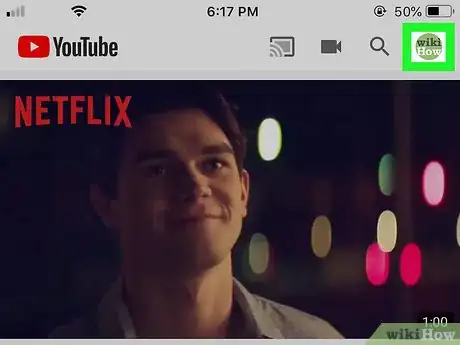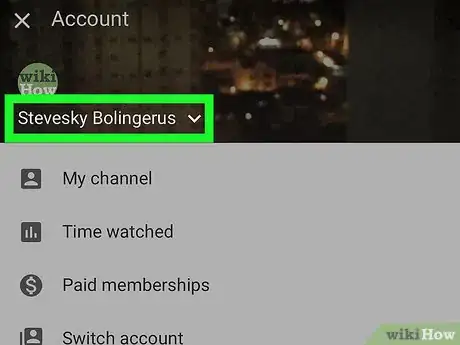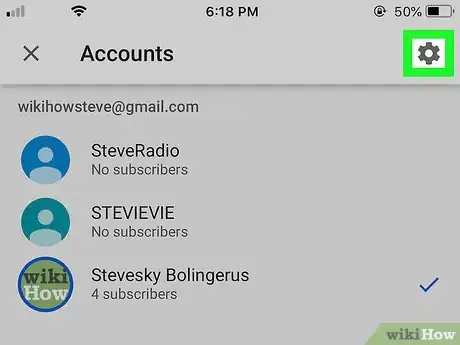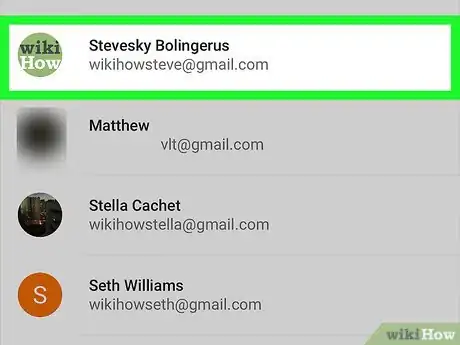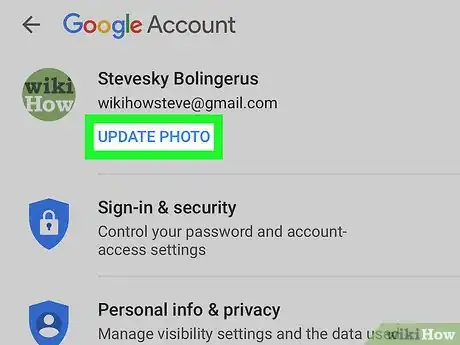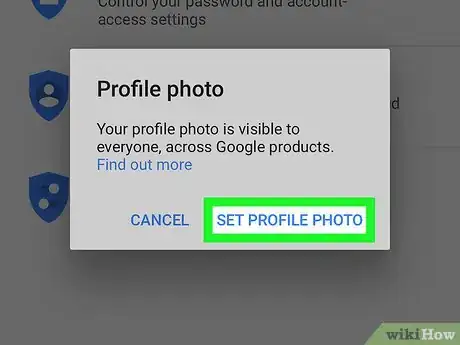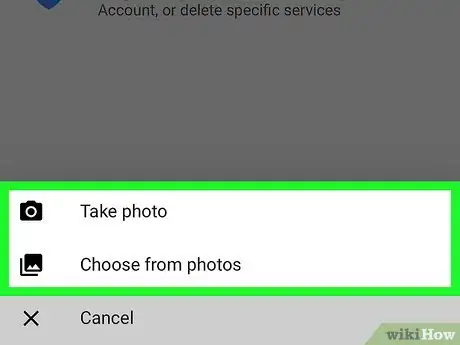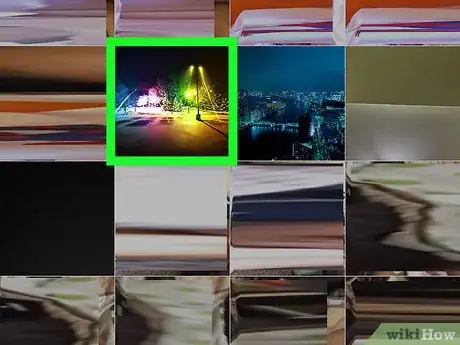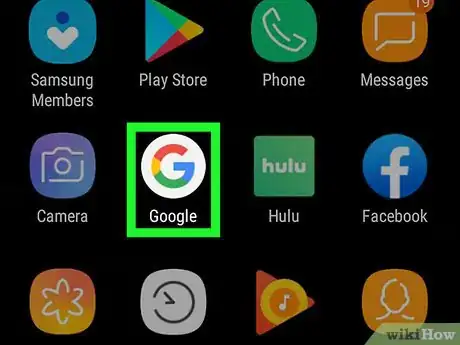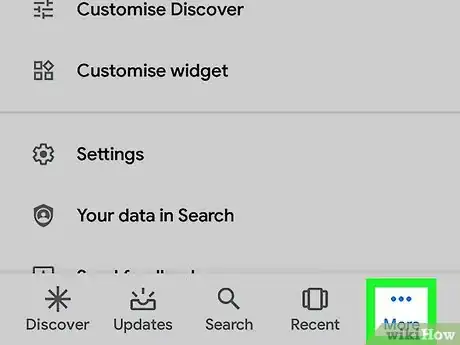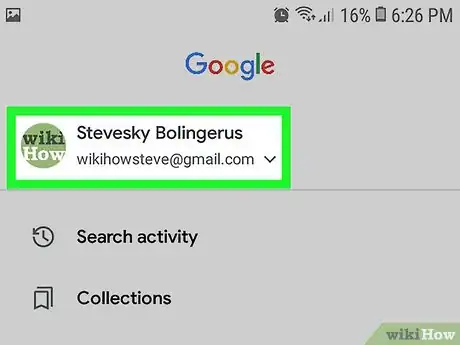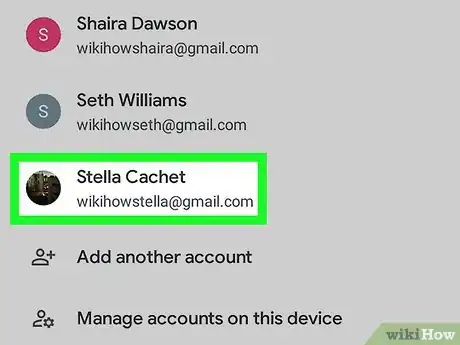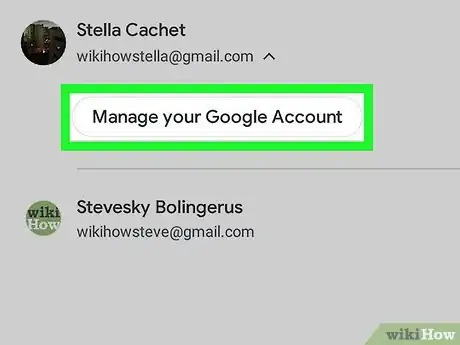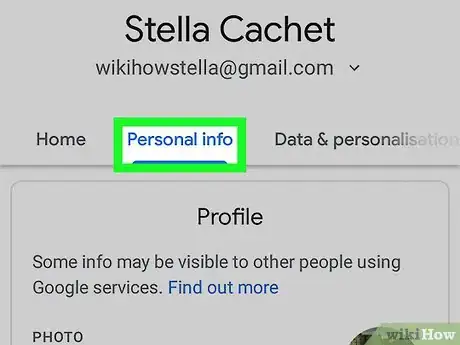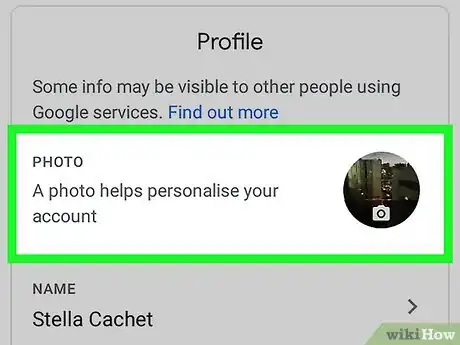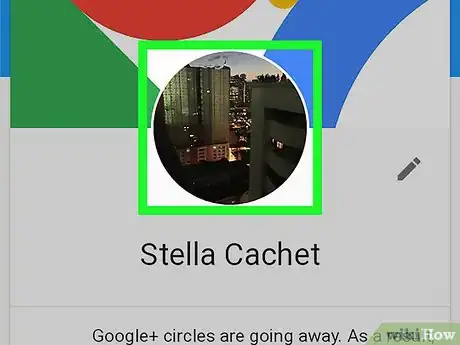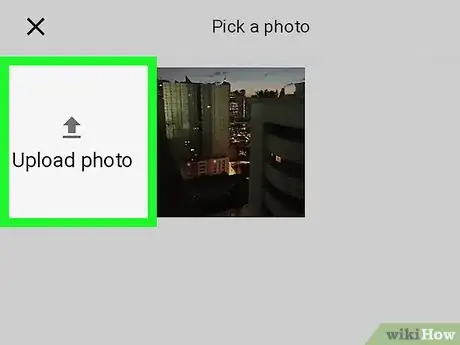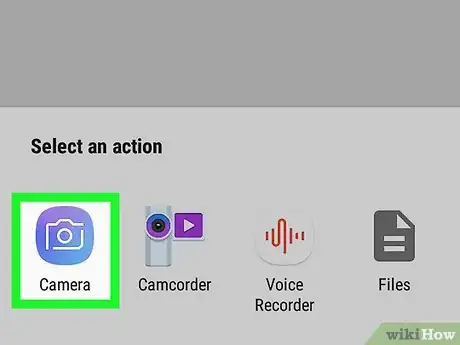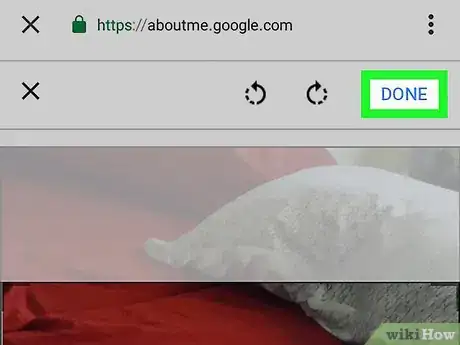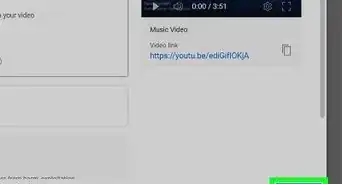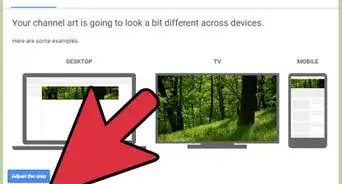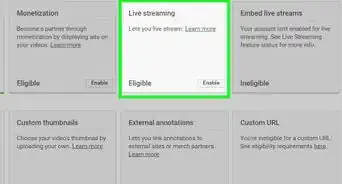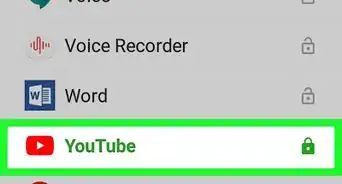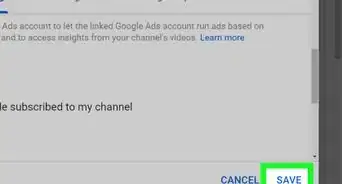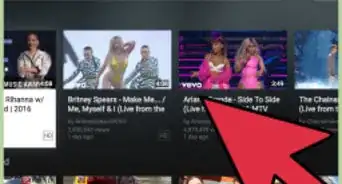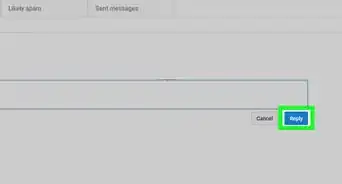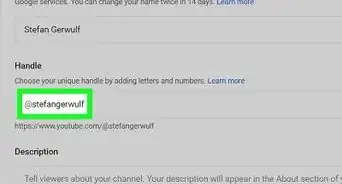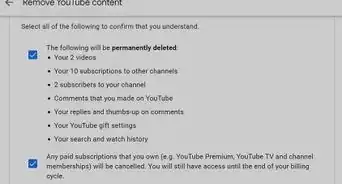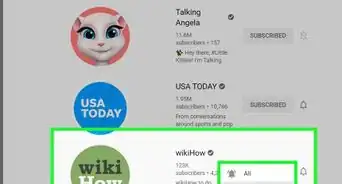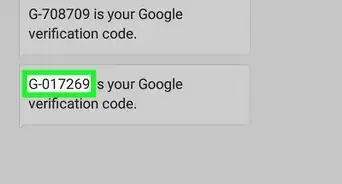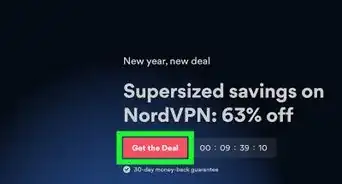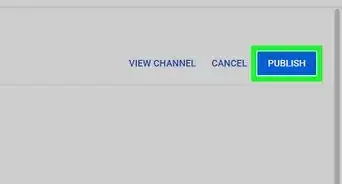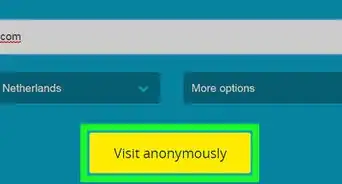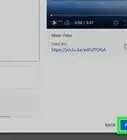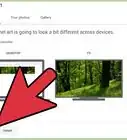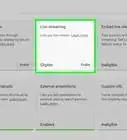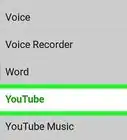This article was co-authored by wikiHow staff writer, Travis Boylls. Travis Boylls is a Technology Writer and Editor for wikiHow. Travis has experience writing technology-related articles, providing software customer service, and in graphic design. He specializes in Windows, macOS, Android, iOS, and Linux platforms. He studied graphic design at Pikes Peak Community College.
The wikiHow Tech Team also followed the article's instructions and verified that they work.
This article has been viewed 488,713 times.
Learn more...
This wikiHow teaches you how to set a profile picture for your YouTube account. Since Google owns YouTube, the profile picture you use for your Google account is the same picture used for your YouTube account.
Steps
Using a Computer
-
1Go to https://www.youtube.com in a web browser. You can use any web browser on PC or Mac.
-
2Log-in to your YouTube account. If you are not logged into your YouTube account automatically, click the blue Sign In button located in the top right of the YouTube webpage. Then select the Google account associated with your YouTube account.
- If none of the accounts listed are associated with your YouTube account, click Use another account and sign in with the email address and password associated with your YouTube account.
Advertisement -
3Click the icon in the upper-right corner. This is where your profile picture normally goes. If you do not have a profile picture set, it will be a colored circle with your initial in the middle. This displays your account menu.
-
4
-
5Click Edit on Google. It's the blue text next to your name and profile image at the top of the Settings menu. This opens the "About Me" page for your Google account.
-
6
-
7Click Upload Photo. It's the first square in the upper-left corner of the "Pick a Photo" window. This displays a file browser you can use to select a photo.
-
8Select a photo and click Open. Use the file browser to navigate to a photo file on your computer. Different folders are listed in the sidebar to the left of the file browser. Click an image file to select it, and then click Open in the lower-right corner of the file browser.
- Make sure you have a file saved to your computer that you can upload.
- Alternatively, if you have photos already uploaded to your Google account, you can click one of those photos in the "Pick a photo" window.
-
9Click Done. It's in the upper-right corner of the "Pick a photo" window. This confirms the changes you have made to your account. The photo you select applies to all your Google accounts, including your YouTube account.
Using iPhone and iPad
-
1Open the YouTube app. The YouTube app has an icon that resembles a red TV screen with a white 'Play' triangle in the middle. Tap the icon on your homescreen to open the app.
- If you are not signed in automatically, tap the icon that resembles a person in the upper-right corner and select the Google account associated with your YouTube account. If this account is not listed, tap Add account and sign in with the email address and password associated with your YouTube account.
-
2Tap the icon in the upper-right corner. This is normally where your profile picture goes. If you have not set a profile picture for your YouTube account, it displays a colored circle with your initial in the middle.
-
3Tap your name. It's below your profile icon at the top of the "Account" menu. This displays list of account you can sign in with.
-
4
-
5Tap the account you want to set a new picture for. This displays the menu for that Google account.
-
6Tap Update Photo. It's the blue text below your name and email at the top of the Google Account menu.
-
7Tap Set profile photo. It's the blue text in the lower-right corner of the pop-up.
-
8Tap Take photo or Choose from photos. If you wish to take a photo with your camera, tap Take photo. If you wish to choose a photo, tap Choose from photos.
- If you are asked if you want to allow YouTube to access your photos, tap Allow.
-
9Tap or take a photo. If you are taking a new photo, tap the circular icon at the bottom of the screen to take a photo, then tap Use Photo. Otherwise, tap Camera roll and then tap a photo you want to use as your YouTube photo. This sets the photo as your YouTube photo.
Using Android
-
1Open the Google app. The Google app has a white icon with a red, yellow, green, and blue "G". Tap the icon on your homescreen, Google folder, or apps menu to open the Google app.
-
2Tap the More … tab. It's in the lower-right corner of the app. It's the icon with three horizontal dots.
-
3Tap your name and email address. It's at the top left-hand corner of the "More" menu.
-
4Tap the Google account associated with your YouTube account. If the Google account you are signed in to is different from the one associated with your YouTube account, tap the account associated with your YouTube account in the menu.
- If none of the accounts listed are associated with your YouTube account, tap Add another account and sign in with the email address and password associated with your YouTube account.
-
5Tap Manage your Google account. It's the button below your name and email address at the top of the screen. This displays your Google account menu.
-
6Tap the Personal info tab. It's the second tab at the top of the screen. This is where you edit your personal info.
-
7Tap Photo. It's the first option at the top of the Personal Info menu.
-
8Tap the your profile icon. It's the circular image above your name. This either displays your current profile image, or a colored circle with your initial. This displays the "Pick a photo" menu.
-
9Tap Upload Photo. It's the first square in the upper-left corner of the "Pick a photo" menu. This displays some apps you can use to select a photo.
- Alternatively, if you already have a photo uploaded to Google that you would like to use, you can tap that photo in the "Pick a photo" menu to set it as your profile image.
-
10Tap Capture image or Files. If you wish to take a photo with your camera, tap Capture image and then tap Camera. Use the white button at the bottom of the screen to take a photo. If you wish to select a photo from your Gallery, tap Files and then tap the file you want to use as your profile image.
- If you are asked if you want to allow Google to access your camera or photos, tap Allow.
-
11Tap Done. It's in the upper-right corner of the screen that displays your profile image. This confirms and sets the image for your Google and YouTube account.
Community Q&A
-
QuestionHow do I do it on an iPhone 5?
 Community AnswerYou can't currently do it on an iPhone. They might change it in the future.
Community AnswerYou can't currently do it on an iPhone. They might change it in the future. -
QuestionHow do I make my own profile picture?
 Community AnswerYou can make pictures on Pixlr.com.
Community AnswerYou can make pictures on Pixlr.com. -
QuestionHow can I add photos after creating a channel?
 Community AnswerGet a picture on Google Images and download it. Then upload it to your your YouTube profile. FYI: do a Google Image search for Creative Commons licensed images to make sure you're not using an image illegally.
Community AnswerGet a picture on Google Images and download it. Then upload it to your your YouTube profile. FYI: do a Google Image search for Creative Commons licensed images to make sure you're not using an image illegally.
About This Article
Since Google owns Youtube, the photo you set as your Google Account photo will automatically become your Youtube profile photo. To set your profile picture, first log in to your Youtube account by clicking the “Sign In” button at the top left of the screen. Once you’re signed in, click the icon in the upper right-corner on the screen, and click the “Settings” button in the drop-down menu. To the right of your name and profile image, click “Edit on Google.” This will take you to your Google Profile. Click the white camera icon, then choose a photo to upload. Click “Open” to upload your photo, then click “Done” in the top right corner of the window. To learn how to change your Youtube profile picture on an iPhone, read on!