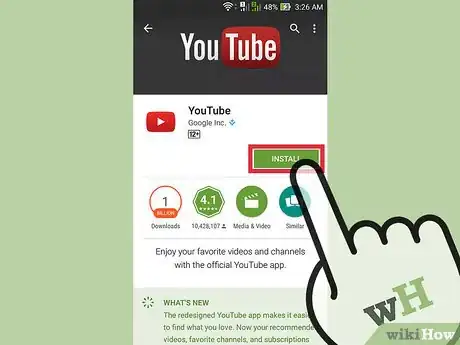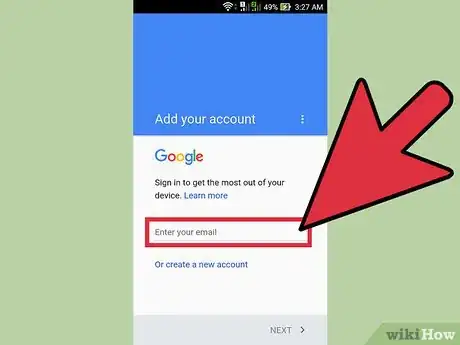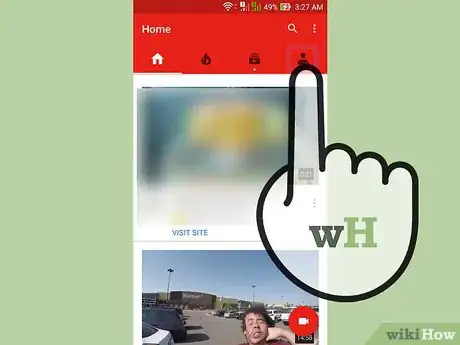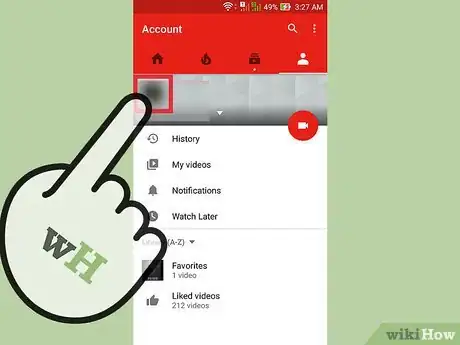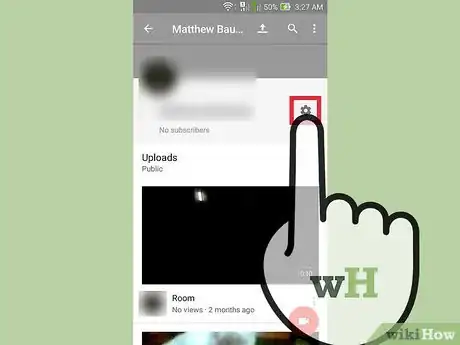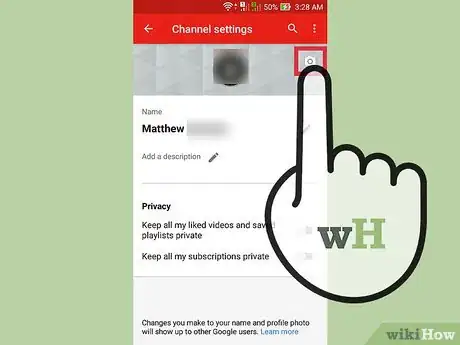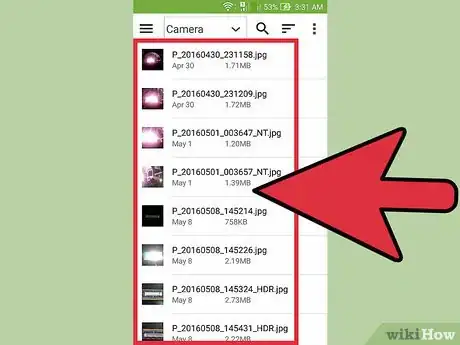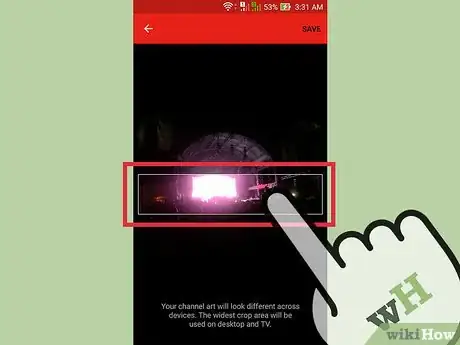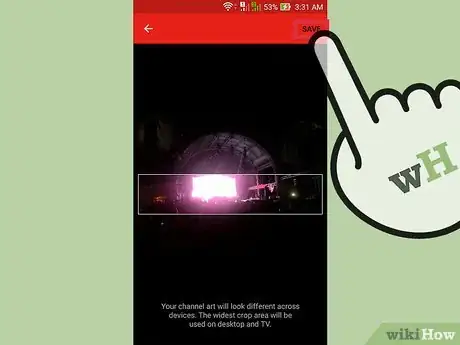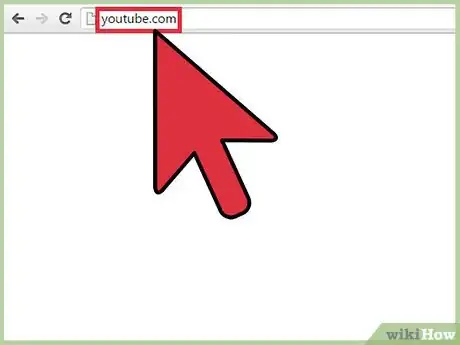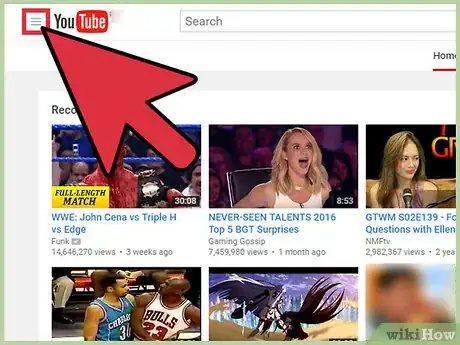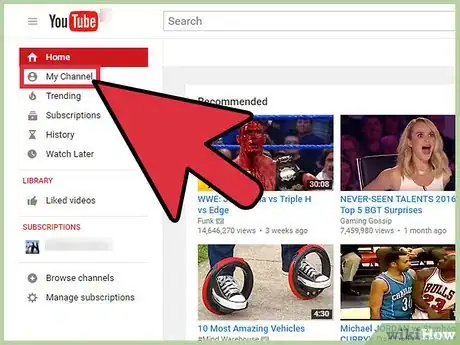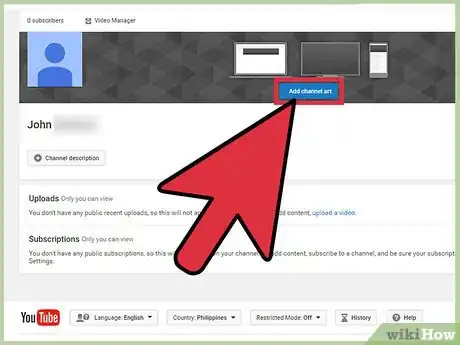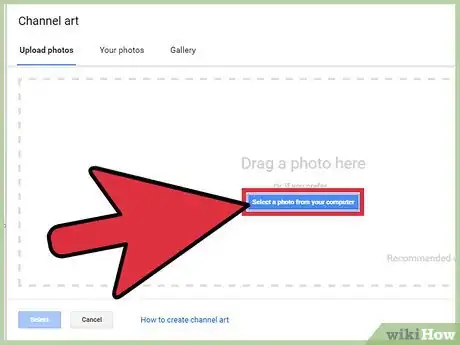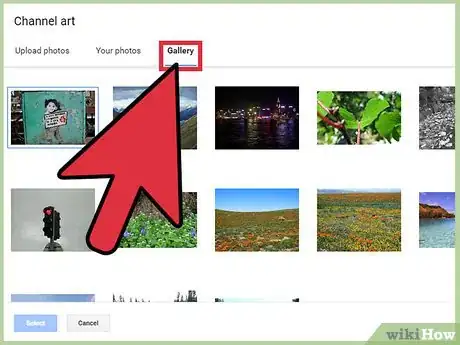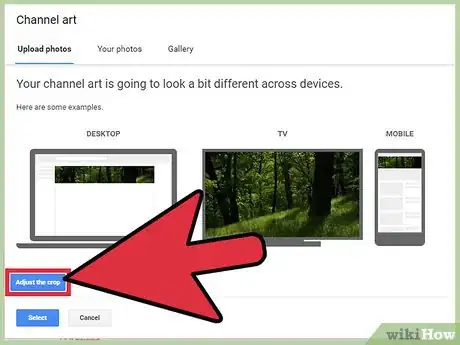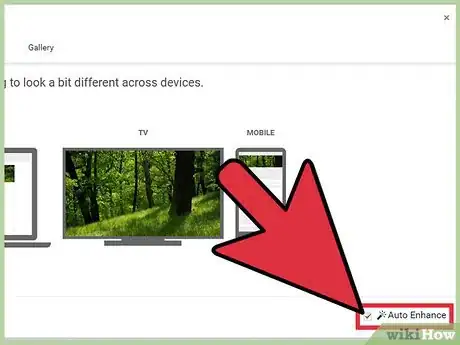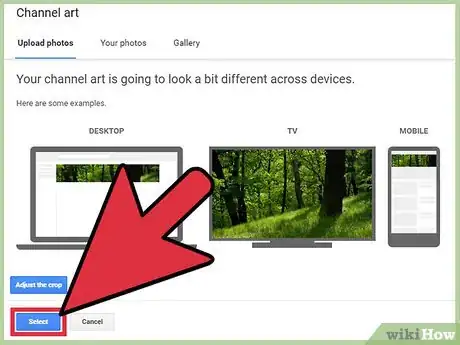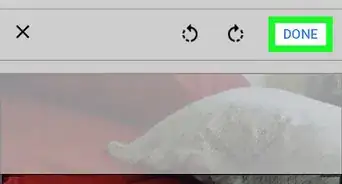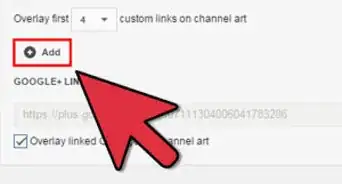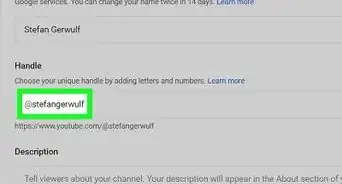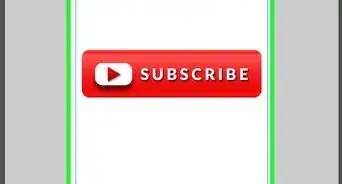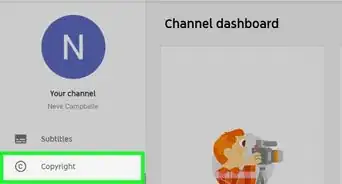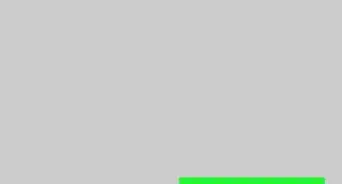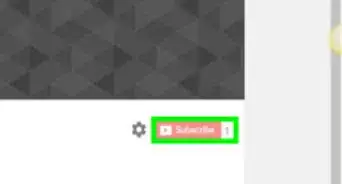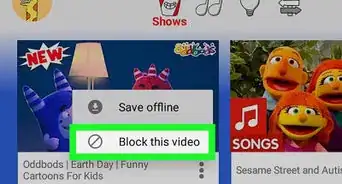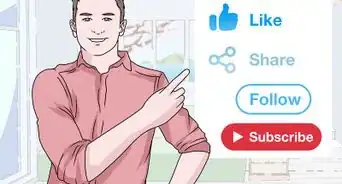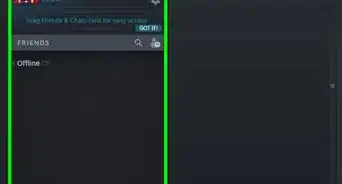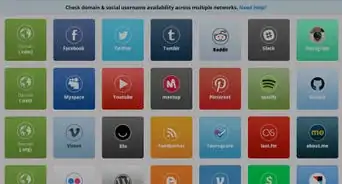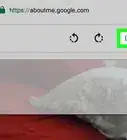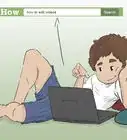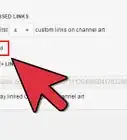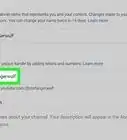This article was co-authored by wikiHow Staff. Our trained team of editors and researchers validate articles for accuracy and comprehensiveness. wikiHow's Content Management Team carefully monitors the work from our editorial staff to ensure that each article is backed by trusted research and meets our high quality standards.
This article has been viewed 138,453 times.
Learn more...
You can set a picture to the background of your YouTube channel using the YouTube mobile app or by accessing your account on YouTube.com. To do so, sign into your account, access your channel's edit menu, and then select a photo to upload. This process is similar on mobile and desktop, although using YouTube.com’s interface has a few additional features to help guide your selection. Use the background photo as a space to express yourself and add some flair to your channel.
Steps
YouTube Mobile App
-
1Download and open the YouTube app. Search for YouTube in the App Store or Play Store and press “Install”. Press “Open” when installation completes.
-
2Enter your email and password and press “Sign In”. If you do not already have an account, you can press “Sign up” to create one.Advertisement
-
3Tap the ‘person’ icon to access your account. This button is located on the right of the top menu bar and will take you to a list of account controls. You username will appear under the menu bar.
-
4Tap your photo to access your channel's home page.
-
5Tap the ‘gear’ icon to access channel settings. This button is located to the right of your username and allows you to edit your channel.
-
6Tap the Camera icon on your channel banner and select “Choose from your photos”. The camera button is located on the right side of the banner. Selecting “Choose from your photos” will redirect you to your photo library.
- You may need to give permission for YouTube to access your photos.
- You will see another camera icon in the middle of the screen. Click this to edit your user photo instead.
- You cannot launch the camera from the YouTube app when setting a background picture. If you want to take a picture you must do so before editing the background picture.
-
7Tap a photo in your library to select it. Once selected, you will be prompted to adjust the area of the photo to display on your channel.
- You can tap the back arrow in the upper left to change your selection.
- YouTube has a minimum size for background photos of 2048x1152 pixels and a maximum filesize of 4MB. You will be notified if the picture is too small or too large.[1]
-
8Tap and drag to adjust the area to display. Use the box overlay to guide your selection. The area inside of the box is the part of the picture that will be used.
- Use two fingers to zoom in or out while adjusting the photo crop.
-
9Tap "Save". Your photo will be uploaded and your channel background will be changed immediately.
YouTube.com
-
1Go to YouTube.com and sign into your account. Enter your account info and press “Sign in”. If you do not have an account you can create one by pressing “Sign up”.
-
2Find the settings menu in the top left corner. It looks like three horizontal bars (☰).
-
3Select “My Channel”. This button is listed under “Home” and will take you to your personal YouTube channel.
-
4Press “Add channel art”. This button is located in the middle of the channel art banner and will bring up the photo upload interface.
- If you already have channel art and want to change it, press the “Edit” button (a pencil icon) located in the upper right corner of the banner.
-
5Click and drag a photo into the upload interface. This will upload the photo and give you a Preview of how the picture will appear on each platform.
- You can also press “Select a photo from your computer” to manually browse image files on your computer.
- YouTube has a minimum image size of 2048x1152 pixels and a maximum file size of 4MB. You will be notified if the picture is too small or too large.
- You can press “Cancel” in the bottom menu bar if you want to choose a different picture to upload.
- Uploaded photos will be saved to your channel and are accessible here under the "Your Photos" tab.
-
6Alternately, press “Gallery” to select some pre-made images from YouTube. This button is located in the upload interface and will offer a few sample images to use for free.
-
7Press “Adjust the crop”. This button appears in the lower left corner of the upload interface and allows you preview and adjust the crop of the background photo by clicking and dragging the overlay.
- The “Devices preview” button will return you to the main upload screen.
-
8Select the “Auto-enhance” checkbox (optional). This checkbox is located on the right of the bottom menu bar and will adjust the color balance and brightness of your photo automatically. You can deselect the checkbox to undo the changes.
-
9Press “Select”. This button is blue and located on in the lower left of the window. Pressing "Select" will save the image to "Your Photos" and set a new background image for your channel.