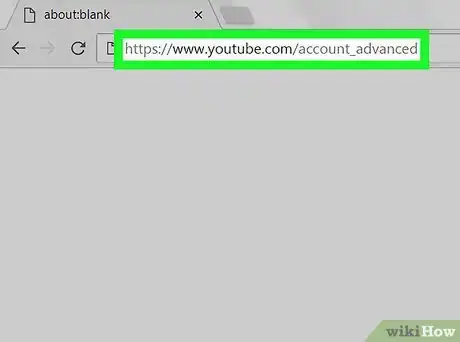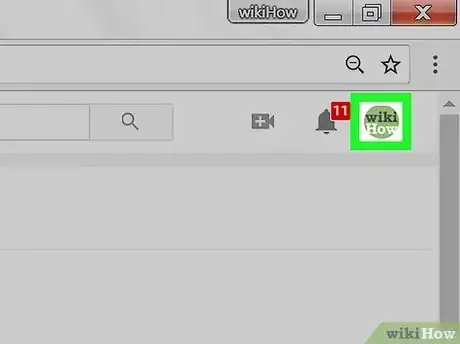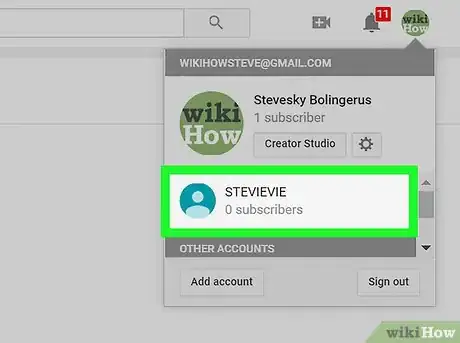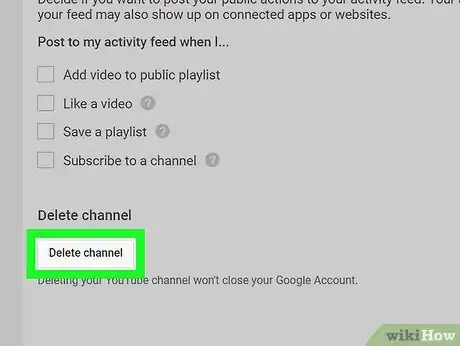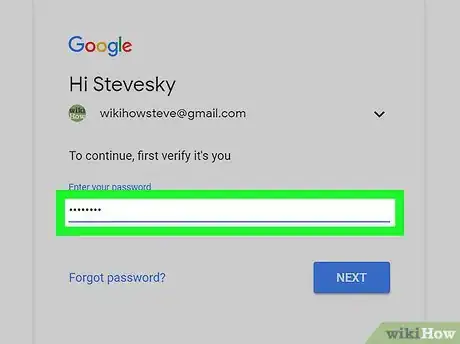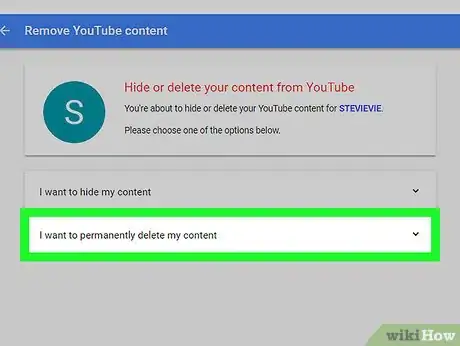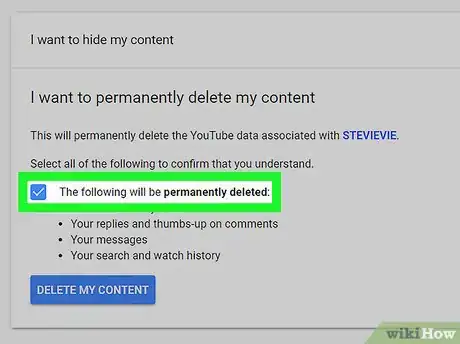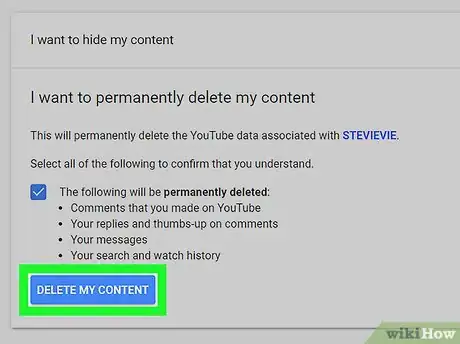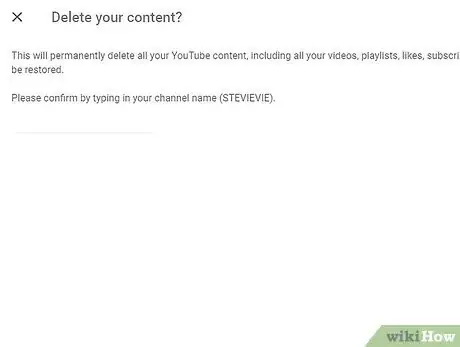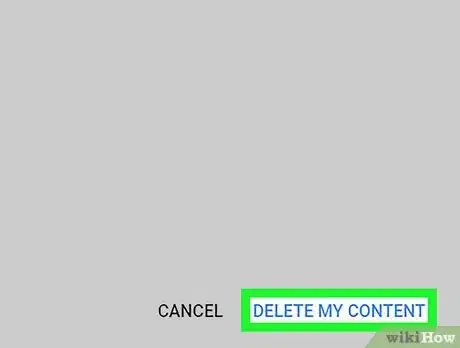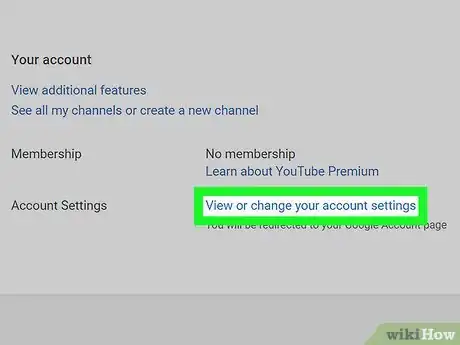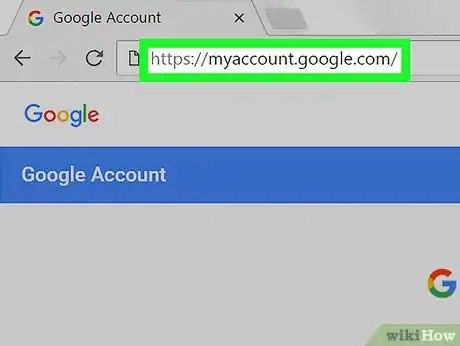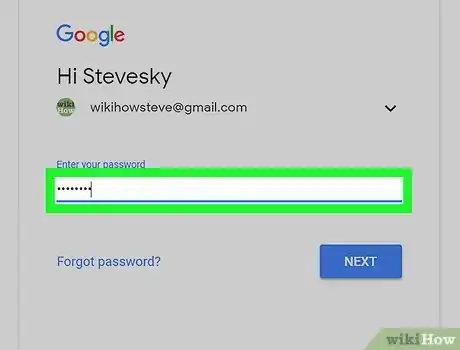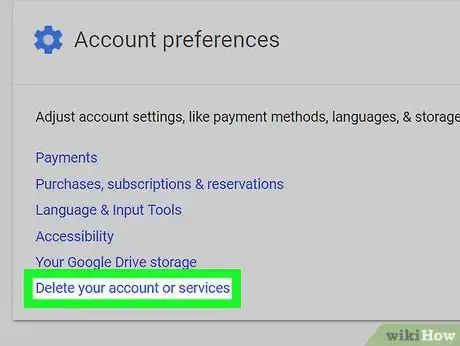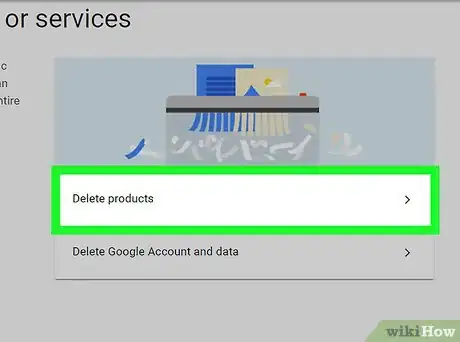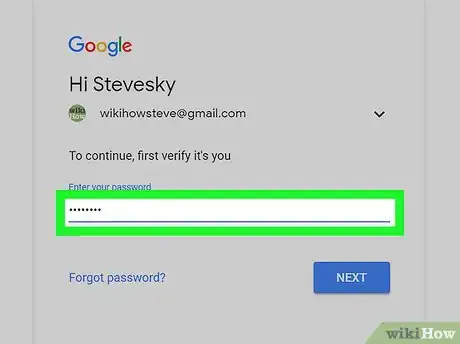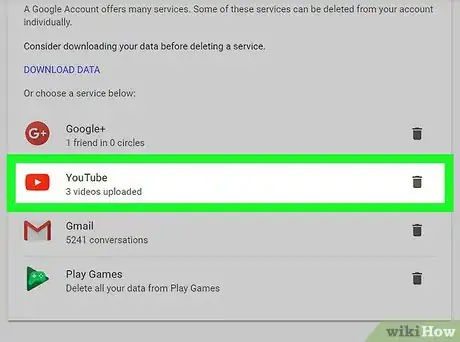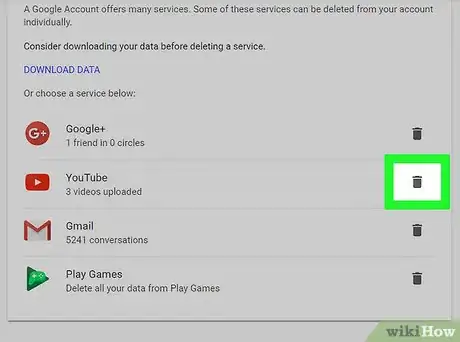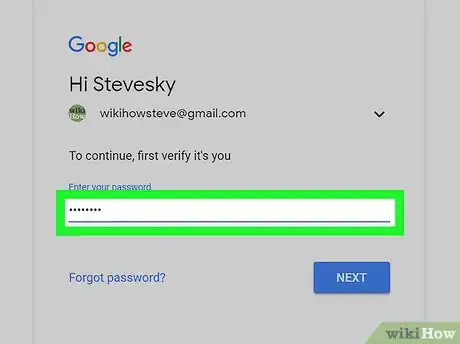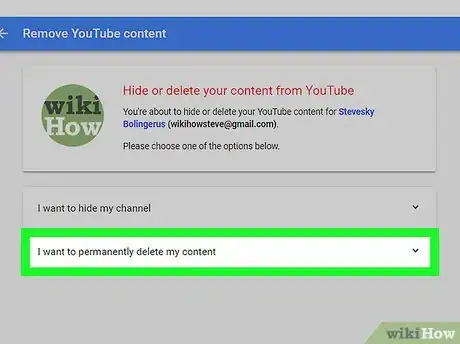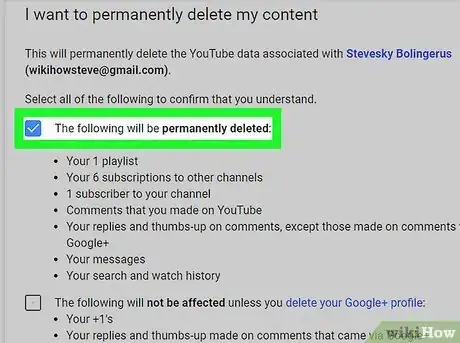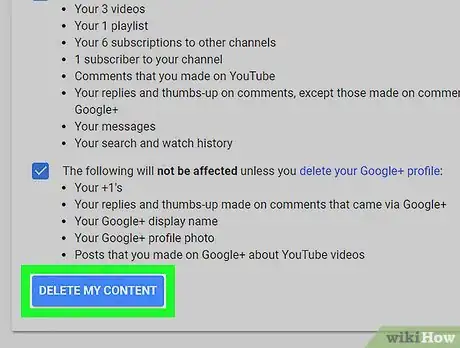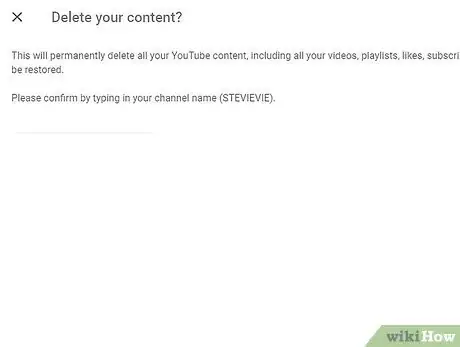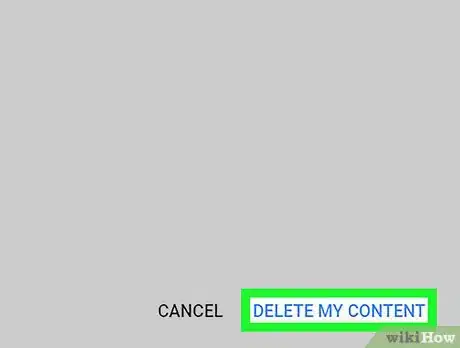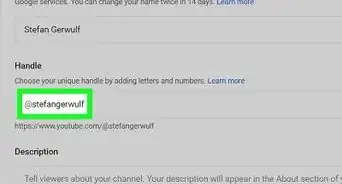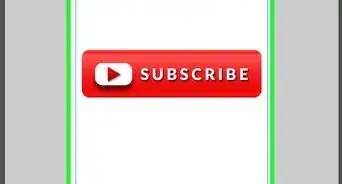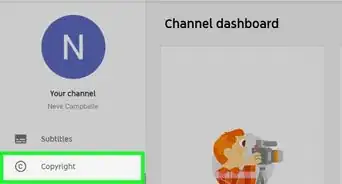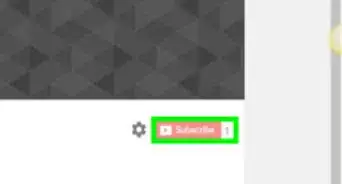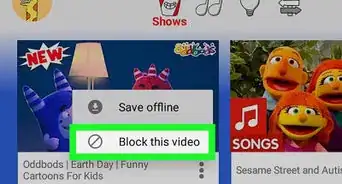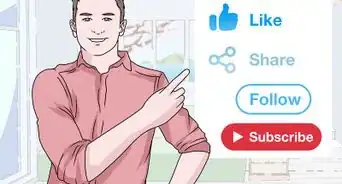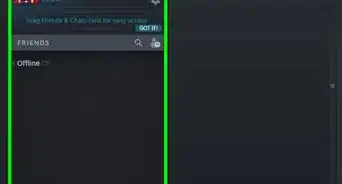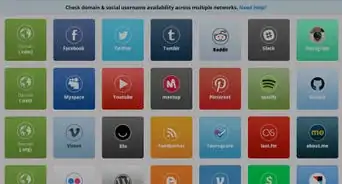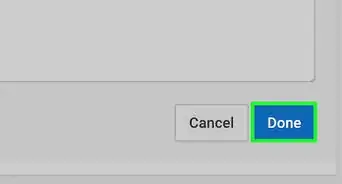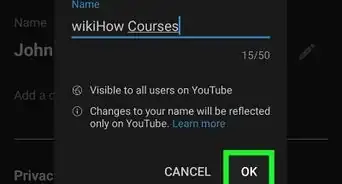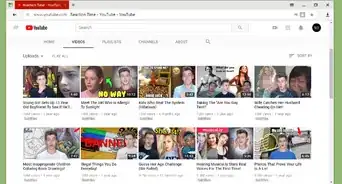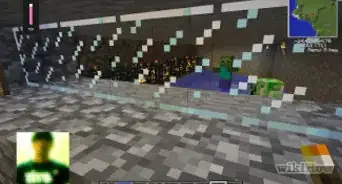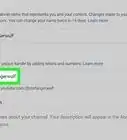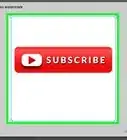This article was co-authored by wikiHow staff writer, Jack Lloyd. Jack Lloyd is a Technology Writer and Editor for wikiHow. He has over two years of experience writing and editing technology-related articles. He is technology enthusiast and an English teacher.
The wikiHow Tech Team also followed the article's instructions and verified that they work.
This article has been viewed 287,151 times.
Learn more...
This wikiHow teaches you how to delete your YouTube channel. There are two types of YouTube channels: brand accounts, which stand-alone channels accessed from your main Google Account, and main accounts, which are linked directly to your Google Account's email address. You can delete both types of channel from either your YouTube account settings or your Google Account page on a computer.
Steps
Using YouTube
-
1Open YouTube's advanced settings page. Go to https://www.youtube.com/account_advanced in your web browser. This will open the advanced settings page for your default channel.
- If you aren't signed into YouTube, enter your email address and password when prompted.
-
2Click your profile icon. It's in the top-right corner of the window. A drop-down menu will appear.Advertisement
-
3Select a channel. In the drop-down menu, click the name of the channel that you want to delete.
-
4Scroll down and click Delete channel. It's at the bottom of the page.
- If you don't see this option, you'll need to delete your channel from your Google Account instead.
-
5Enter your password. When prompted, type in the password you use to log into your Google Account, then click NEXT below the password field.
-
6Click I want to permanently delete my content. It's a heading in the middle of the page. Clicking it causes the heading to expand.
-
7Check the "The following will be permanently deleted" box. This is near the bottom of the page.
-
8Click DELETE MY CONTENT. It's a blue button at the bottom of the page. Doing so prompts a pop-up window.
-
9Enter your channel name or email address when prompted. If you're deleting a brand account, you'll type the channel name as specified by the prompt into the text box in the middle of the pop-up window, while you'll enter your email address if you're deleting a main account's channel.
-
10Click DELETE MY CONTENT. It's in the bottom-right corner of the pop-up window. Doing so removes the channel from your account.
- If you're deleting a primary account's channel, this will remove all content on your account including playlists, uploaded videos, and favorites. You'll still be able to log into and use YouTube with your account once the deletion is complete.
Using Your Google Account
-
1Select your brand account if necessary. Skip this step for a main account; if you want to delete a brand account's channel, do the following:
- Go to https://www.youtube.com/account in your web browser and sign in if necessary.
- Click See all my channels or create a new channel.
- Select a channel.
- Click your profile icon, then click Settings in the drop-down menu.
- Click View or change your account settings.
-
2Open your Google Account page. Go to https://myaccount.google.com/ in your computer's web browser.
- Skip this step if you opened your brand account page in the previous part.
-
3Sign in if necessary. If you aren't signed into your Google Account, click Sign in in the top-right corner of the screen, then enter your email address and password.
- Skip this step if you see your Google Account's profile picture in the upper-right corner of the page.
-
4Scroll down and click Delete your account or services. It's a link at the bottom of the "Account preferences" section on the right side of the page.
-
5Click Delete products. This option is on the right side of the page.
-
6Enter your password. When prompted, type in the password you use to log into your Google Account, then click NEXT below the password field.
-
7Find the "YouTube" heading. Scroll down until you find the "YouTube" section in the list of services.
-
8
-
9Re-enter your password. You should be fairly familiar with your Google Account's password by now, so re-type it when prompted and click NEXT.
-
10Click I want to permanently delete my content. It's a heading in the middle of the page. Clicking it causes the heading to expand.
-
11Check the "The following will be permanently deleted" box. This is near the bottom of the page.
-
12Click DELETE MY CONTENT. It's a blue button at the bottom of the page. Doing so prompts a pop-up window.
-
13Enter your channel name or email address when prompted. If you're deleting a brand account, you'll type the channel name as specified by the prompt into the text box in the middle of the pop-up window, while you'll enter your email address if you're deleting a main account's channel.
-
14Click DELETE MY CONTENT. It's in the bottom-right corner of the pop-up window. Doing so removes the channel from your account.
- If you're deleting a primary account's channel, this will remove all content on your account including playlists, uploaded videos, and favorites. You'll still be able to log into and use YouTube with your account once the deletion is complete.
Community Q&A
-
QuestionWhat happens when I delete my channel? Will I be able to subscribe to other channels?
 Community AnswerOnly if you make another account. You can't subscribe to other channels if you don't have an account.
Community AnswerOnly if you make another account. You can't subscribe to other channels if you don't have an account. -
QuestionHow do I delete my YouTube channel from my cell phone?
 Community AnswerYou can use the same steps in the YouTube app to shut down your account.
Community AnswerYou can use the same steps in the YouTube app to shut down your account. -
QuestionHow can I delete a YouTube Channel that no longer has any videos?
 Community AnswerLogin to that YouTube account on a computer, then click your profile picture in the top right of the screen. Here, click the cogwheel, opening the Overview tab in your YouTube settings. In this tab, click Advanced under your channel name. Scroll down to the bottom and you should see a button labeled "Delete channel". Click this to initiate the deletion process.
Community AnswerLogin to that YouTube account on a computer, then click your profile picture in the top right of the screen. Here, click the cogwheel, opening the Overview tab in your YouTube settings. In this tab, click Advanced under your channel name. Scroll down to the bottom and you should see a button labeled "Delete channel". Click this to initiate the deletion process.
Warnings
- You cannot delete a YouTube channel from the YouTube mobile app.⧼thumbs_response⧽
About This Article
1. Sign into https://www.youtube.com/account_advanced.
2. Click your profile icon.
3. Select a channel.
4. Click Delete channel.
5. Confirm your password.
6. Click I want to permanently delete my content.
7. Check the box and click DELETE MY CONTENT.
8. Click DELETE MY CONTENT to confirm.