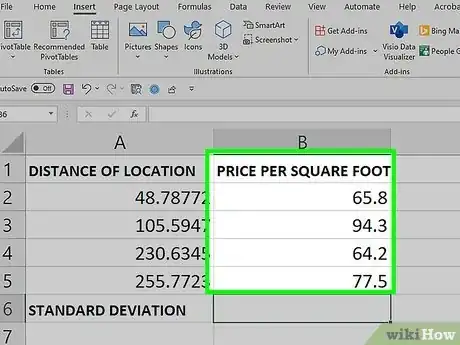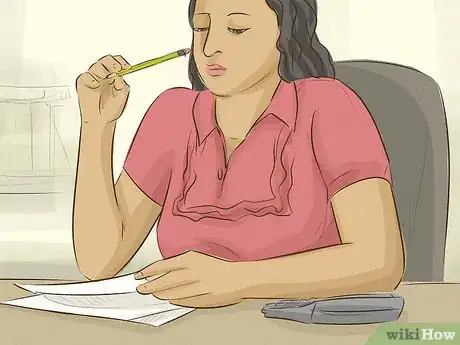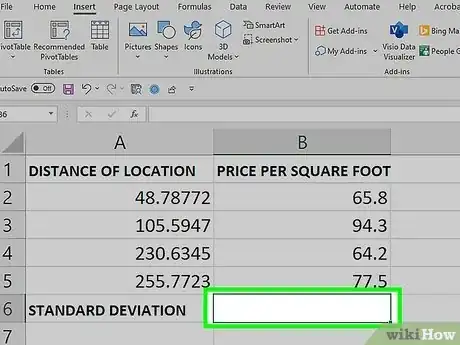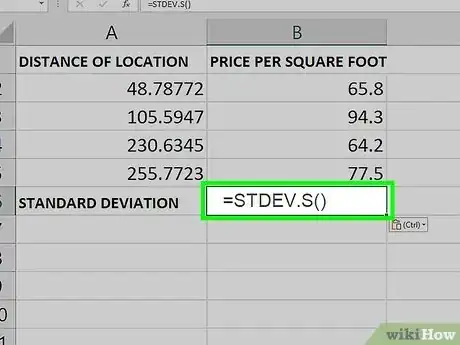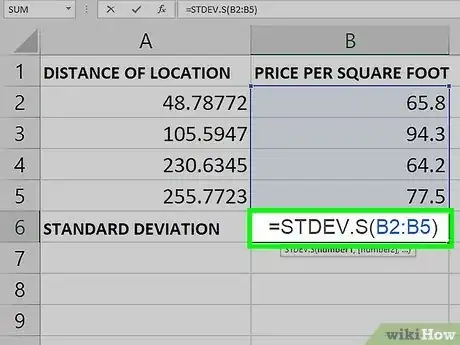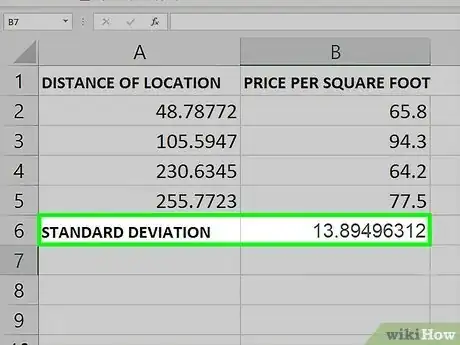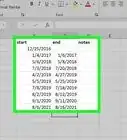Step-by-step tutorial for the STDEV functions
This article was co-authored by wikiHow staff writer, Kyle Smith. Kyle Smith is a wikiHow Technology Writer, learning and sharing information about the latest technology. He has presented his research at multiple engineering conferences and is the writer and editor of hundreds of online electronics repair guides. Kyle received a BS in Industrial Engineering from Cal Poly, San Luis Obispo.
There are 7 references cited in this article, which can be found at the bottom of the page.
The wikiHow Tech Team also followed the article's instructions and verified that they work.
This article has been viewed 441,856 times.
Learn more...
This wikiHow shows you how to find the standard deviation of a dataset in Microsoft Excel. Whether you’re studying for statistics, analyzing data at work, or just researching something for fun, calculating a standard deviation is essential. And, it’s pretty easy to do in Excel! There are built-in functions for calculating the standard deviation.
Things You Should Know
- There are four functions for calculating standard deviation.
- STDEV.P and STDEV.S cover most situations. Use STDEV.P for populations and STDEV.S for samples.
- The function will calculate the standard deviation for a selected range of cells.
Steps
-
1Enter the values you want to use. Pick a column in which you want to enter your data, then type each data value into individual cells in that column. Using Excel is a great way to organize and analyze your data.
- For example, if you select column "A" as the area in which to enter your data, you might type a number into cell A1, cell A2, cell A3, and so on.
- If needed, you can move columns in your spreadsheet to organize your data.
-
2Note this information about the different functions. There are four functions in Excel for calculating standard deviation. The functions differ in two ways:[1]
- The selected function will either calculate the standard deviation for a sample (using n - 1) or a population (using n), where n is the sample size.
- The selected function will include or exclude logical values (TRUE and FALSE) and text (numbers represented as text). TRUE is interpreted as a 1, while FALSE is 0.
Advertisement -
3Choose a standard deviation function. Here are the four options for calculating standard deviation:
- STDEV.P — Finds the standard deviation of a population. This function doesn’t include logical values or text.[2]
- STDEV.S — Finds the standard deviation of a sample. This function doesn’t include logical values or text.[3]
- STDEVA — Finds the standard deviation of a sample. This function does include logical values or text.[4]
- STDEVPA — Finds the standard deviation of a population. This function does include logical values or text.[5]
- There are also two outdated functions that have been replaced by the above functions. They are still present in Excel for backward compatibility reasons, but may be phased out in future versions.
-
4Click a blank cell. This should be the cell in which you want to display the standard deviation value. Doing so selects the cell.
-
5Type in the standard deviation function. In the cell you selected, enter the standard deviation function you want to use. Here is STDEV.S() as an example:
- =STDEV.S()
-
6Add your value range. To do so:
- In between the parentheses, type the letter and number of the cell containing your first data value.
- Type a colon (:)
- Type the letter and number of the last cell.
- For example, if you entered your data in column "A" from rows 1 through 10, you would have =STDEV.S(A1:A10) typed here.
- If you just want to display the standard deviation of the value of a few scattered cells such as A1, B3, and C5, you can type the cell names separated by commas (e.g., =STDEV.S(A1,B3,C5)).
-
7Press ↵ Enter. This will prompt Excel to run the formula, displaying the standard deviation of the selected cells in the formula's cell.
- If you want to check your work, you can calculate the standard deviation by hand.
Community Q&A
-
QuestionHow do I use Excel to calculate 2 standard deviations?
 Community AnswerUse =STDEV(), and put your range of values in the parentheses. This can be 2 cells or 2 values (numbers).
Community AnswerUse =STDEV(), and put your range of values in the parentheses. This can be 2 cells or 2 values (numbers).
Warnings
- The old =STDEV( ) formula doesn't work in versions of Excel older than 2007.⧼thumbs_response⧽
References
- ↑ https://support.microsoft.com/en-us/office/statistical-functions-reference-624dac86-a375-4435-bc25-76d659719ffd
- ↑ https://support.microsoft.com/en-us/office/stdev-p-function-6e917c05-31a0-496f-ade7-4f4e7462f285
- ↑ https://support.microsoft.com/en-us/office/stdev-s-function-7d69cf97-0c1f-4acf-be27-f3e83904cc23
- ↑ https://support.microsoft.com/en-us/office/stdeva-function-5ff38888-7ea5-48de-9a6d-11ed73b29e9d
- ↑ https://support.microsoft.com/en-us/office/stdevpa-function-5578d4d6-455a-4308-9991-d405afe2c28c
- ↑ https://support.microsoft.com/en-us/office/stdev-function-51fecaaa-231e-4bbb-9230-33650a72c9b0
- ↑ https://support.microsoft.com/en-us/office/stdevp-function-1f7c1c88-1bec-4422-8242-e9f7dc8bb195