X
wikiHow is a “wiki,” similar to Wikipedia, which means that many of our articles are co-written by multiple authors. To create this article, 9 people, some anonymous, worked to edit and improve it over time.
This article has been viewed 115,082 times.
Learn more...
Wi-Fi has been around for a while now, enabling us to connect to our favorite websites and chat while playing games with our friends. Windows 10's brand new interface changes how you connect to wireless networks. Luckily, connecting to Wi-Fi is easier and simpler than before.
Steps
Method 1
Method 1 of 2:
Connect to Visible Wi-Fi
-
1Turn on the router if you own the network. The router acts like a man in the middle, connecting you to the internet. If it's off, then you won't be able to connect to that network.
-
2Select the network icon from the notification area to open the network flyout. If your device is able to connect to a wireless network through a wireless adapter, then you'll see a signal/broadcast radio wave icon with a star above it.Advertisement
-
3Make sure Wi-Fi is turned on. See if the "Wi-Fi" tile is colored at the bottom of the pane.
-
4Click or tap the network name (SSID/service set identifier[1] ) you want to connect to.
-
5Decide whether to always connect to the network automatically when it's in range. Either check or uncheck the box next to "Connect automatically".
-
6Press the Connect button.
-
7Either enter the network password.
- If the router is WPS enabled, press the button on the router to connect.
-
8Click or tap Next.
-
9Choose sharing settings. You'll be asked "Do you want allow your PC to be discoverable by other PCs and devices on this network". Clicking away will choose the "No" option.
- If on your home or workplace network, select Yes, otherwise choose No.
-
10Begin using the network. You might have to agree to the network Terms. To do this, open a browser and attempt to access a website. Complete the requirements and begin using the network.
-
11To disconnect, simply open the Wi-Fi pane and select the network you're connected to. Press Disconnect.
Advertisement
Method 2
Method 2 of 2:
Connect to Hidden Wi-Fi
-
1
-
2Go to the Network & Internet category.
-
3Select Wi-Fi from the left pane.
-
4Click or tap "Manage known networks".
-
5Click or tap + Add a new network.
-
6Type the network's name (SSID/service set identifier[1]).
-
7Select the security type and authentication options/enter password.
-
8
-
9Choose if you wish to "Connect even if this network is not broadcasting". Simply check the box next to it if you want to.
-
10Press Save.
Advertisement
Community Q&A
-
QuestionWhere do I find the WiFi settings in Windows 10?
 Bat 🦇Top AnswererThere are two different ways of accessing the WiFi settings. One is to go to Start > Settings > Network & Internet > WiFi. You can also click the taskbar network icon, choose "Network & Internet settings" from the bottom of the menu, then choose "WiFi" from the left.
Bat 🦇Top AnswererThere are two different ways of accessing the WiFi settings. One is to go to Start > Settings > Network & Internet > WiFi. You can also click the taskbar network icon, choose "Network & Internet settings" from the bottom of the menu, then choose "WiFi" from the left. -
QuestionOn Windows 10, I do not use a "Connect Automatically" setting. When I do click "Connect" I want it to ask me for the Security Key. However, it does not and I cannot find how to force it to do so. What should I do?
 Community AnswerThe connect automatically settings do not control the computer storing your WiFi password. Any device will remember the network every time you log in and therefore will always remember the password and automatically connect when you click on it. To set it where you must put in your password every time you would need to forget the network every time you were done.
Community AnswerThe connect automatically settings do not control the computer storing your WiFi password. Any device will remember the network every time you log in and therefore will always remember the password and automatically connect when you click on it. To set it where you must put in your password every time you would need to forget the network every time you were done. -
QuestionWhat is wrong if my device can't see my WiFi after being connected to it a week ago when my other devices are connected fine?
 Community AnswerThis could be multiple issues. Your router could simply be overloaded - routers often have limits as to how much they can process, so it may just be "full." Alternatively, your device might have a damaged WiFi card, or has been set to ignore the WiFi.
Community AnswerThis could be multiple issues. Your router could simply be overloaded - routers often have limits as to how much they can process, so it may just be "full." Alternatively, your device might have a damaged WiFi card, or has been set to ignore the WiFi.
Advertisement
References
About This Article
Advertisement
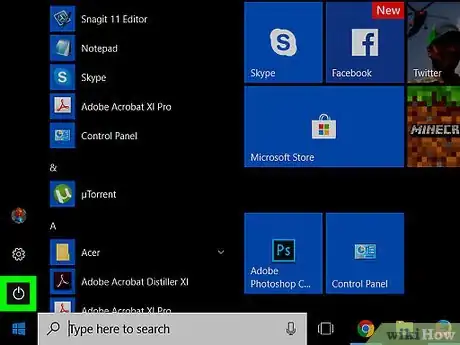
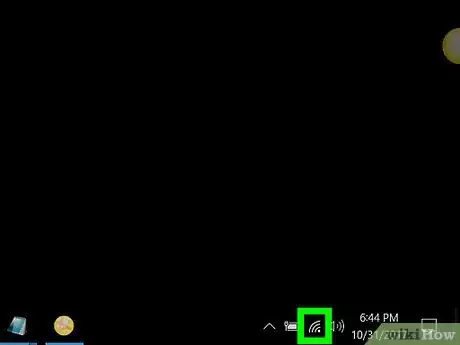
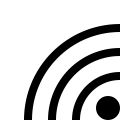
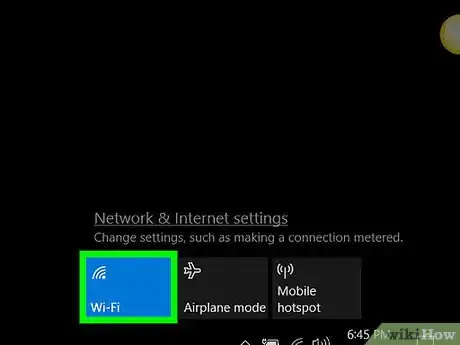
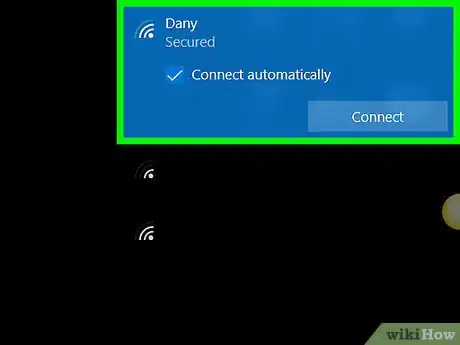
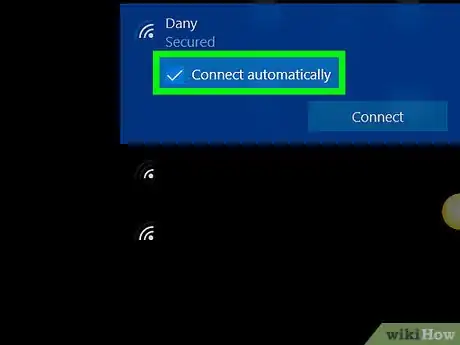
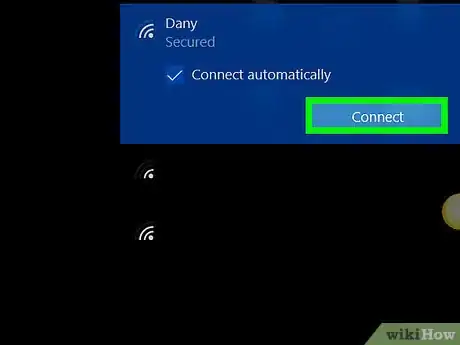
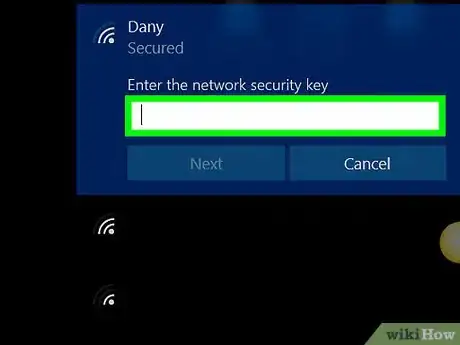
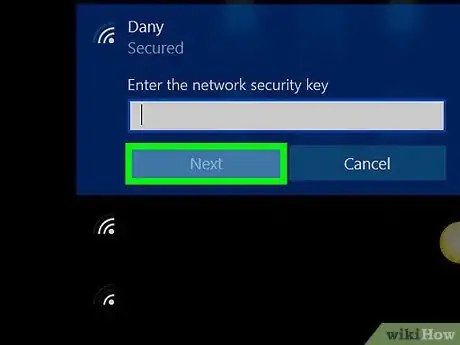
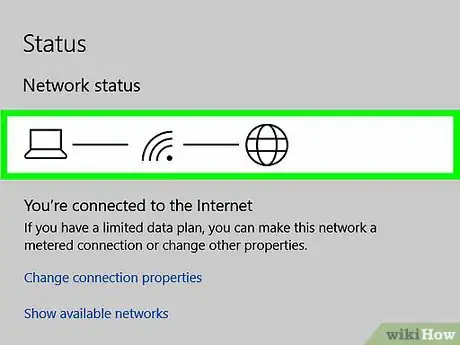
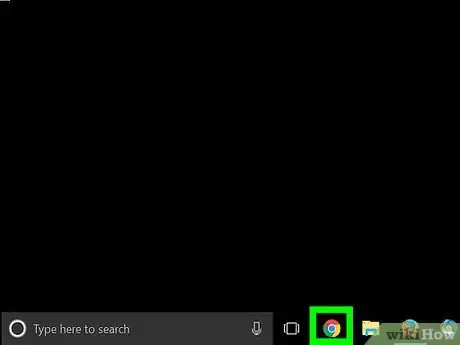
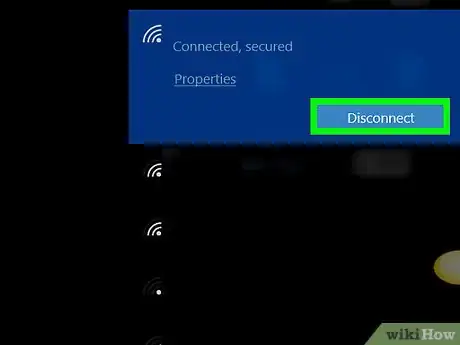
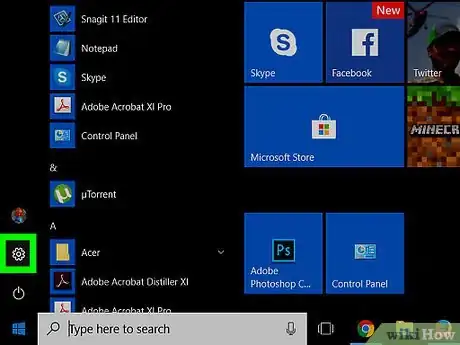


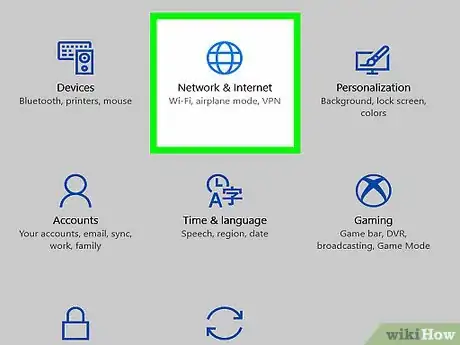
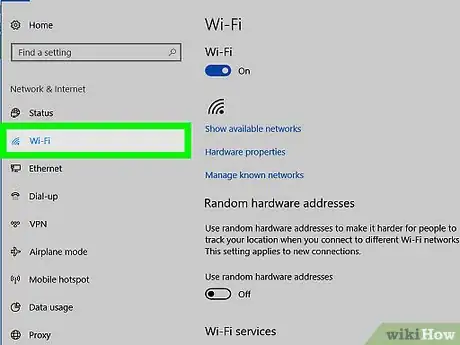
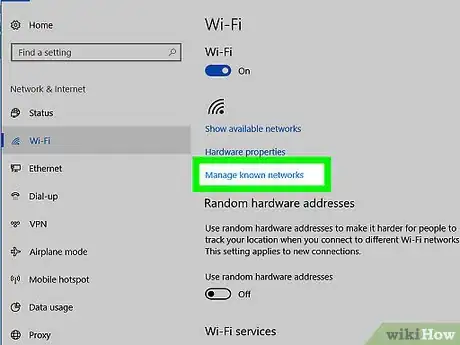
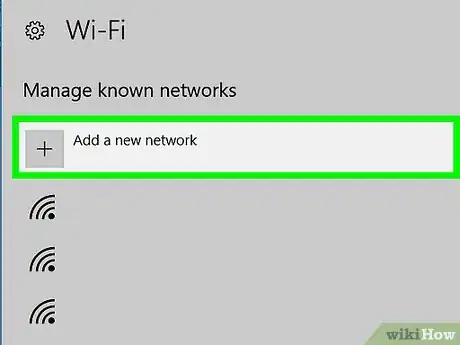
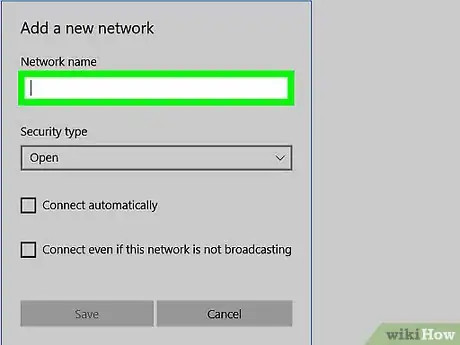
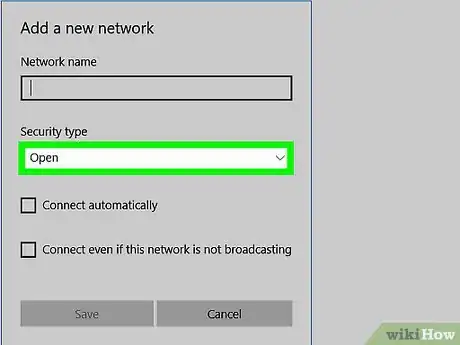
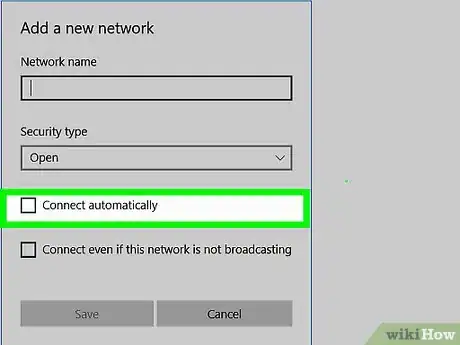


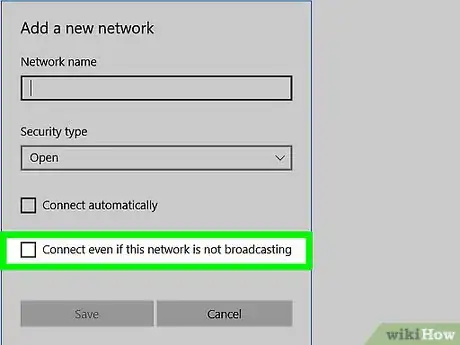
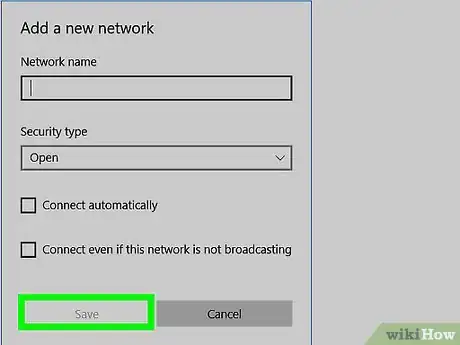


-Step-17.webp)










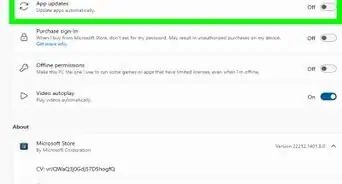








-Step-17.webp)




































