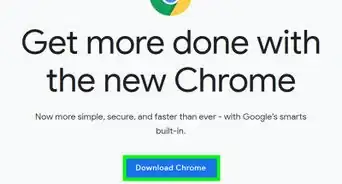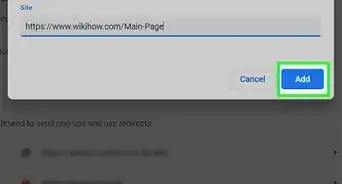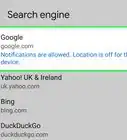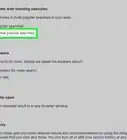X
This article was co-authored by Chiara Corsaro and by wikiHow staff writer, Travis Boylls. Chiara Corsaro is the General Manager and Apple Certified Mac & iOS Technician for macVolks, Inc., an Apple Authorized Service Provider located in the San Francisco Bay Area. macVolks, Inc. was founded in 1990, is accredited by the Better Business Bureau (BBB) with an A+ rating, and is part of the Apple Consultants Network (ACN).
This article has been viewed 37,241 times.
Clearing your cookies in Chrome can help resolve web browsing issues, such as websites not loading properly and expiring logins. We'll show you how simple it is to delete cookies from Chrome on your computer, Android, iPhone, or iPad.
Steps
Method 1
Method 1 of 3:
Deleting Chrome Cookies on Android Devices
-
1
-
2Tap ⋮. It's the icon with three vertical dots in the upper-right corner. This displays the menu.Advertisement
-
3Tap Settings. It's near the bottom of the menu. This displays the Settings menu.
-
4Tap Privacy. This displays the Privacy settings.
-
5Tap Clear Browsing Data. This displays a menu with options for clearing your browsing data. This includes cookies, history, image data, and more.
-
6Tap the Advanced tab. This displays all options you have for deleting browsing data.
-
7Select a time range. Use the drop-down menu at the top to select how far back you want to delete cookies and other data. You can delete cookies from the last hour, last 24 hours, last 7days, last 4 weeks, or all time.
-
8Check the options you want to delete. The site data you can clear is as follows:
- Browsing history: This deletes the record of sites you have visited on your computer and all other devices you are signed in to.
- Cookies and other site data: This option deletes cookies from sites you have visited. This will sign you out of most websites, but it will not sign you out of your Google account.
- Cached images and files: This deletes image data and other media data from websites you have visited. This may make those websites load a little slower next to you visit them.
- Saved passwords: This deletes saved passwords and usernames that are stored on your phone or tablet that allows you to sign in to web sites automatically.
- Autofill form data: This deletes information such as your address, name, credit card info, email, phone number, and other information that automatically fills when you fill out forms online.
- Site settings: This deletes any special configurations and settings you have for different websites.
-
9Click Clear Data. It's the blue button in the lower-right corner. This displays a pop-up alert.
-
10Click Okay, got it. This deletes the data you selected.
Advertisement
Method 2
Method 2 of 3:
Deleting Chrome Cookies on iPhone and iPad
-
1
-
2Tap …. It's the icon with three horizontal dots in the upper-right corner. This displays the menu.
-
3Tap Settings. It's near the bottom of the menu. This displays the Settings menu.
-
4Tap Privacy. This displays the Privacy settings.
-
5Tap Clear Browsing Data. This displays a menu with options for clearing your browsing data. This includes cookies, history, image data and more.
-
6Check the options you want to delete. The site data you can clear is as follows:
- Browsing history: This deletes the record of sites you have visited on your iPhone or iPad and all other devices you are signed in to.
- Cookies, Site Data: This option deletes cookies from sites you have visited. This will sign you out of most websites, but it will not sign you out of your Google account.
- Cached Images and Files: This deletes image data and other media data from websites you have visited. This may make those websites load a little slower next to you visit them.
- Saved Passwords: This deletes saved passwords and usernames that are stored on your computer that allows you to sign in to web sites automatically.
- Autofill Data: This deletes information such as your address, name, credit card info, email, phone number, and other information that automatically fills when you fill out forms online.
-
7Tap Clear Browsing Data. It's the red text at the bottom of the menu. This displays a pop-up alert.
-
8Tap Clear Browsing Data. It's the red text in the pop-up alert. This confirms you want to clear you browsing data and deletes the items you selected.
Advertisement
Method 3
Method 3 of 3:
Deleting Chrome Cookies on a Computer
-
1
-
2Click ⋮. It's the icon with three vertical dots in the upper-right corner. This displays the menu.
- On Mac, the menu icon is the red icon with an arrow pointing up in the upper-right corner.
-
3Click More Tools. It's about half way down the menu. This displays another sub-menu to the left.
-
4Click Clear Browsing Data. This displays a menu with options for clearing your browsing data. This includes cookies, history, image data, and more.
-
5Click the Advanced tab. This displays all options you have for deleting your browsing data.
-
6Select a time range. Use the drop-down menu at the top to select how far back you want to delete cookies and other data. You can delete cookies from the last hour, last 24 hours, last 7 days, last 4 weeks, or all time.
-
7Check the options you want to delete. The site data you can clear is as follows:
- Browsing history: This deletes the record of sites you have visited on your computer and all other devices you are signed in to.
- Download history: This delete the record of files you have downloaded on your computer and all devices you are sign in to.
- Cookies and other site data: This option deletes cookies from sites you have visited. This will sign you out of most websites, but it will not sign you out of your Google account.
- Cached images and files: This deletes image data and other media data from websites you have visited. This may make those websites load a little slower next to you visit them.
- Passwords and other sign-in data: This deletes saved passwords and usernames that are stored on your computer that allows you to sign in to web sites automatically.
- Autofill form data: This deletes information such as your address, name, credit card info, email, phone number, and other information that automatically fills when you fill out forms online.
- Site settings: This deletes any special configurations and settings you have for different websites.
- Hosted app data: This deletes data created from apps and extensions added to chrome from the Chrome Store.
-
8Click Clear Data. It's the blue button in the lower-right corner. This displays a pop-up alert.
-
9Click Okay, got it. This confirms you want to delete the selected browsing data and deletes it.
Advertisement
Expert Q&A
-
QuestionHow do you delete cookies on a Mac?
 Chiara CorsaroChiara Corsaro is the General Manager and Apple Certified Mac & iOS Technician for macVolks, Inc., an Apple Authorized Service Provider located in the San Francisco Bay Area. macVolks, Inc. was founded in 1990, is accredited by the Better Business Bureau (BBB) with an A+ rating, and is part of the Apple Consultants Network (ACN).
Chiara CorsaroChiara Corsaro is the General Manager and Apple Certified Mac & iOS Technician for macVolks, Inc., an Apple Authorized Service Provider located in the San Francisco Bay Area. macVolks, Inc. was founded in 1990, is accredited by the Better Business Bureau (BBB) with an A+ rating, and is part of the Apple Consultants Network (ACN).
Phone & Computer Repair Technician Your Mac's cookies are stored in the system libraries, but it's really not recommended that you fiddle around in there. Unless you really know what you're doing, it's going to be dangerous to delete things in there. You may accidentally delete something your computer really needs.
Your Mac's cookies are stored in the system libraries, but it's really not recommended that you fiddle around in there. Unless you really know what you're doing, it's going to be dangerous to delete things in there. You may accidentally delete something your computer really needs. -
QuestionCan you delete your cookies in every browser?
 Chiara CorsaroChiara Corsaro is the General Manager and Apple Certified Mac & iOS Technician for macVolks, Inc., an Apple Authorized Service Provider located in the San Francisco Bay Area. macVolks, Inc. was founded in 1990, is accredited by the Better Business Bureau (BBB) with an A+ rating, and is part of the Apple Consultants Network (ACN).
Chiara CorsaroChiara Corsaro is the General Manager and Apple Certified Mac & iOS Technician for macVolks, Inc., an Apple Authorized Service Provider located in the San Francisco Bay Area. macVolks, Inc. was founded in 1990, is accredited by the Better Business Bureau (BBB) with an A+ rating, and is part of the Apple Consultants Network (ACN).
Phone & Computer Repair Technician Yes, you can delete the cookies in every browser, regardless of whatever you're using.
Yes, you can delete the cookies in every browser, regardless of whatever you're using. -
QuestionDoes deleting your browser history delete the cookies?
 Chiara CorsaroChiara Corsaro is the General Manager and Apple Certified Mac & iOS Technician for macVolks, Inc., an Apple Authorized Service Provider located in the San Francisco Bay Area. macVolks, Inc. was founded in 1990, is accredited by the Better Business Bureau (BBB) with an A+ rating, and is part of the Apple Consultants Network (ACN).
Chiara CorsaroChiara Corsaro is the General Manager and Apple Certified Mac & iOS Technician for macVolks, Inc., an Apple Authorized Service Provider located in the San Francisco Bay Area. macVolks, Inc. was founded in 1990, is accredited by the Better Business Bureau (BBB) with an A+ rating, and is part of the Apple Consultants Network (ACN).
Phone & Computer Repair Technician Usually, yes, but you'll occasionally need to click a little box to include the cookies depending on the browser you're using.
Usually, yes, but you'll occasionally need to click a little box to include the cookies depending on the browser you're using.
Advertisement
About This Article
Advertisement
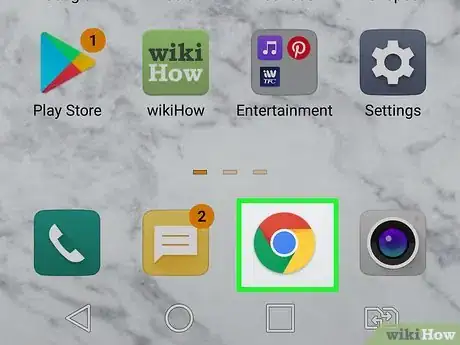

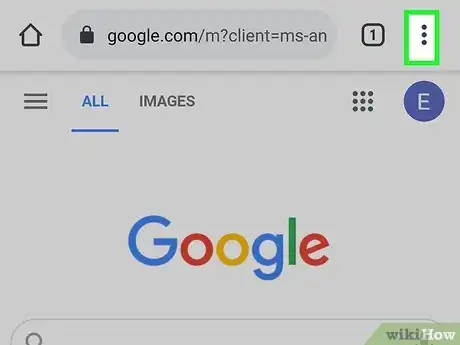
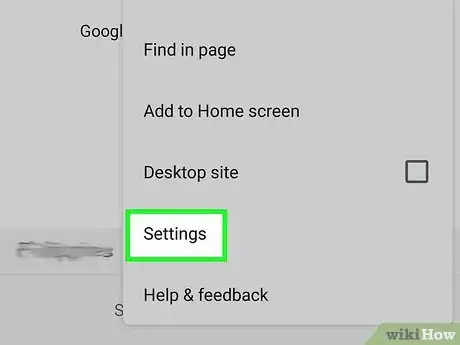
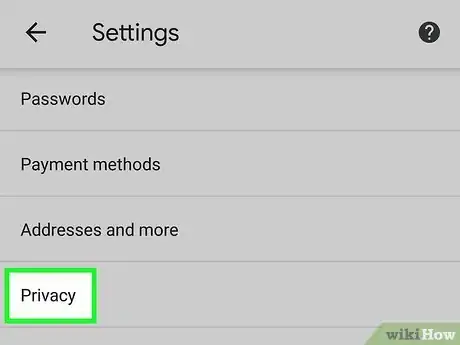
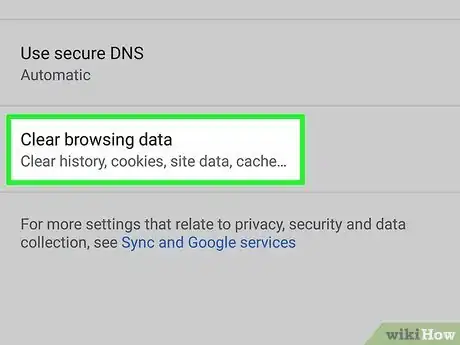
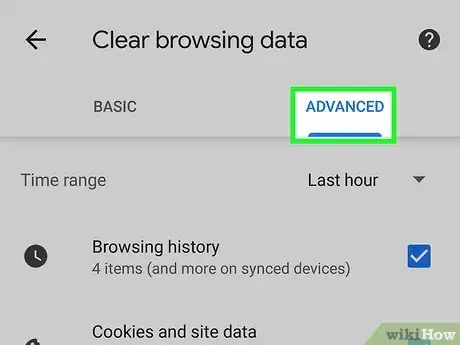
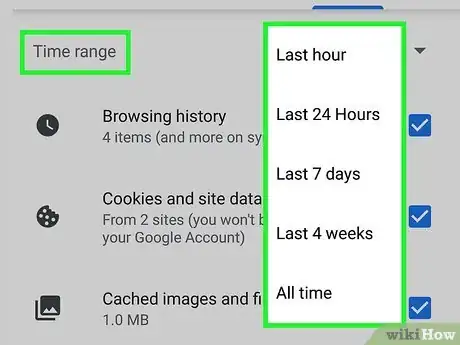
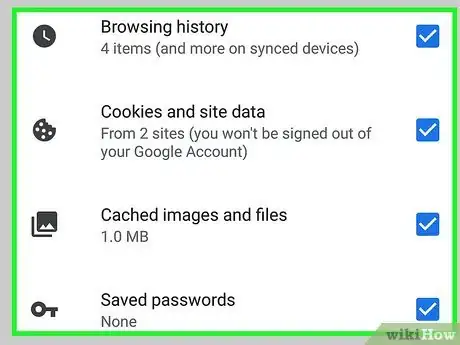
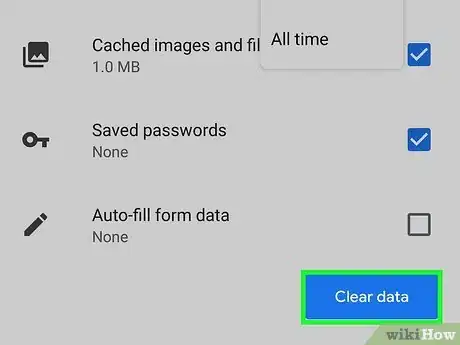
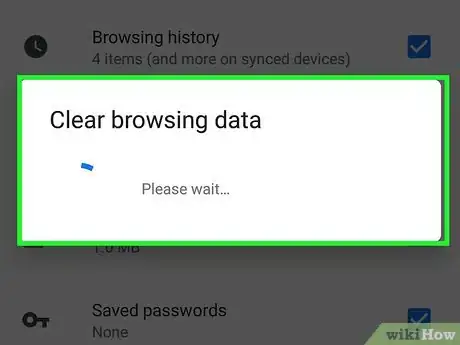
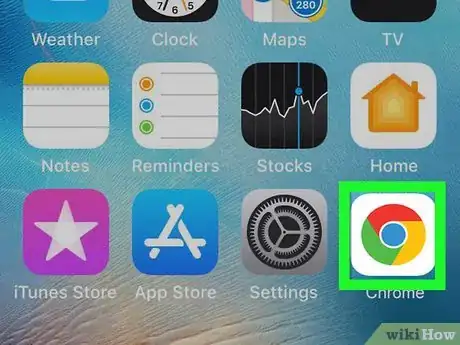
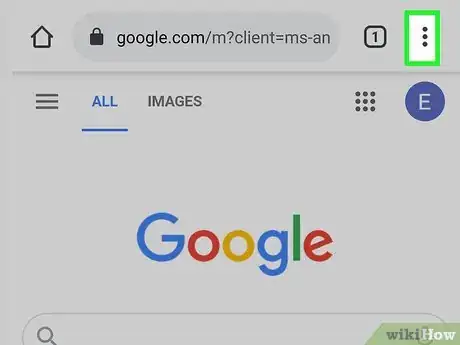
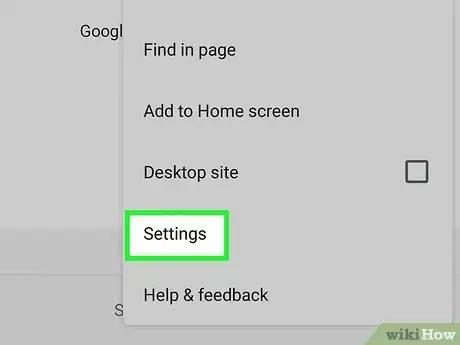
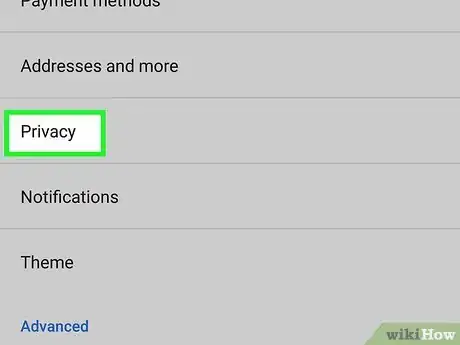
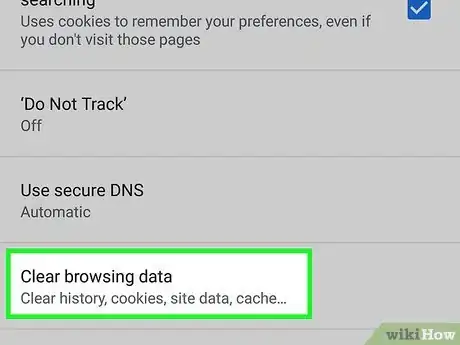
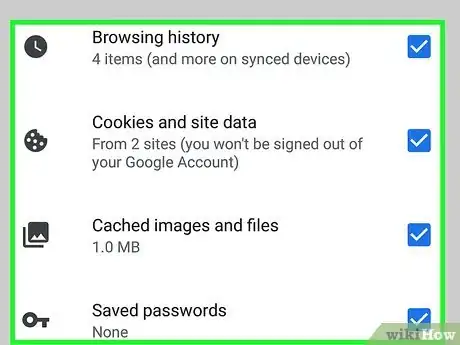
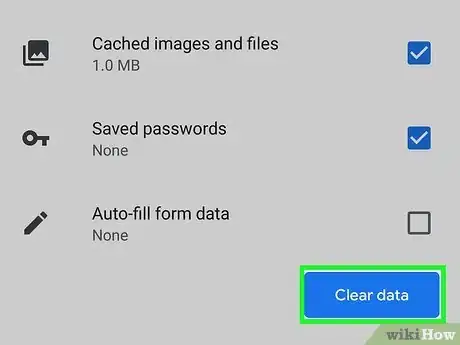
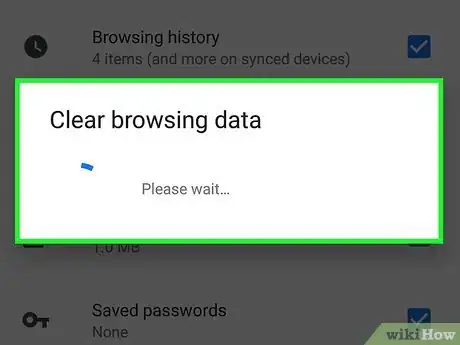
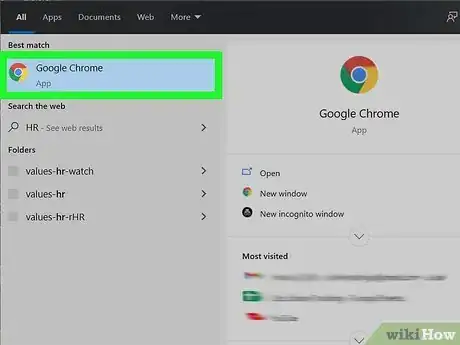
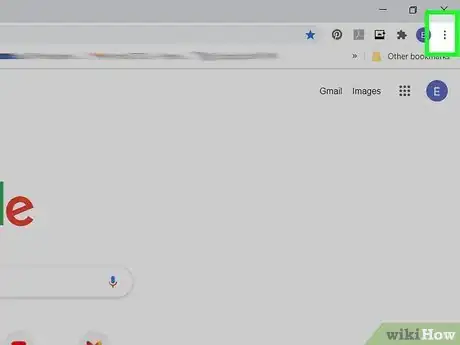
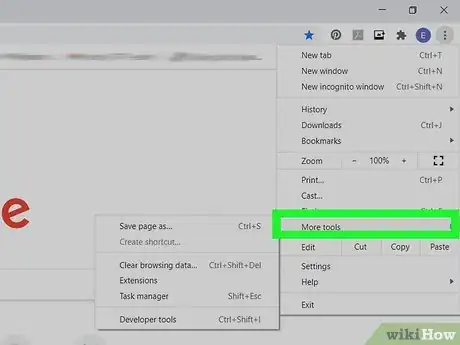
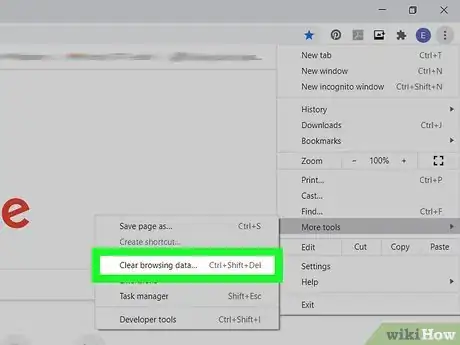
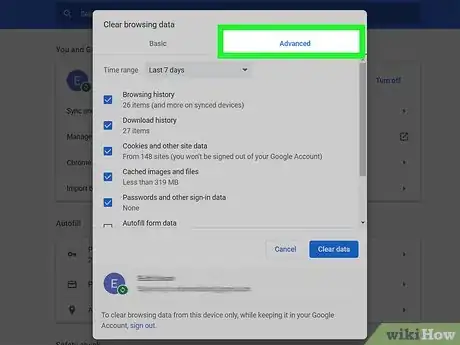
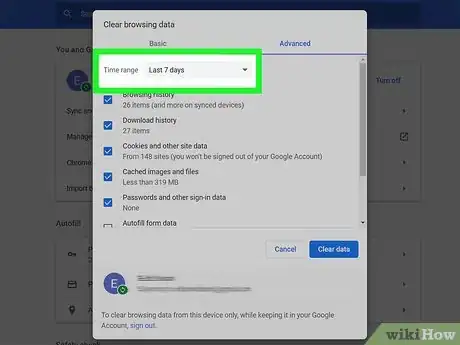
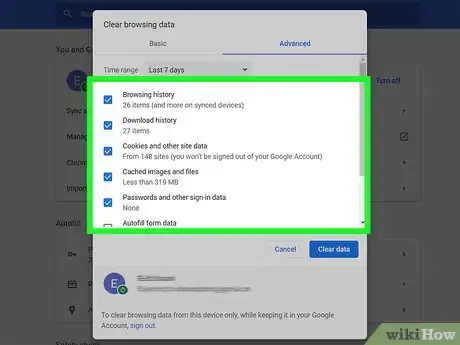
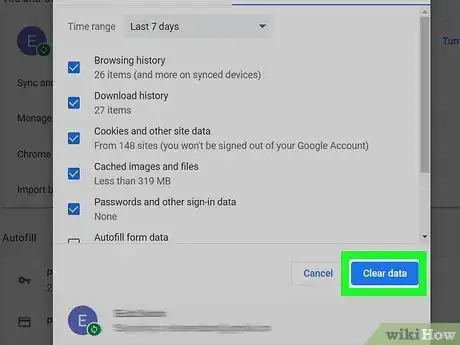








-Step-7.webp)