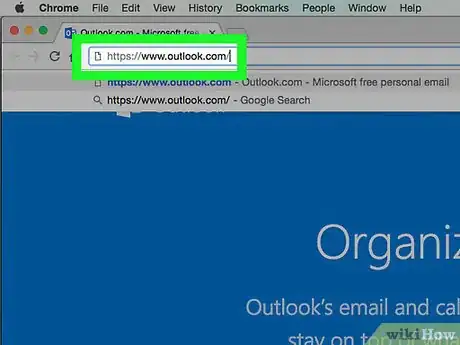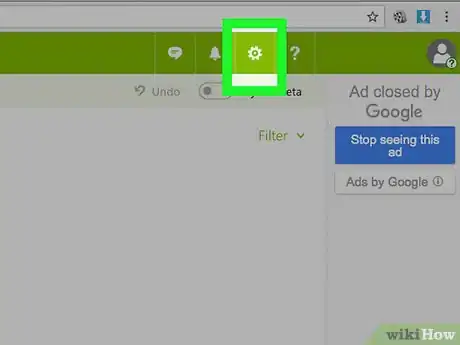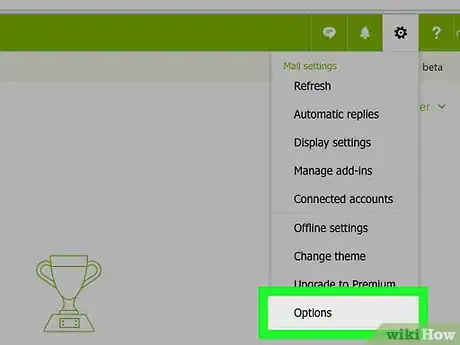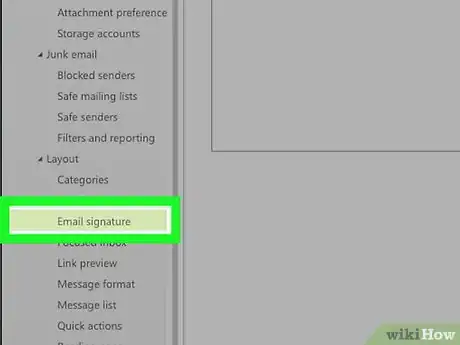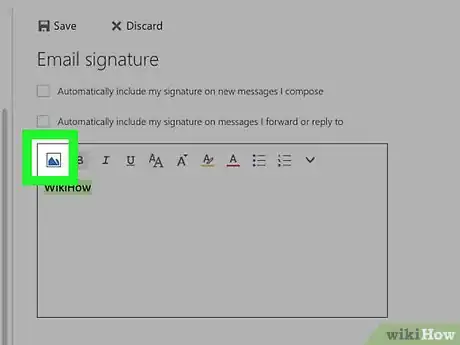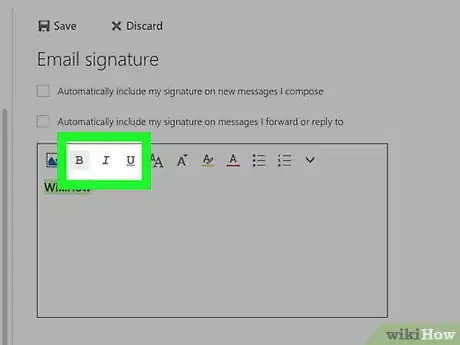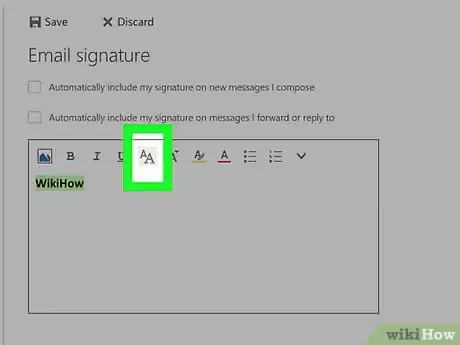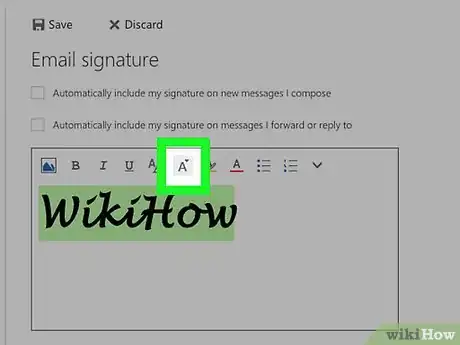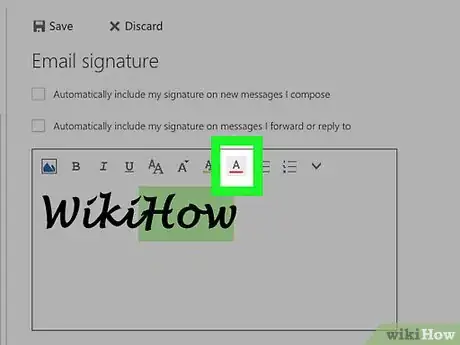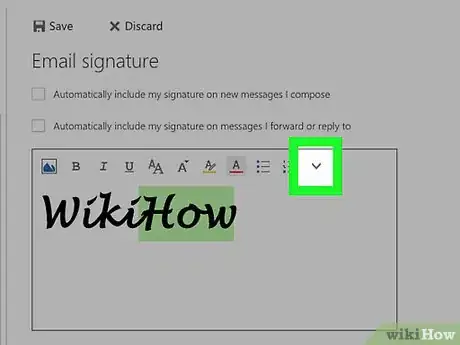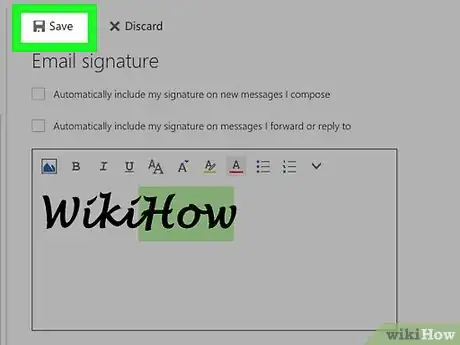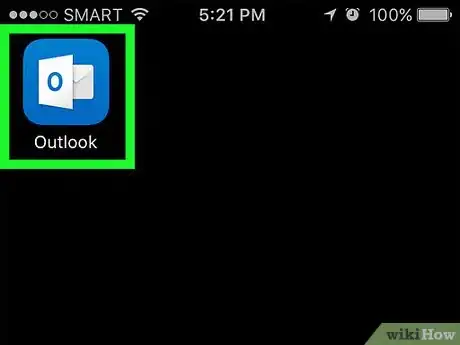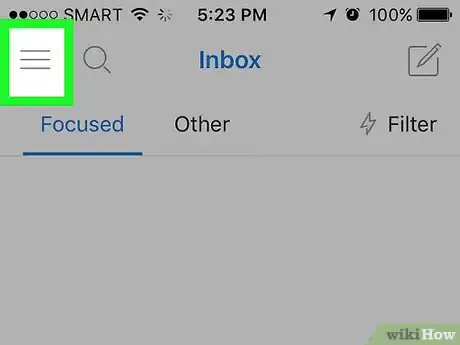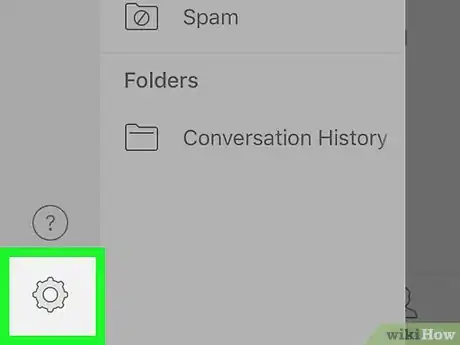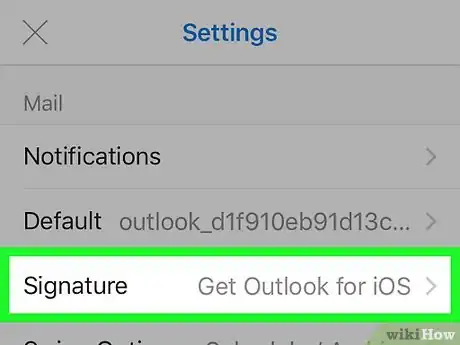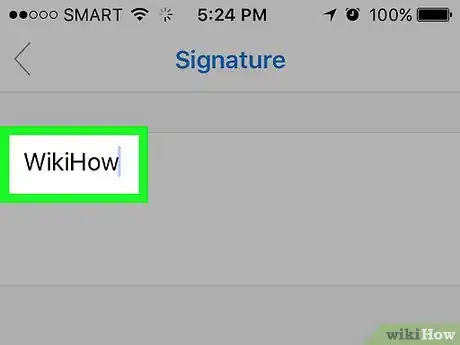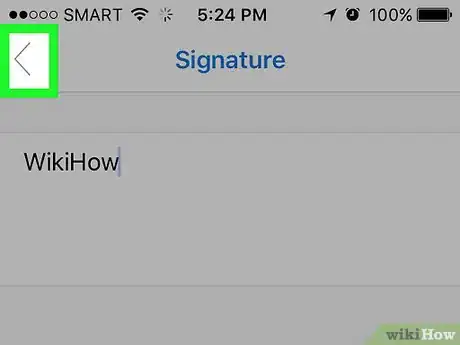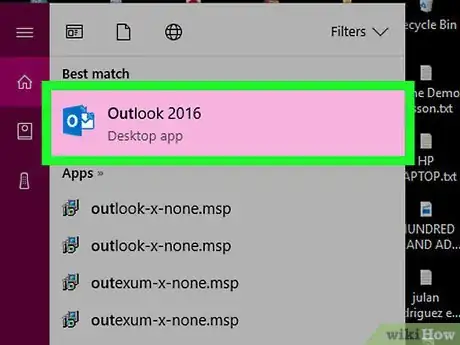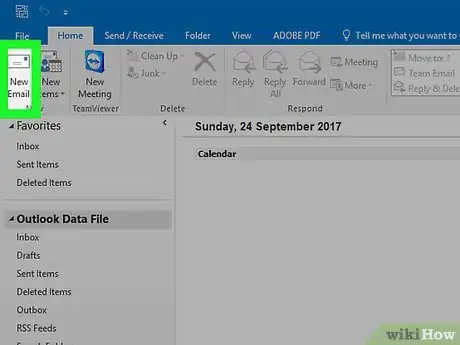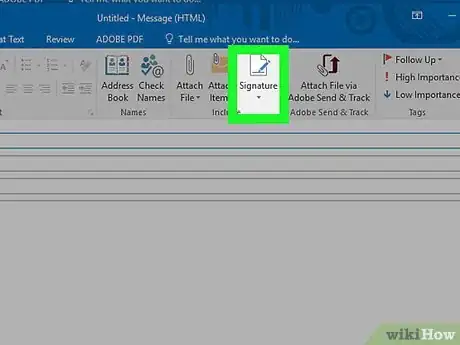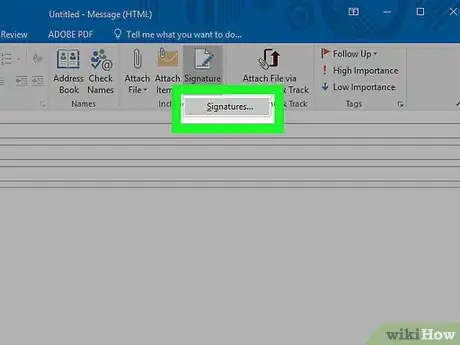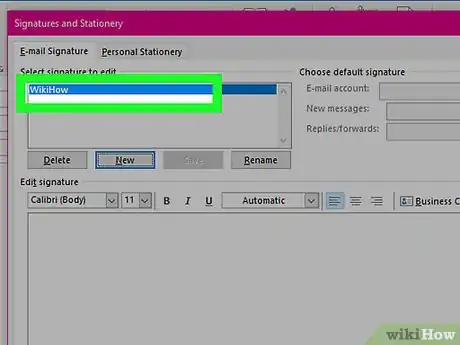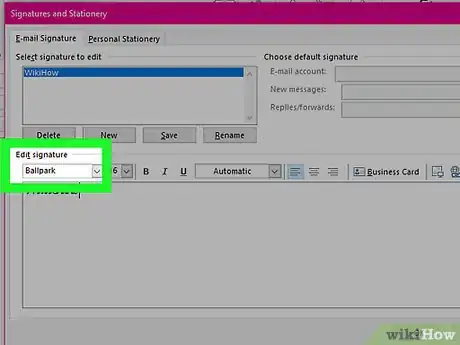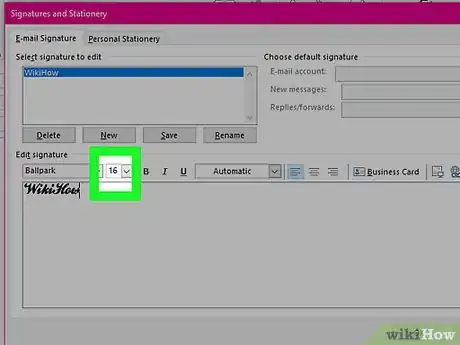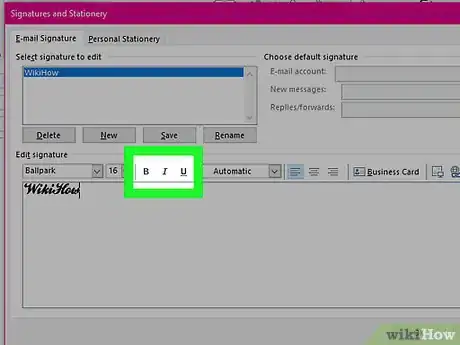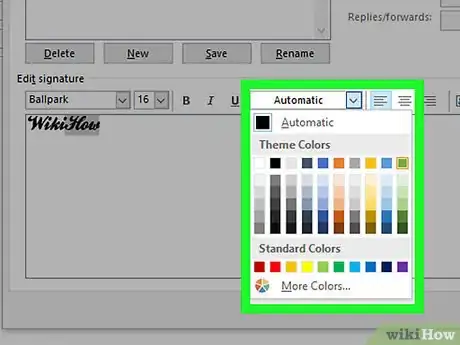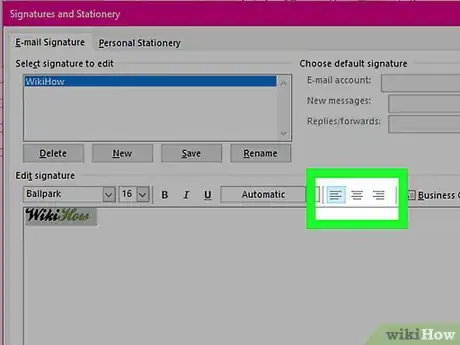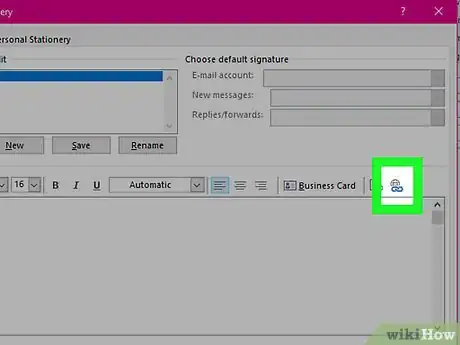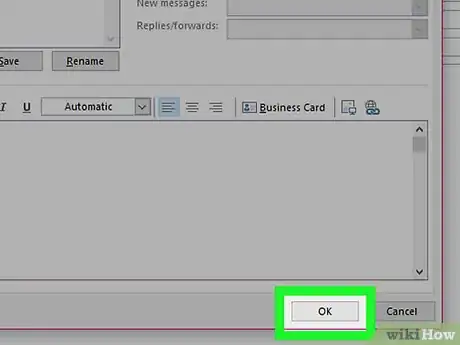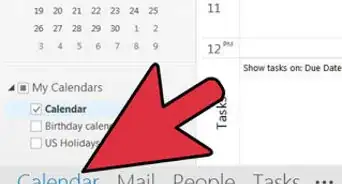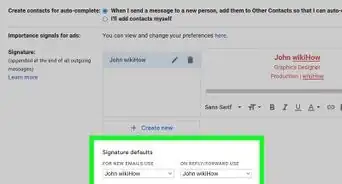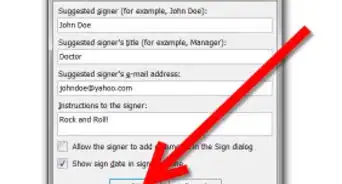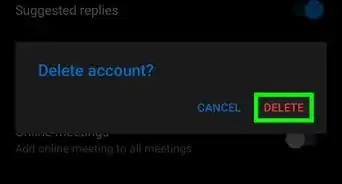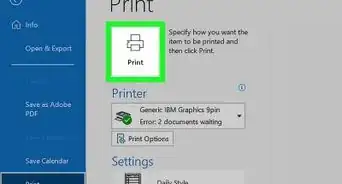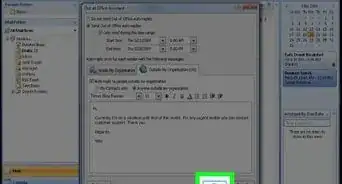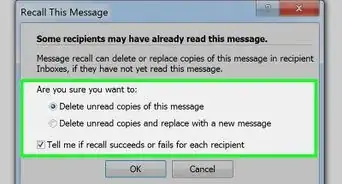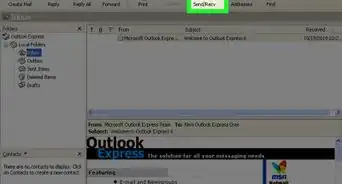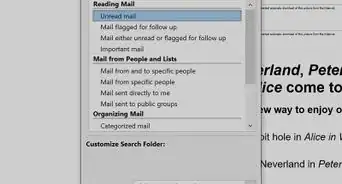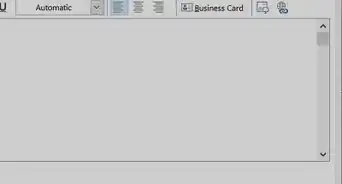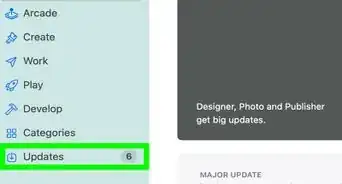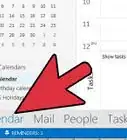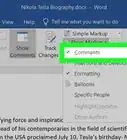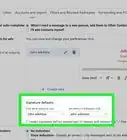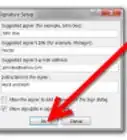X
This article was co-authored by wikiHow staff writer, Jack Lloyd. Jack Lloyd is a Technology Writer and Editor for wikiHow. He has over two years of experience writing and editing technology-related articles. He is technology enthusiast and an English teacher.
This article has been viewed 231,748 times.
Learn more...
This wikiHow teaches you how to edit your signature's appearance in Outlook. You can do this on the Outlook website, the Outlook mobile app, and the Office 365 version of Outlook for desktop. In order to edit your signature in Outlook, you must have a signature.
Steps
Method 1
Method 1 of 3:
On the Website
-
1Open Outlook. Go to https://www.outlook.com/ in your preferred web browser. This will open your Outlook inbox if you're already signed into Outlook.
- If you aren't signed into Outlook, enter your Microsoft email address (or phone number) and password to log in.
-
2Click Settings . This gear-shaped icon is in the upper-right side of your Outlook inbox. Doing so prompts a drop-down menu.Advertisement
-
3Click Options. It's at the bottom of the drop-down menu.
-
4Scroll down and click Email signature. This option is in the Layout section of the options on the left-hand side of the page.
- You may first have to click Layout to expand it in order to view the Email signature option.
-
5Add a picture to your signature. Click the picture icon in the top-left corner of the signature box, then select a picture and click Open. This will place a photo in your signature.
- Use this feature sparingly, since too large of a photo can detract from the signature itself.
-
6Format your signature. You can make parts of your signature bold, italic, or underlined by selecting the section you want to edit and then clicking the B, I, or underlined U icon, respectively. These icons are at the top of the signature box.
-
7Change your signature's font. Select the part of your signature that you want to change, then click AA at the top of the signature box and select a new font.
-
8Increase or decrease your signature's size. Select the portion of the signature that you want to change, then click the A▼ icon at the top of the signature box and select a number.
- The smaller the number is, the smaller the text will be.
-
9Use a different color for parts of your signature. Select the part of your signature that you want to edit, click the A with a red bar below it, and click a color you want to use.
- This is a good way to call a reader's attention to a detail of your signature, such as your website or your phone number.
-
10
-
11Click Save. It's in the top-left corner of the Email Signature section. This will save your edited signature.
Advertisement
Method 2
Method 2 of 3:
On Mobile
-
1Open Outlook. This app is blue with a white envelope and a blue "O" on it. Tapping it will open your Outlook inbox if you're already signed in.
- If you aren't signed into Outlook, enter your Microsoft email address (or phone number) and password to log in.
-
2Tap ☰. It's in the upper-left corner of the screen. Doing so prompts a drop-down menu.
-
3
-
4Tap Signature. It's in the middle of the Settings page. Your current signature will open.
-
5Edit your current signature. In the Outlook mobile app, you can only edit the signature's content itself, not its formatting or imagery. Tap the signature, then edit or replace it.
-
6
Advertisement
Method 3
Method 3 of 3:
On Desktop
-
1Open Outlook 2016. This program resembles a blue and white envelope with a white "O" on it. Doing so opens the Outlook program.
-
2Click New Email. It's on the far-left side of the Home toolbar.
-
3Click Signature. This drop-down box is in the "Include" group of options in the Message toolbar.
-
4Click Signatures. It's in the Signature drop-down menu.
-
5Click your name. It's in the "Select signature to edit" box that's in the top-right corner of the Signatures and Stationery window.
-
6Change your signature's font. Select the part of the signature that you want to change, then click the font drop-down box and click a new font. The font drop-down box is above the top-left corner of the "Edit signature" box.
-
7Increase or decrease your signature's size. Select the portion of the signature that you want to change, then click the numbered box to the right of the font box and click a number. The larger the number, the larger the selected text.
- A common use for this feature is enlarging one's name while keeping one's company title or website information small and on a line below the name.
-
8Format your signature. You can make parts of your signature bold, italic, or underlined by selecting the section you want to edit and then clicking the B, I, or underlined U icon, respectively. You'll find these icons to the right of the font and text size options.
-
9Apply a different color to your signature. Select a piece of your signature, click the "Automatic" drop-down box to the right of the formatting options, then click a color you want to use.[1]
-
10Change your signature's indentation. Select your whole signature, then click one of the horizontal line icons to the right of the text color option. This will change the signature's margin.
-
11Add a link to your signature. Click the link icon, which is on the far-right side of the editing options that are above the "Edit signature" window, and then type in the word you want to use as the link text as well as the link itself.
- You can also add a picture to your signature by clicking the icon to the left of the link icon and then selecting a photo.
-
12Click OK. It's at the bottom of the window. Doing so saves your signature and applies the changes to any emails you send in the future.
Advertisement
Warnings
- Concise, informative signatures often go further than do flashy, colorful, and/or visual-heavy signatures.⧼thumbs_response⧽
Advertisement
References
About This Article
Advertisement