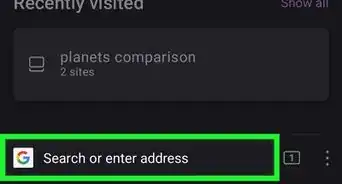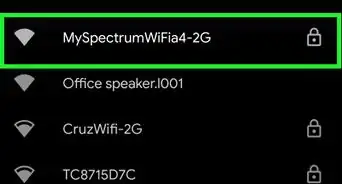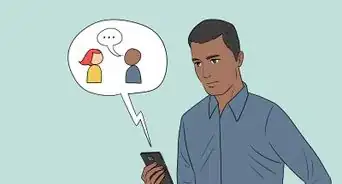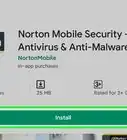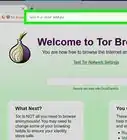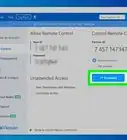wikiHow is a “wiki,” similar to Wikipedia, which means that many of our articles are co-written by multiple authors. To create this article, 99 people, some anonymous, worked to edit and improve it over time.
The wikiHow Tech Team also followed the article's instructions and verified that they work.
This article has been viewed 1,305,345 times.
Learn more...
If you're on the internet—especially when doing searches on Bing or Google, you are likely going to encounter porn. You don't need to see that, and your kids certainly don't need to see that. Well, this article will show you a few things you can do to stem the tide of smut, and enjoy a more humane Internet. Luckily for everyone, blocking porn sites is only a few clicks and some maneuvering away.
Steps
Google Safe Search
-
1Navigate to Google.com Search Settings. At the top, you'll see the SafeSearch filter. Put a check on the "Filter explicit results" to switch to SafeSearch.
- Properly setting this will block pornographic images from your searches; even provocative searches, such as for the word "sex," will return images that may be suggestive, but no more so than you might find on network television.
-
2Lock SafeSearch. A filter is good, but as any 12-year-old will (probably not) tell you, getting around a simple setting is far too easy. To provide a greater level of protection, you can lock your SafeSearch setting, so that it requires your login to change. From your Settings page, click on SafeSearch Lock, as shown:
- You'll need to log in with your account and password, and SafeSearch will remain active until you turn it off. Furthermore, you can tell at a glance if it's active: large colored balls will appear in the top right of the screen as long as SafeSearch Lock is enabled.
Advertisement - You'll need to log in with your account and password, and SafeSearch will remain active until you turn it off. Furthermore, you can tell at a glance if it's active: large colored balls will appear in the top right of the screen as long as SafeSearch Lock is enabled.
-
3Save your preferences. When you are done adjusting your SafeSearch settings, be sure to click the blue Save button at the bottom of the screen, or your prefs won't be saved.
Bing Safe Search
-
1Navigate to Bing.com SafeSearch. At the top, you'll see the SafeSearch filter. By default, it's in the Moderate position. Click on the topmost radio button to enable strict filtering.
- Unlike Google, setting strict filtering on Bing will block everything. For example, searching for the word "sex," Bing gives no results at all. This indicates that Bing is not filtering content of the results, but prohibiting the search completely. Depending on your own personal feelings, this may either be a good thing or a bad thing. Either way, there is a very clear difference between Bing searches and Google searches.
- Note: Bing does not offer a way to lock strict filtering.
- Unlike Google, setting strict filtering on Bing will block everything. For example, searching for the word "sex," Bing gives no results at all. This indicates that Bing is not filtering content of the results, but prohibiting the search completely. Depending on your own personal feelings, this may either be a good thing or a bad thing. Either way, there is a very clear difference between Bing searches and Google searches.
-
2Save your preferences. When you are done adjusting your SafeSearch settings, be sure to click the blue Save button at the bottom of the screen, or your prefs won't be saved.
Microsoft Family Safety
-
1Navigate to the Family Safety website. You can do this from any computer. Follow the steps and sign in.
-
2Download the Family Safety Filter. This software must be installed on every computer you want to protect. It will monitor your kids using the safety settings you select.
-
3See if Family Safety is already installed. It's pre-installed on some versions of Windows 7. To verify, click the Start button, then click All Programs, then Windows Live, and then if it's installed, Windows Live Family Safety.
- If Family Safety isn't installed, go to the Windows Live Family Safety download page, and click Download. Follow the prompts to install Family Safety.
-
4Sign in. Using your Windows Live ID, sign in and assign the "primary parent," the person you want to administer the settings. You cannot change this setting in the future. If you don't have a Windows Live ID, you will need to sign up.
-
5Select who you want to monitor. Click the check box next to the Windows account of each family member you want to monitor, then click Next or Save.
- To monitor somebody not listed, you will need to create a new Windows account. Microsoft recommends that each person in a household have their own Windows account.
- Disable guest accounts—kids will use that to get around the filters.
-
6Match accounts. If this is the first time you've used Family Safety, skip this step.
- If you already use Family Safety, match each Windows account to a name on the Family Safety members list. If a Windows account doesn't have a matching Family Safety name, click the option to add it.
- When you're done, be sure to click the Save button.
-
7Add passwords. If you don't have passwords for Windows administrator accounts or accounts you're not monitoring with Family Safety, you'll see the Add passwords screen. Click Add passwords.
-
8Verify your setup. Click Next and you’ll see the Windows accounts that Family Safety is now monitoring on the computer.
- It’s important that all of your Windows accounts have passwords. Without that, kids could log on to that account and bypass their Family Safety settings, get to websites you don’t want them to see, and you won't be able to see reports of their online activities.
Open DNS
-
1Sign up for OpenDNS. If you want to filter what can and cannot be seen on the Internet, you can use OpenDNS. Schools and government offices use it, and free options are available.
-
2Create an account. Once your account is created, set your internet settings to use the OpenDNS IP addresses as your domain name servers. You will then be able to customize your filter preferences.
Commercial Software
-
1Use a professional pornography filter. These can block unwanted websites and filter pornographic websites on your computer. Popular programs include:
- Anti-Porn
- Stop Procrastinating App
- K9WebProtection
- Net Nanny
- Covenant Eyes
-
2Pay attention to features. There are a number of such products. Most of the decent ones should have the following capabilities:
- Works with any web browser: (IE, Safari, Firefox, Google Chrome).
- Password protected, so that only an administrator can bypass the blocker.
- Come with a built-in list of filtering criteria.
- Have a whitelist to manually list sites that shouldn't be filtered.
- If you have an Apple Mac OS X computer, make sure the filter you purchase is compatible with your version of the Mac OS.
-
3Install it from an administrator account. The administrator password is required to uninstall the filter or to change its configuration.
Community Q&A
-
QuestionHow do I permanently block porn sites and images from my computer?
 Community AnswerYou could just enable safe mode by going into your browser settings and clicking "Safe Search" or "Safe Mode." You can also block sites manually, but otherwise there's not really a way to filter all pornographic imagery.
Community AnswerYou could just enable safe mode by going into your browser settings and clicking "Safe Search" or "Safe Mode." You can also block sites manually, but otherwise there's not really a way to filter all pornographic imagery. -
QuestionCan I block obscene sites from Facebook?
 Community AnswerThe blocker itself will either automatically block it, or you can remove these using the whitelist.
Community AnswerThe blocker itself will either automatically block it, or you can remove these using the whitelist.
Warnings
- Most pornography filtering methods, including commercial software products that claim otherwise, can be evaded by someone who wants to see pornography badly enough, left unsupervised.⧼thumbs_response⧽
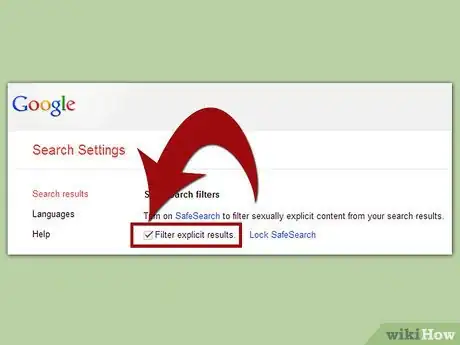


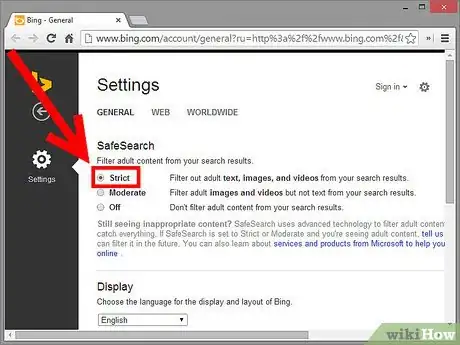
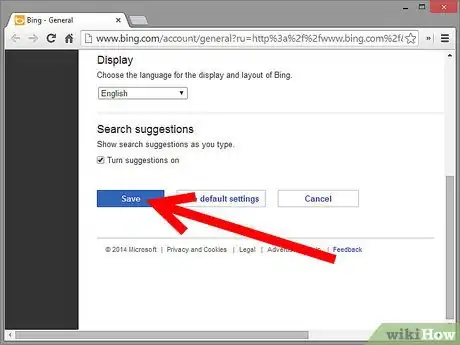
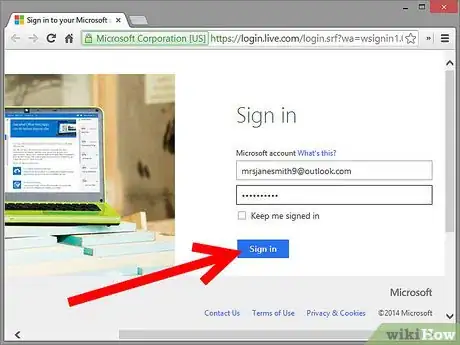

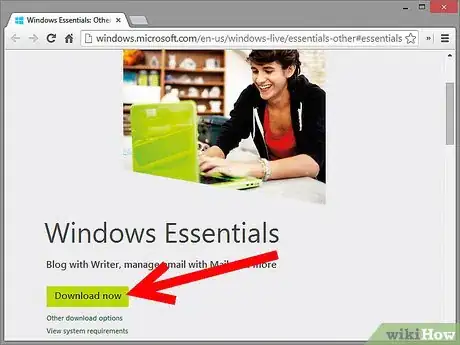
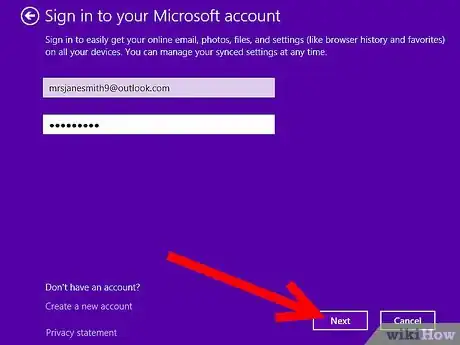
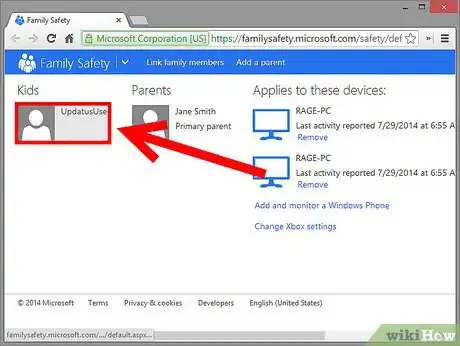
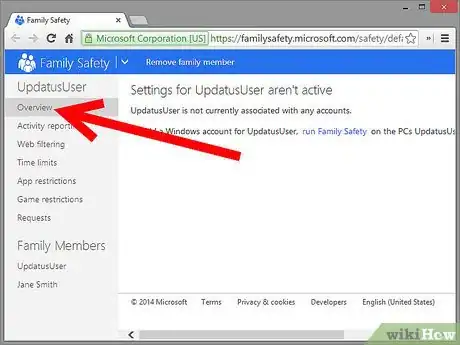
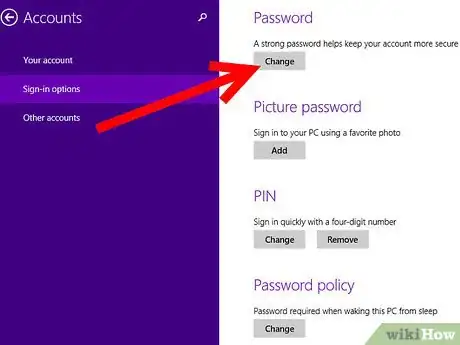
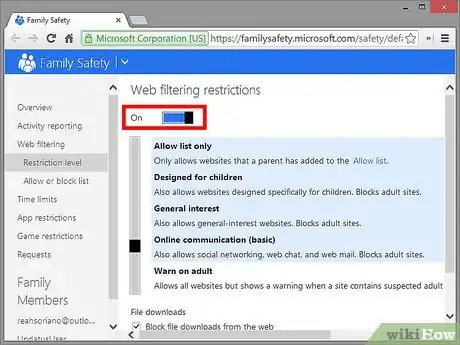


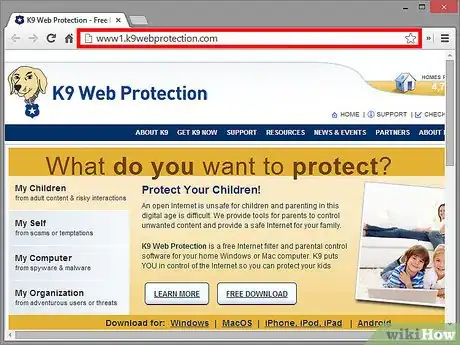
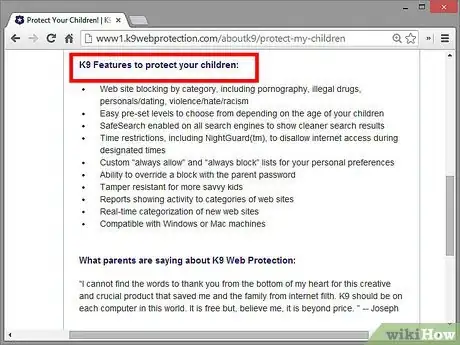
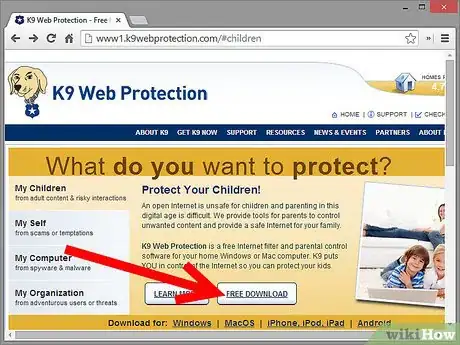
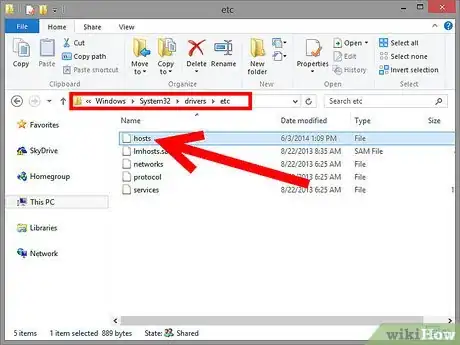

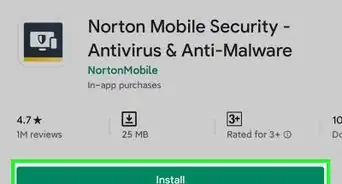
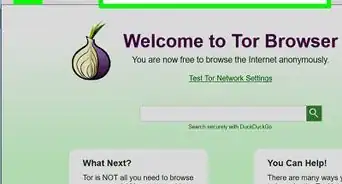


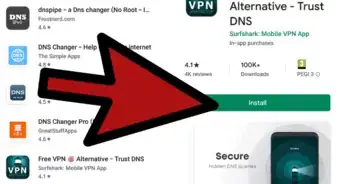
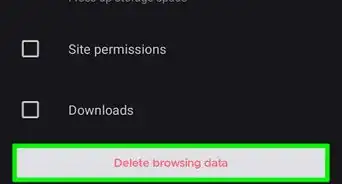
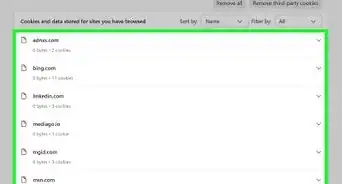
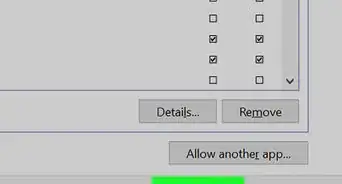
-Step-7.webp)