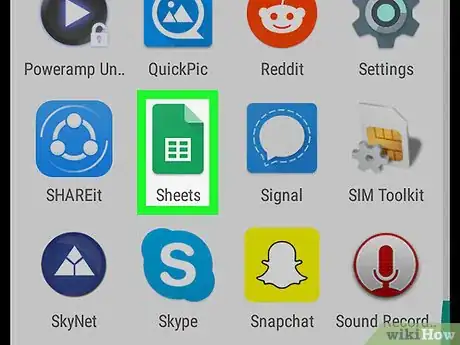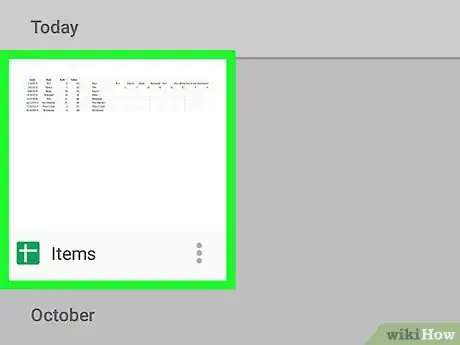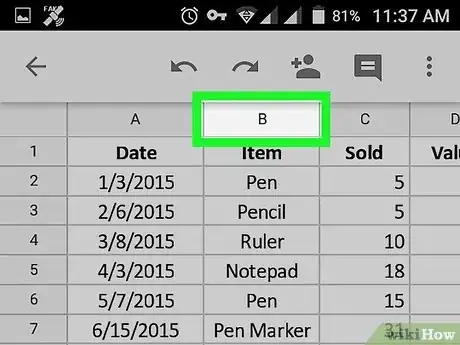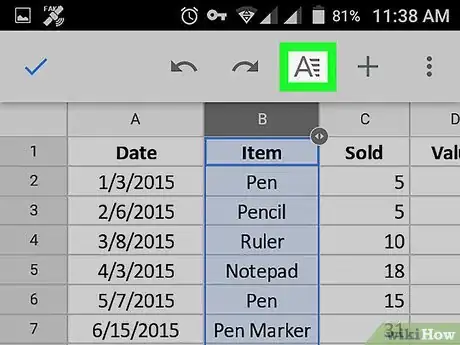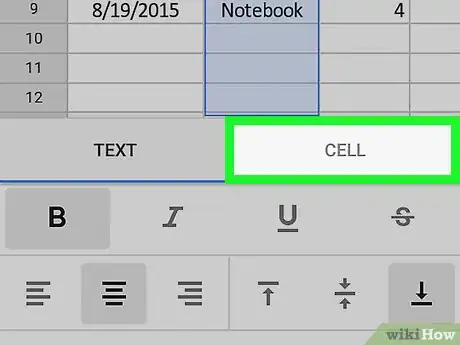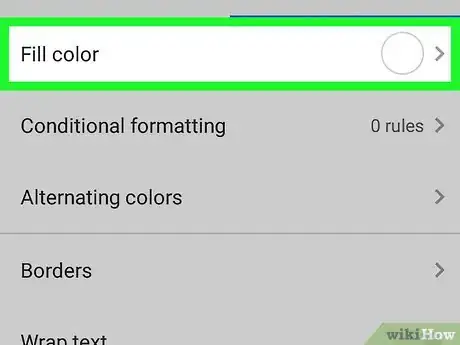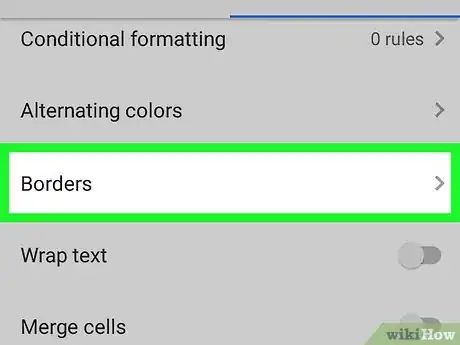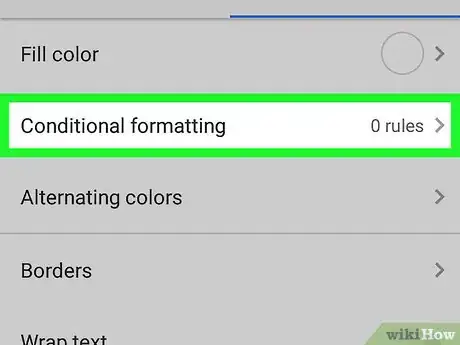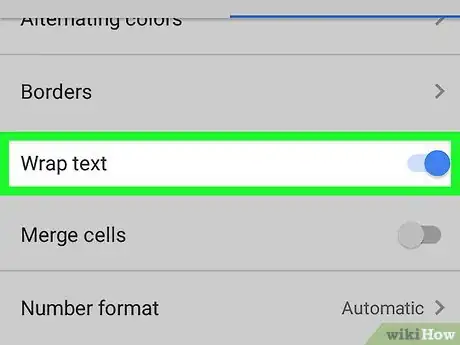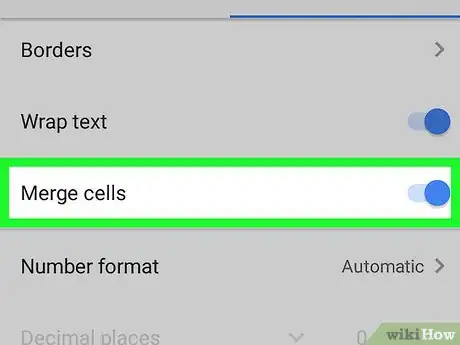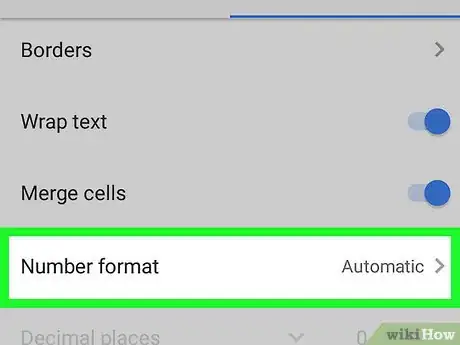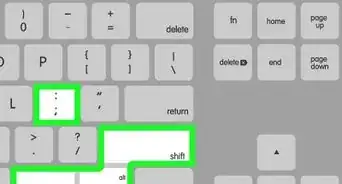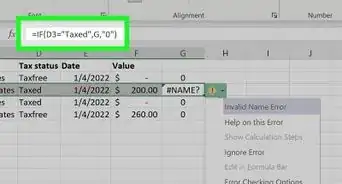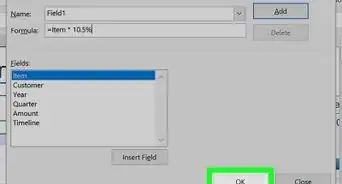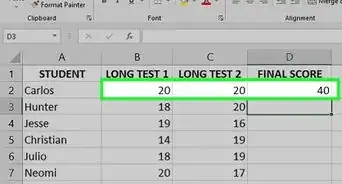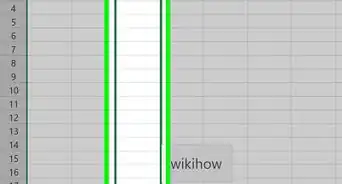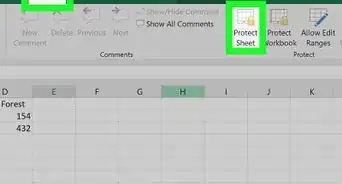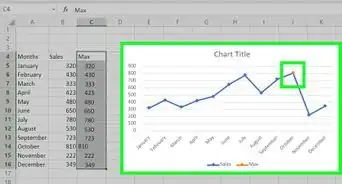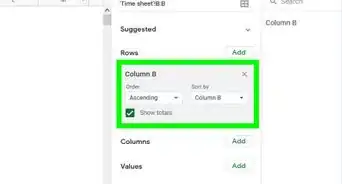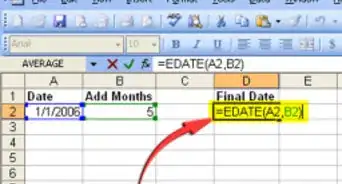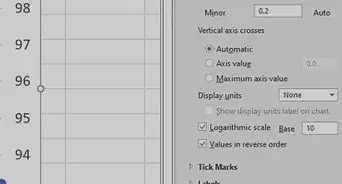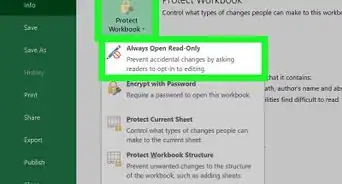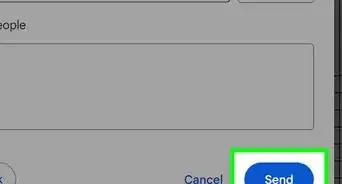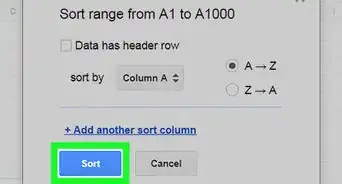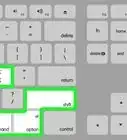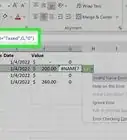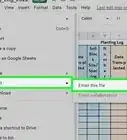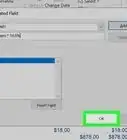X
This article was co-authored by wikiHow staff writer, Nicole Levine, MFA. Nicole Levine is a Technology Writer and Editor for wikiHow. She has more than 20 years of experience creating technical documentation and leading support teams at major web hosting and software companies. Nicole also holds an MFA in Creative Writing from Portland State University and teaches composition, fiction-writing, and zine-making at various institutions.
The wikiHow Tech Team also followed the article's instructions and verified that they work.
This article has been viewed 16,071 times.
Learn more...
This wikiHow teaches you how to use Google Sheets’ cell formatting tools on an Android phone or tablet.
Steps
-
1Open Google Sheets on your Android. It’s the green icon with a white table outline. You’ll usually find it in the app drawer.
-
2Tap the file you want to edit. For the purpose of this example, open a file that has at least one column of data.Advertisement
-
3Tap the letter above the column you want to format. This highlights the column.
-
4Tap the formatting icon. It’s a capital A with 4 horizontal lines at the top of the screen. A list of formatting options will appear at the screen’s bottom.
-
5Tap the CELL tab. It’s next to the “TEXT” tab.
-
6Tap Fill color to select a background color. The color you select from the palette will become the background color of all presently-selected cells.
-
7Tap Alternating colors to color every other row. You can select any of the listed color schemes to make the column data more readable. See Highlight Every Other Row on Google Sheets on Android for more information.
-
8Tap Border style to select an outline. This lets you change the lines that surround the cells.
-
9Tap Conditional formatting to automatically format cells based on their values. To do this:
- Select a rule from the “Format cells if…” drop-down menu. This is the criteria that must be met for the automated formatting to happen. For example, selecting “If cells are not empty” means the rule will run if the cell contains any value at all.
- Tap the desired look under “Formatting style.”
- Make sure the correct range appears under “Apply to range.”
- Tap Save.
-
10
-
11
-
12Select a number format. If the cells contain numerical values, you can change the way they appear by tapping Number format and selecting an option. If you choose an option with decimals, you can use the arrows next to the “Decimal places” switch to change where the decimal appears.
Advertisement
About This Article
Advertisement