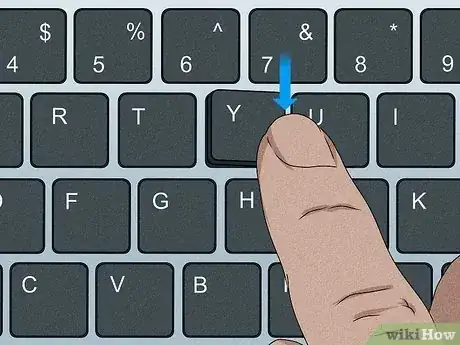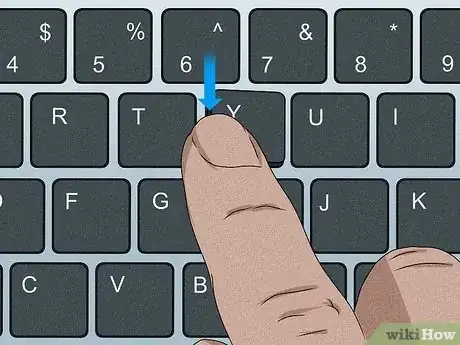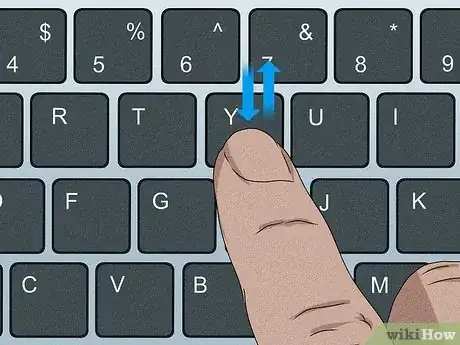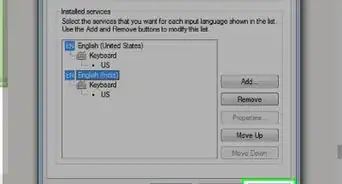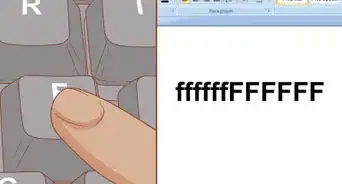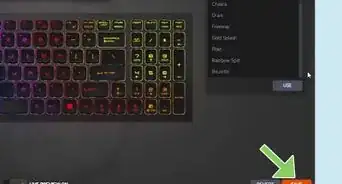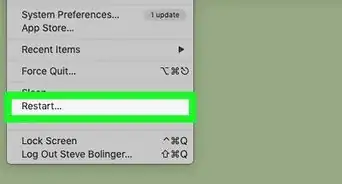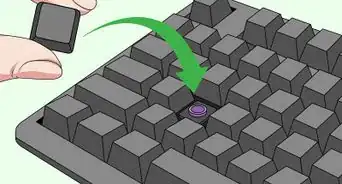This article was written by Luigi Oppido and by wikiHow staff writer, Darlene Antonelli, MA. Luigi Oppido is the Owner and Operator of Pleasure Point Computers in Santa Cruz, California. Luigi has over 25 years of experience in general computer repair, data recovery, virus removal, and upgrades. He is also the host of the Computer Man Show! broadcasted on KSQD covering central California for over two years.
This article has been viewed 980,537 times.
Do you have a key on your Dell laptop keyboard that's falling off? Luckily, it's a pretty simple process to pop it back into place! This wikiHow article teaches you how to replace or fix a key by popping it back into place on your Dell laptop keyboard. Before you begin, you may want to turn off your laptop to avoid errors in any open programs.
Steps
-
1Inspect the back of the key for damage. Turn the key over so you can make sure that the part of the key that latches onto the keyboard is still in place. You should see a small plastic piece that will attach to the keyboard base.
- There are a variety of laptop keyboards available, which means the reattachment steps may be a little different than these steps, but they shouldn't be too different that you can't follow along. These steps work with HP Pavilion notebooks as well.
- If the key is broken or loose, there are different ways to repair it including using a tweezer and cleaning your keyboard.
- It can help to inspect the key with your phone camera (by using it as a magnifying glass).
-
2Check your keyboard to make sure the base is intact. In order for your key to reattach and work, the keyboard base must still have its parts. Look to see if the rubber nub in the center is still there, as well as the small metal or plastic hooks that will hold the key.Advertisement
-
3Replace the retainer clip. The retainer bracket is made up of two separate pieces that fit inside each other and is usually clear or opaque white. It could still be attached to either the base or the key.
- First, if the retainer clip has separated into two pieces, you'll need to fit the smaller piece back inside of the larger piece by aligning the hooks. The inner piece should easily snap into place once the clips are properly aligned. It may be easier to remove the base U-shaped piece from the keyboard in order to attach the O-shaped piece of the retainer if they are separated.
- Line up the assembled retainer bracket with the key base on the keyboard. Look at the keyboard base to see how the retainer bracket matches up to the base, and then click the retainer bracket back into place.
- If you're having a hard time fitting the retainer back onto the keyboard, you may be able to remove the round pad at the center. Lift it gently from the base, attach the retainer, and then press it back into the center of the key once the retainer is fitted.
- If you don't immediately see the plastic piece that connects with your key, check if that piece is still connected to the underside of your key. If you still can't find it, look around your work area or anywhere it might have fallen. This piece keeps your key in place and is necessary to continue.
-
4Hook the side of the key with the latch into place first. Your keyboard may have metal or plastic hooks, and these need to slide into the respective loops or holes to keep the key in place.
-
5Push the other side of the key into place. After you fit the key onto the hook, gently press down on the other side of the key. You should feel it snap back into place, and you may hear a click.
-
6Press up and down on the button to make sure it holds. Test the key by pressing it several times to see if it is securely in place. The key should have a bounce to it.[1]
- If you have a desktop computer, the keys on those keyboards are different. Refer to How to Reattach a Desktop Mechanical Keyboard Key instead.
Community Q&A
-
Questionmy w key recently came off, because I game a lot and I use it the most and the bottom part wont come back on, like it literally wont click back on.
 wikiHow Staff EditorThis answer was written by one of our trained team of researchers who validated it for accuracy and comprehensiveness.
wikiHow Staff EditorThis answer was written by one of our trained team of researchers who validated it for accuracy and comprehensiveness.
Staff Answer wikiHow Staff EditorStaff AnswerCheck the underside of the key for damage. There should be 1 or 2 brackets on the bottom that help your key stay on your keyboard. If they are broken, you'll need a new keycap.
wikiHow Staff EditorStaff AnswerCheck the underside of the key for damage. There should be 1 or 2 brackets on the bottom that help your key stay on your keyboard. If they are broken, you'll need a new keycap. -
QuestionWhat should I do if it doesn't pop up when it's clicked?
 Thomas HoutermanCommunity AnswerThat would indicate that the installation of the mechanical mechanism has failed to properly engage with the internal bracket part. Carefully and gently try to "lift" the key by sliding the tip of a knife under it and slowly move it up and down at eye level to see if it is correctly fitted.
Thomas HoutermanCommunity AnswerThat would indicate that the installation of the mechanical mechanism has failed to properly engage with the internal bracket part. Carefully and gently try to "lift" the key by sliding the tip of a knife under it and slowly move it up and down at eye level to see if it is correctly fitted. -
QuestionCan it damage your laptop?
 Thomas HoutermanCommunity AnswerNo, replacing keyboard keys (following the suggested steps in this article correctly) will not result in any damage to the laptop. However, the particular key's recoil mechanism can very easily be damaged during removal of the old key as well as during the reassembly of the new key. In particular, on the little plastic plate that functions as a rocker underneath every key (see manual images for reference). The tiny tabs that form the hinge points (also the tabs that interlock with the keyboard base plate), are extremely delicate and take very little force to snap off the bracket, leaving you with no other option than to accept the missing key or replace the entire keyboard.
Thomas HoutermanCommunity AnswerNo, replacing keyboard keys (following the suggested steps in this article correctly) will not result in any damage to the laptop. However, the particular key's recoil mechanism can very easily be damaged during removal of the old key as well as during the reassembly of the new key. In particular, on the little plastic plate that functions as a rocker underneath every key (see manual images for reference). The tiny tabs that form the hinge points (also the tabs that interlock with the keyboard base plate), are extremely delicate and take very little force to snap off the bracket, leaving you with no other option than to accept the missing key or replace the entire keyboard.
Warnings
- Make sure that you don't scratch the board underneath the key on some models.⧼thumbs_response⧽
- Doing this might void your warranty.⧼thumbs_response⧽