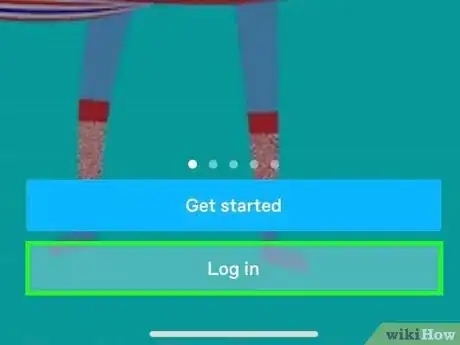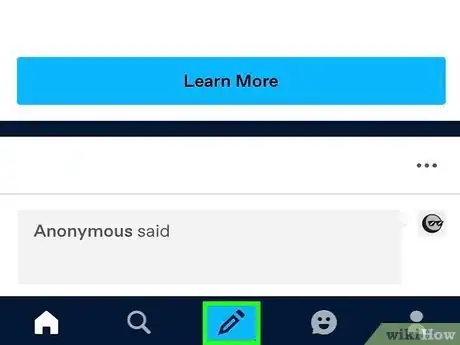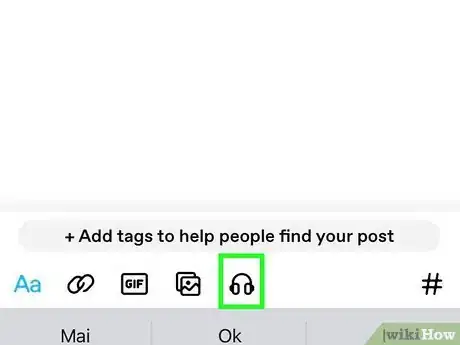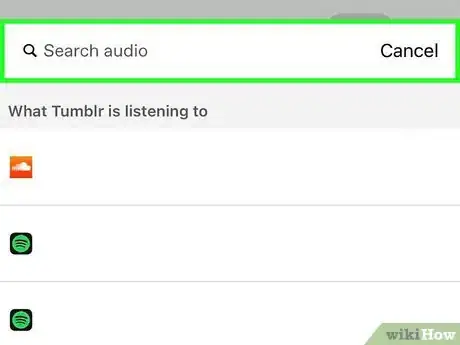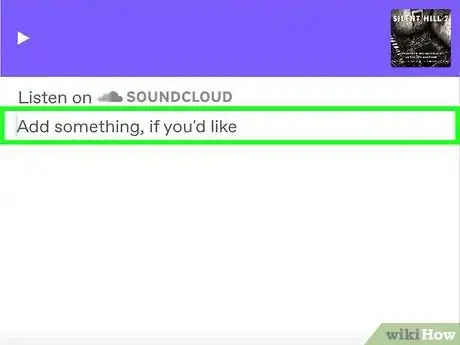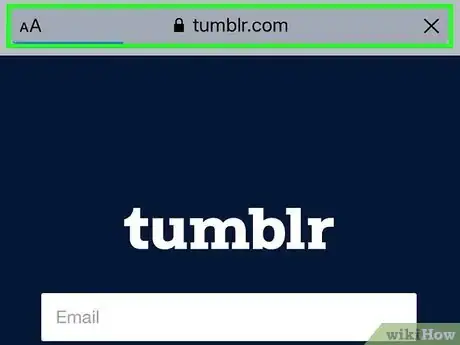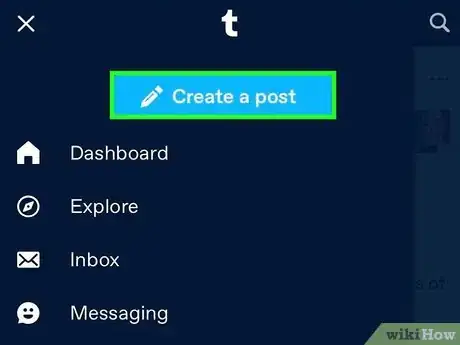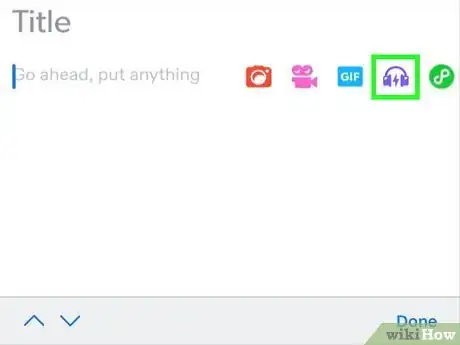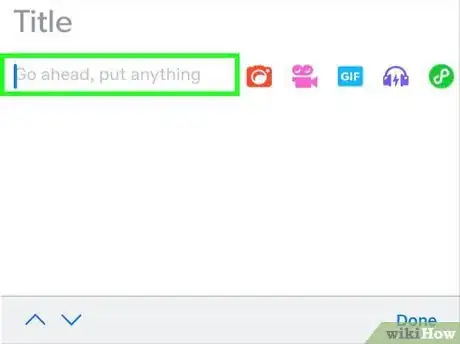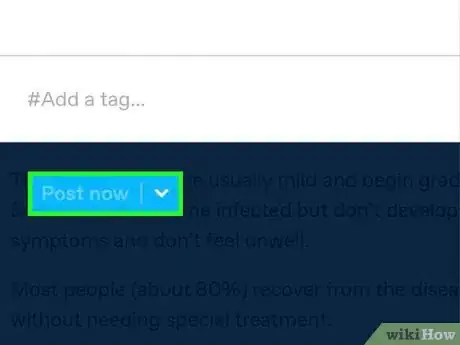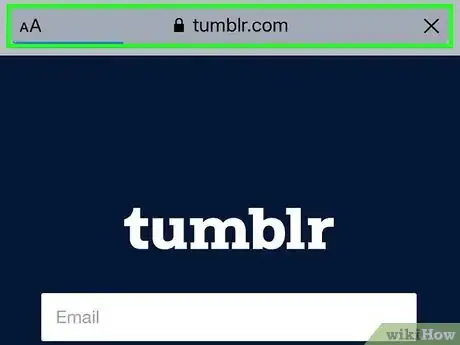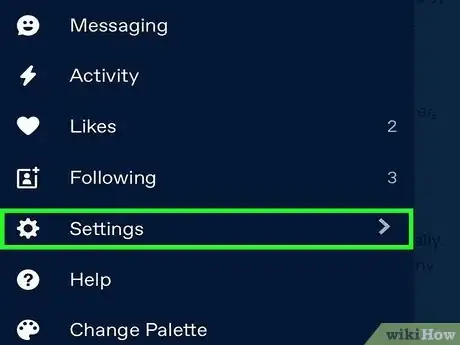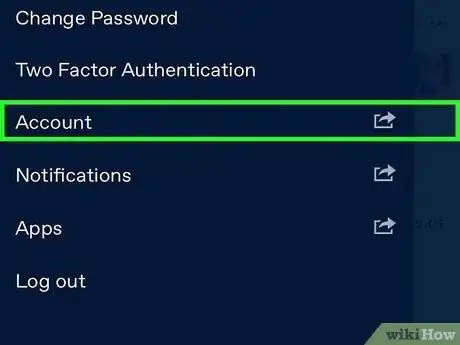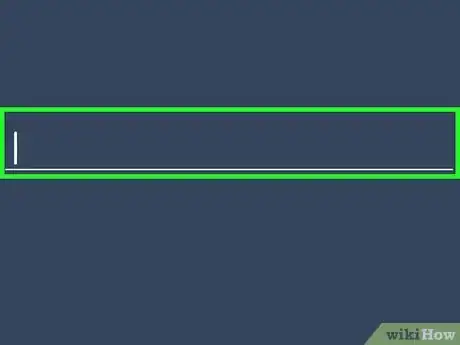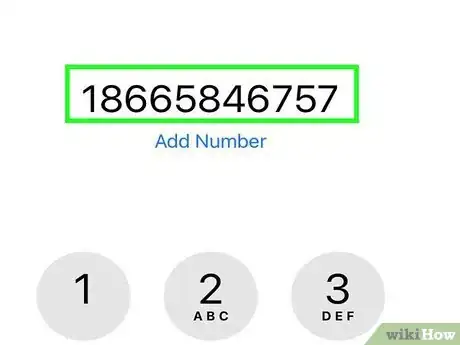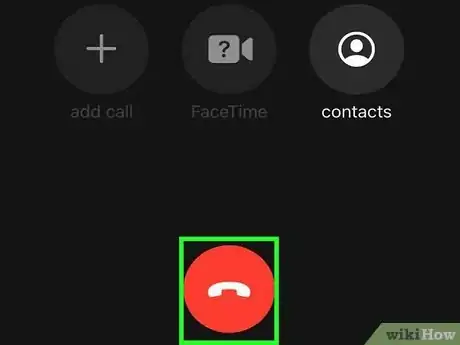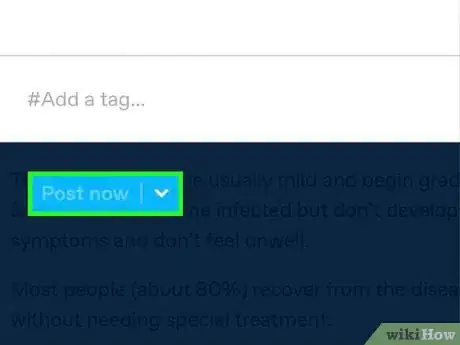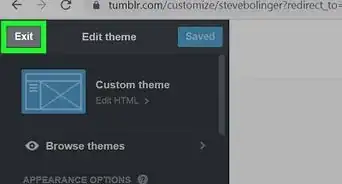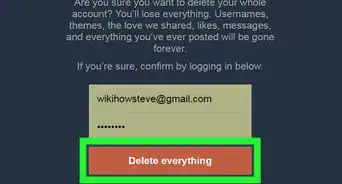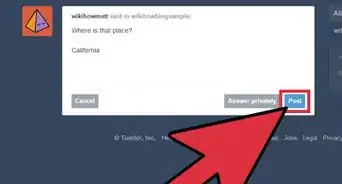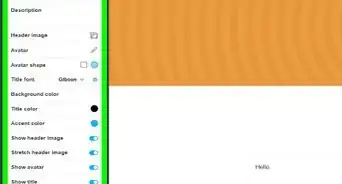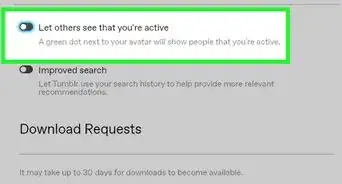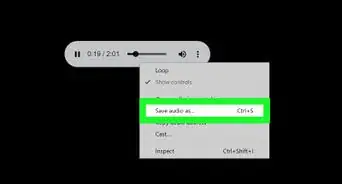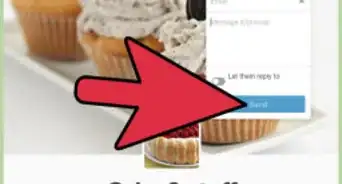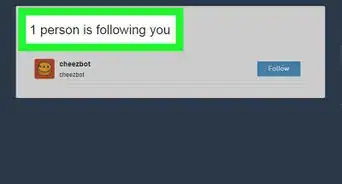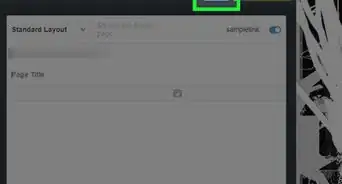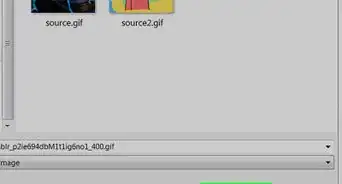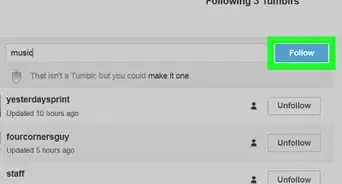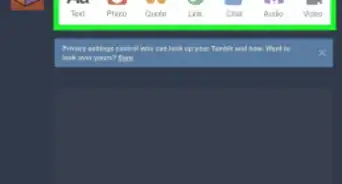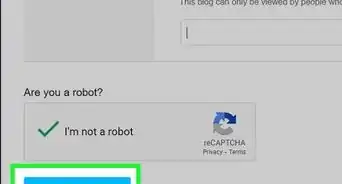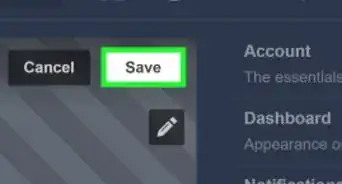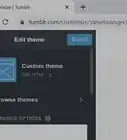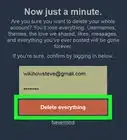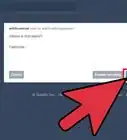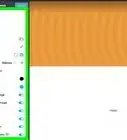This article was co-authored by wikiHow staff writer, Nicole Levine, MFA. Nicole Levine is a Technology Writer and Editor for wikiHow. She has more than 20 years of experience creating technical documentation and leading support teams at major web hosting and software companies. Nicole also holds an MFA in Creative Writing from Portland State University and teaches composition, fiction-writing, and zine-making at various institutions.
This article has been viewed 96,134 times.
Learn more...
Making audio posts on Tumblr is simple, even when you’re on-the-go. The Tumblr app for Android and iOS allows you to post audio from Soundcloud and Spotify using any device on the Internet. Or, if you’d rather post your own .MP3, you can do so by connecting to Tumblr’s website in your phone’s web browser. You can even post audio to Tumblr with a simple phone call, whether on a cell phone or landline.
Steps
Using the Tumblr App
-
1Log into Tumblr on your mobile device.[1] If you’ve not yet installed the Tumblr app, download it from the Google Play store (Android) or the App Store (iOS).
-
2Tap the pencil icon. The Tumblr “palette” will now appear, showing icons that represent different posting methods.Advertisement
-
3Tap the “Audio” icon. You’ll be brought to a screen with a list of songs and a search box. Note that you cannot upload audio files to Tumblr using the Tumblr app on Android or iOS. Any audio you post from the app needs to be on Soundcloud or Spotify.
-
4Search for your song. Type something into the search field, such as a song or artist name. Tumblr will display a list of results from Soundcloud and Spotify. Tap the audio you want to post.
-
5Add text to your post. Type any text you want to appear in your audio post. You can also tap the “Gif” button to browse a list of pre-made GIFs.
-
6Tap “Post.” Your audio post will now appear in your followers’ feeds.
Using the Tumblr Mobile Website
-
1Launch Tumblr in your phone’s web browser.[2] Point your mobile browser to https://www.tumblr.com. Log in using your Tumblr username and password to access the Tumblr dashboard.
-
2Create a new post. Tap the menu icon in the top left corner of Tumblr and select “Create New Post.”
-
3Tap the headphones icon to create an audio post. A new menu will appear, showing your options. Select the option that best suits your needs.
- Choose “Upload an audio file” if you have an MP3 file. Files that don’t end in *.mp3 will not work in the audio uploader. Tap “Choose an audio file” to find it on your mobile device. The file must be under 10MB in size and you can only upload one audio file per day with this option.
- Choose “Post audio with a URL” if the audio file you want to share is already on the web. The file cannot be a video or be embedded in another website. This option works best if you’ve uploaded your own .MP3 audio file to a website. Type or paste the full path to the audio file into the blank.
- Choose “Attach audio in an email” if your .MP3 audio file is in your email account. This will launch your phone’s default email app, which will now display a new email message with a special email address to which you should send your audio file. Attach the audio file to the email.
-
4Add text to your post. If you want to add text to your post, type it into the blank provided. If you chose to attach audio in an email, type the text as the body of the email.
-
5Post your audio. Tap “Post” if you chose to upload an audio file or post audio with a URL. If you’re posting audio by email, send the email message to post it to Tumblr. Once the audio is uploaded, your followers will be able to listen to the audio in their feeds.
Recording an Audio Post by Phone
-
1Open Tumblr in your mobile web browser.[3] Launch your mobile web browser and head to https://www.tumblr.com. Log in using your Tumblr username and password.
-
2Tap the menu icon in the top left corner and choose “Settings.” Before you can post to Tumblr by phone, you’ll need to change some settings. You’ll only have to do this once, unless you change your phone number in the future.
-
3Open “Dial-a-post” settings. Tap “Account” and scroll down to “Dial-a-post.” Tap the button that says “Set up your phone.”
-
4Give Tumblr your phone number. You’ll only be able to post to Tumblr from the phone number you provide here. Type your phone number into the blank and select a 4 digit pin if you desire. If you have more than one Tumblr blog associated with your account, choose the blog you want to phone-post to and then tap “Save.”
-
5Call 1-866-584-6757. You can also save this phone number in your contacts as “Tumblr” for future calls. If you chose a pin when setting up Dial-a-phone, enter it when prompted.
- 1-866 phone numbers are toll-free in the US, but you may be charged in other countries.
- Calls to Tumblr will count against the minutes in your mobile phone plan, even though the phone number is toll-free.
- Your call will be rejected if you’re not calling from the phone number you provided in the Dial-a-post settings.
-
6Record audio. You can speak into the phone or hold it up to a sound you want to post to your blog. When you’re done recording, hang up.
-
7Visit your Tumblr blog to listen to your audio post. Your audio post has been added to Tumblr. If you want to add text or images to your post, edit your post in Tumblr and add images or text as you would any other post.
Community Q&A
-
QuestionHow do I post a video from my cell phone to Tumblr that includes sound?
 Walt GlassCommunity AnswerUsing your cell phone, post a message, then in the body of the message, hold your finger on the blank page and a menu will pop up. Choose the file you want to include, upload, then send, it will have sound.
Walt GlassCommunity AnswerUsing your cell phone, post a message, then in the body of the message, hold your finger on the blank page and a menu will pop up. Choose the file you want to include, upload, then send, it will have sound. -
QuestionIs it possible to post audio from a mobile device that doesn't take phone calls?
 Community AnswerYes, as long as you have Internet service. Link your Wi-Fi to your device and select or record the message, then select who you want to send the feedback to.
Community AnswerYes, as long as you have Internet service. Link your Wi-Fi to your device and select or record the message, then select who you want to send the feedback to.
Warnings
- Only upload audio files that you have permission to share. Uploading audio files that are protected by copyright laws could get you into trouble.⧼thumbs_response⧽
- Uploading audio files is data-intensive, so it’s best to do this when you’re using Wi-Fi.⧼thumbs_response⧽
- Standard phone rates apply.⧼thumbs_response⧽