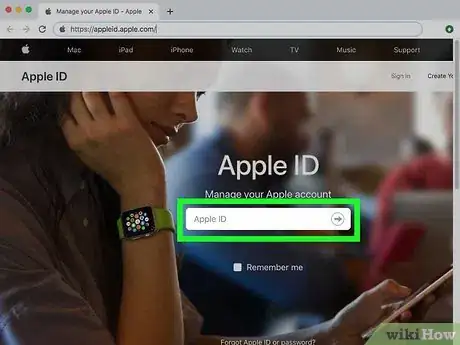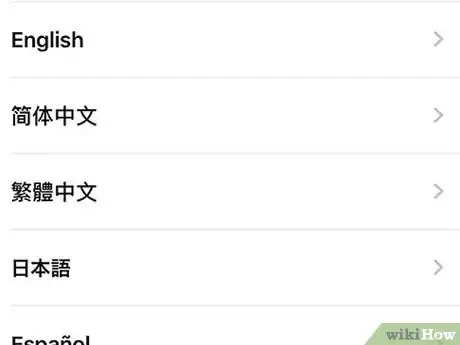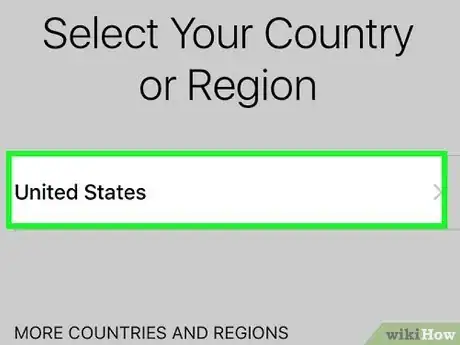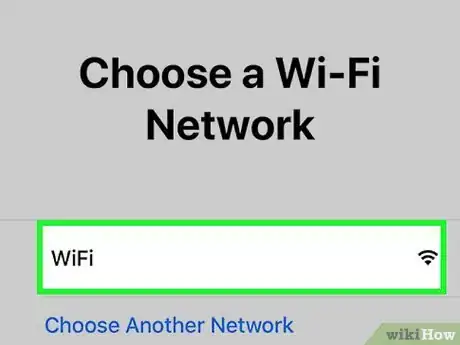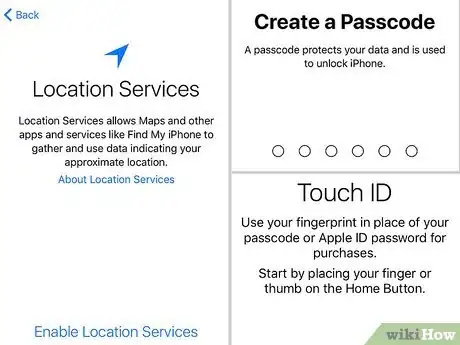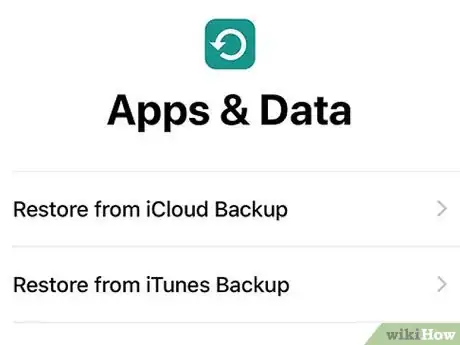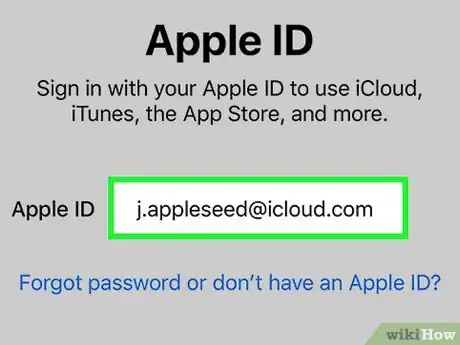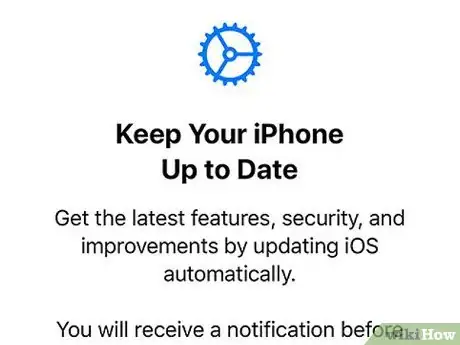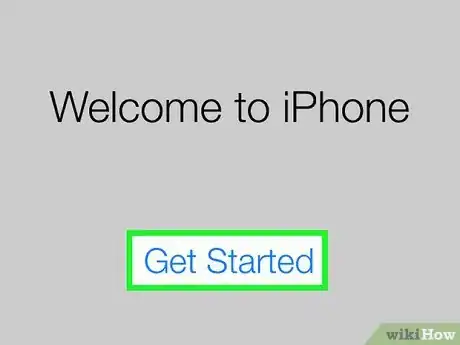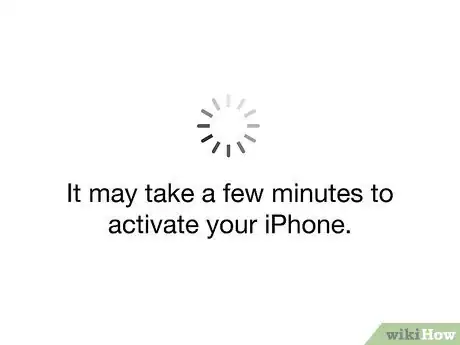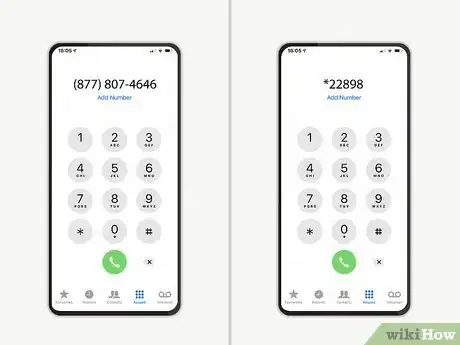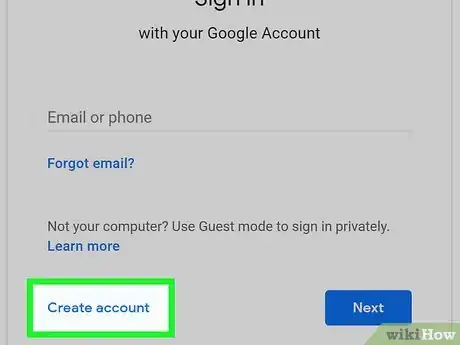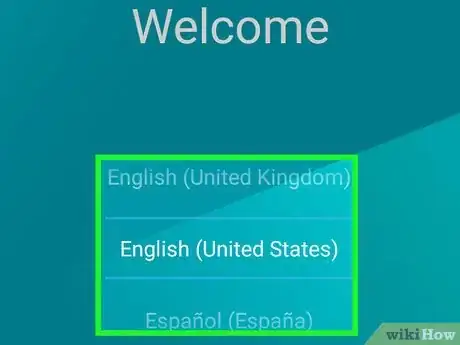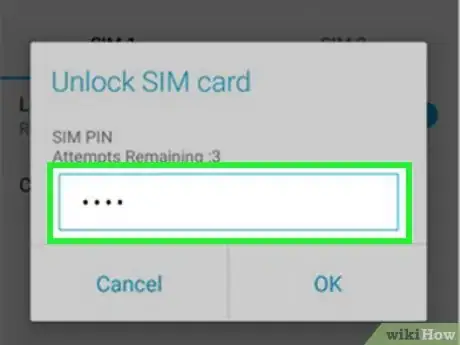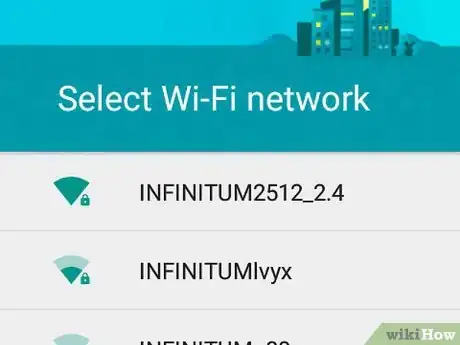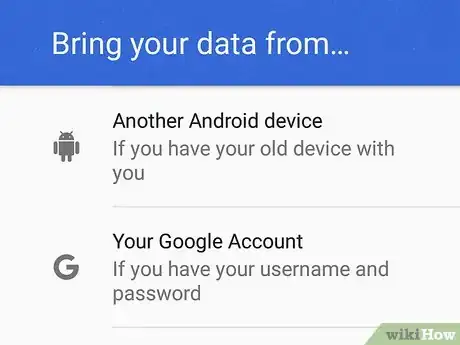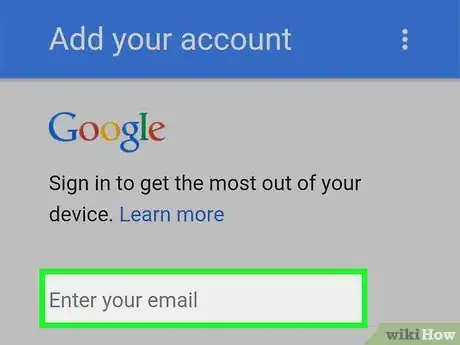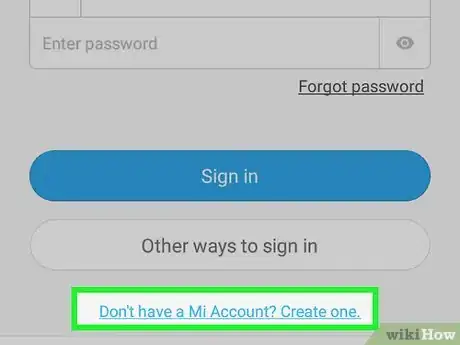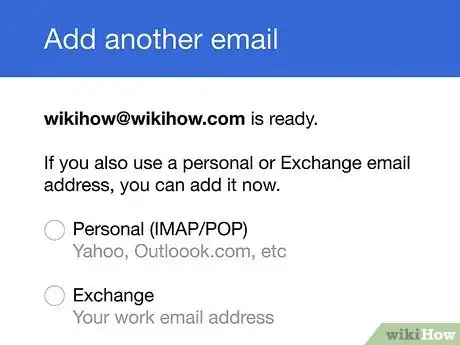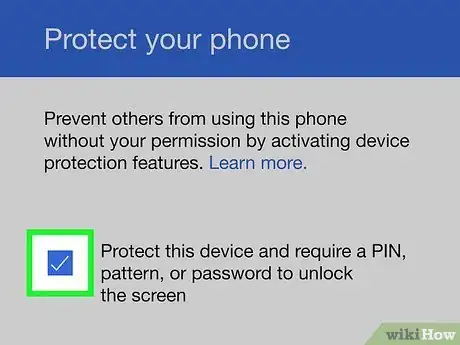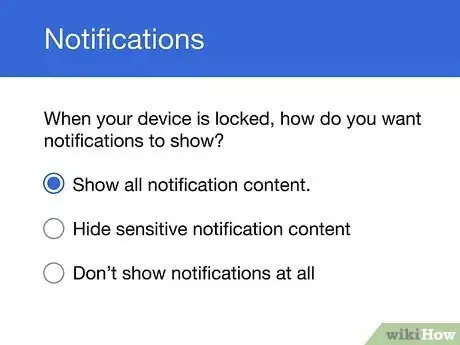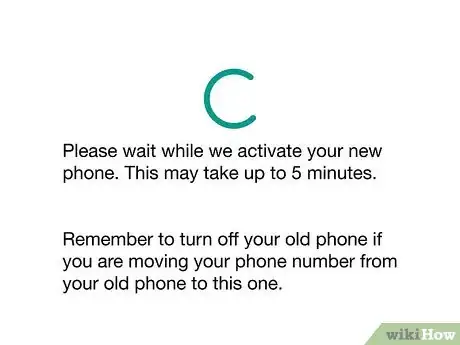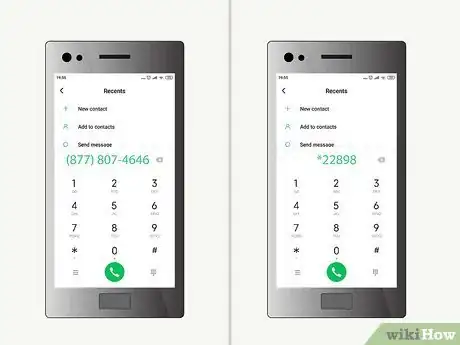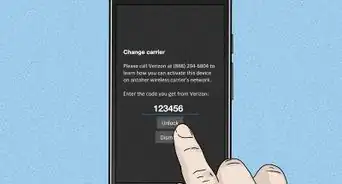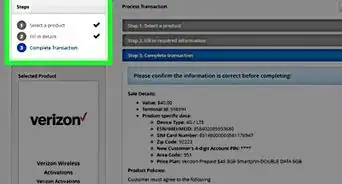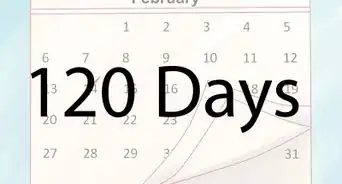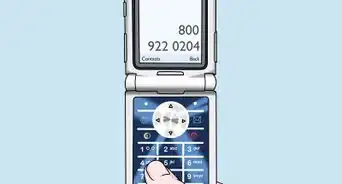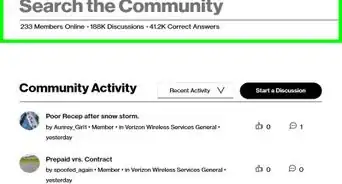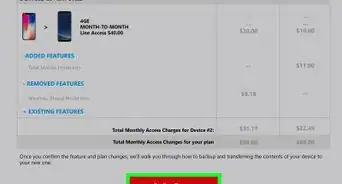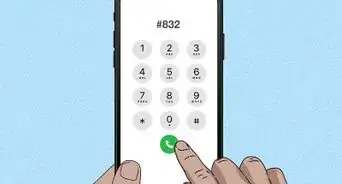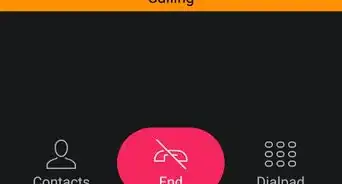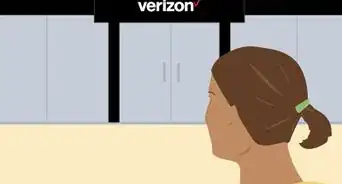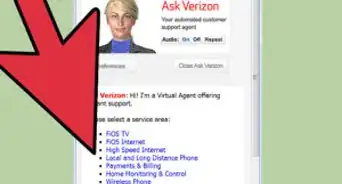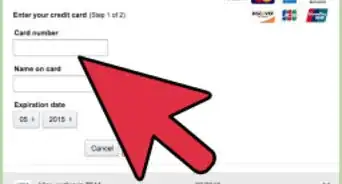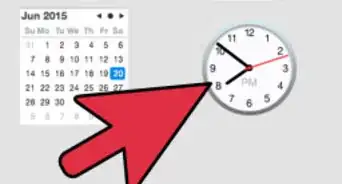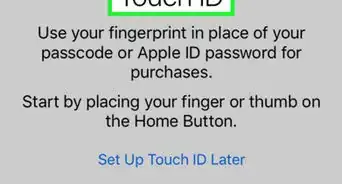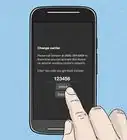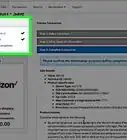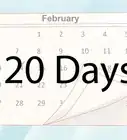X
This article was co-authored by wikiHow staff writer, Jack Lloyd. Jack Lloyd is a Technology Writer and Editor for wikiHow. He has over two years of experience writing and editing technology-related articles. He is technology enthusiast and an English teacher.
The wikiHow Tech Team also followed the article's instructions and verified that they work.
This article has been viewed 318,708 times.
Learn more...
This wikiHow teaches you how to set up a new iPhone, Android, or flip phone from Verizon.
Steps
Method 1
Method 1 of 3:
On iPhone
-
1Make sure you have an Apple ID account. If you've never owned an iPhone before, you'll need to create an Apple ID account before you can set up your iPhone.
- You'll also be given the choice to create an Apple ID account on the iPhone during setup if necessary.
-
2Place your old phone's SIM card in your iPhone. If you're using your old smartphone's SIM card in your new iPhone, you'll need to do this before proceeding.
- Using your old phone's SIM card will allow you to retain your phone number and carrier activation status.
- If you're using a new SIM card, you'll insert it instead if the card wasn't pre-inserted into your iPhone.
Advertisement -
3Turn on your phone. Press the "Power" button, which is in the top-right corner of the iPhone's housing, to do so. You should see the Apple logo appear on-screen after a couple of seconds.
- If your iPhone won't turn on, you may first have to charge it.
-
4Select a language. Scroll down to find the language you want to use for your iPhone, then tap it.
-
5Select a region or country. Scroll down until you find the country or region in which you're located, then tap it.
-
6Connect to a Wi-Fi network. On the "Choose a Wi-Fi Network" page, do the following:
- Find the Wi-Fi network you want to use.
- Tap the Wi-Fi network's name.
- Enter the password when prompted.
- Tap Join.
- You cannot skip setting up a Wi-Fi network, so make sure you have access to Wi-Fi when setting up your iPhone.[1]
-
7Set up your location settings, Touch ID, and passcode. These settings are largely optional, and depend on your preferences:
- Location settings — Tap Enable Location Services to turn on your iPhone's GPS, or tap Disable Location Services to disable it for now.
- Touch ID — Place your thumb on the Home button to start setting up Touch ID activation, or tap Set up Touch ID Later to skip it.
- Passcode — Type in the passcode you want to use (you can tap Passcode Options to change the type or length of the passcode), then re-enter the passcode when prompted.
-
8Restore a backup if you have one. On the "Apps & Data" screen, tap either Restore from iCloud Backup or Restore from iTunes Backup to either use iCloud or use iTunes to restore a backup if you have one.
- Tap Set Up as New iPhone if you don't have a backup to restore.
-
9Enter your Apple ID. When prompted, type in your Apple ID email address and password.
- Depending on your iPhone's version of iOS, this may occur sooner or later in the setup than it does in these instructions.
-
10Follow the rest of the setup instructions. These will include finalizing your restore if you chose to restore a backup, agreeing to Apple's terms of use, setting up Siri and Keychain if you like, and entering your passcode for the first time.
-
11Tap Get Started. This link will appear toward the bottom of the screen. Once you tap it, your iPhone will unlock and you'll be able to begin using it.
-
12Allow your iPhone to activate. Since this is the first time your iPhone is using its SIM card, it will take a few minutes to display your carrier in the top-left corner of the screen. You won't be able to make any calls during this time.[2]
- If you restored a backup via iCloud, your iPhone was most likely activated during the restore.
- Your iPhone will already be activated if you bought it in-person from the Verizon store.
-
13Activate 4G or a pre-paid service plan. Depending on whether you're using a new SIM card and the terms of your Verizon contract, respectively, you may need to do one or both of the following once your iPhone has been activated:
- Activate 4G — Dial (877) 807-4646 on a different phone, then follow the spoken prompts. Skip this step if you used your old phone's SIM card.
- Activate a Pre-Paid Plan — Dial *22898, then follow the spoken prompts. Skip this step if you were prompted for your pre-paid plan information during setup.
Advertisement
Method 2
Method 2 of 3:
On Android
-
1Make sure you have a Gmail account. If you don't already have a Gmail account, you'll need to make one before proceeding.
- Your Gmail account will be used to log into most of your Android services.
-
2Place your old phone's SIM card in your Android. If you're using a new SIM card, you'll insert it instead if it isn't already installed in your phone.
-
3Turn on your phone. Press and hold the "Power" button, which is usually on the right side of the Android's housing, to do so. You can release the button when you see the screen light up.
- If your phone won't turn on, you may first have to charge it.
-
4Select a language. Tap the current language in the middle of the screen, then select your preferred language in the drop-down menu and tap the right-facing arrow.
-
5Enter your SIM's PIN if prompted. This is a four-digit code which can be found on your SIM card's packaging.
- If you used your old phone's SIM card, you may not be prompted for the SIM's PIN.
- You should be able to call Verizon and ask for the PIN if you don't remember it. You'll need to provide some form(s) of identification (e.g., your Social Security Number and/or account password) before they will tell you the PIN.
-
6Connect to a Wi-Fi network. On the "Select Wi-Fi network" page, do the following:[3]
- Find the Wi-Fi network you want to use.
- Tap the network's name.
- Enter the password when prompted.
- Tap Connect.
- If you want to connect to Wi-Fi later, you can tap SKIP at the bottom of the screen.
-
7Copy another Android's data. If you have an Android from which you want to add data to your current Android, check the "Copy your Google Accounts, apps, and data from your other device" box (if available), then tap NEXT and follow any on-screen instructions or prompts.
- You can also check the "No thanks" box and then tap NEXT to skip this step.
-
8Log into your Gmail account. Type your Gmail address into the "Enter your email" text box and tap NEXT, then type in your password and tap NEXT. You may need to tap ACCEPT before continuing.
- You'll skip this step if you choose to import data from a different Android.
-
9Create a proprietary account if you like. Some Androids, such as Samsung Galaxy phones, will ask you if you want to create an account for their phone model-specific services. You can usually skip this step, though signing up for such accounts will give you access to model-specific services (e.g., cloud storage, remote access to your phone, etc.).
-
10Add another email if desired. If you want to add an additional email account to your Android, check the "Personal" box, tap NEXT, and follow the instructions.
- You can check the "Not now" box and tap NEXT to skip this step.
-
11Add a PIN. On the "Protect your phone" page, check the "Protect this device" box, then tap NEXT and follow the on-screen instructions.
-
12Set up the rest of your Android's features. These may vary depending on your Android, but you'll usually have the following options:[4]
- Notifications — Select the notification setting you want to use.
- Restore data — If you didn't transfer data from a different Android earlier, you can select a backup (if available) on the "Get your apps & data" page and follow the on-screen instructions.
- Google Now — You may be prompted to review Google Now's setup instructions. If so, tapping NEXT will prompt the next page to appear.
- Other services — Apps such as Google Drive may require setup before you can proceed. This step depends heavily on your Android, as not all Androids come with pre-installed software.
-
13Activate your Android. Once you've finished setting up your Android's basic options, you'll be prompted to activate your Android by tapping Activate now (or similar). This process will take a few minutes; once it completes, you should see "Verizon" in the top-left corner of the screen.
-
14Activate 4G or a pre-paid service plan. Depending on whether you're using a new SIM card and the terms of your Verizon contract, respectively, you may need to do one or both of the following once your Android has been activated:
- Activate 4G — Dial (877) 807-4646 on a different phone, then follow the spoken prompts. Skip this step if you used your old phone's SIM card.
- Activate a Pre-Paid Plan — Dial *22898, then follow the spoken prompts. Skip this step if you were prompted for your pre-paid plan information during setup.
Advertisement
Method 3
Method 3 of 3:
Setting up a Flip Phone
-
1Insert the battery into the phone. You'll usually slide off the back of the phone and then place the battery in the compartment there, but check your phone's documentation for specific instructions if you get stuck.
-
2Charge the phone for one hour. Using the included charger, plug in your phone and leave it alone for around an hour. This will ensure that the phone is fully charged before you attempt to set it up.
-
3Turn on the phone. Once you've finished charging the phone, press and hold the Send key until you see the Verizon logo appear on-screen. The phone should turn on from there.
-
4Navigate the initial setup process. Since this is your first time turning on the phone, you may be prompted to enter any (or all) of the following information:
- Language
- Region
- Date and Time
-
5Open the phone's dial screen. For most flip phones, you'll just need to press the Send button, though some more advanced phones will require you to select the dialer icon by using arrows on the keypad.
-
6Dial the activation number. Type in *228, then press the Send button.[5]
- Skip this step and the next one if you're using a pre-paid plan.
-
7Wait for the activation to complete. Once your flip phone has been activated, a voice will announce that the activation is complete; the call will then terminate, and your phone should restart itself. From this point, you're free to begin using your phone as you please.
-
8Activate a pre-paid plan if necessary. Dial *22898, then follow the spoken prompts. If your phone is on a pre-paid plan rather than a contract, you'll do this instead of going through the usual activation process.
Advertisement
Community Q&A
-
QuestionHow do I change from the 24 hours to a regular time?
 Community AnswerOn an iPhone, you go to Settings>General>Date&Time>24-Hour Time. Just slide it over to turn it off.
Community AnswerOn an iPhone, you go to Settings>General>Date&Time>24-Hour Time. Just slide it over to turn it off. -
QuestionHow do I set up my VM for this phone?
 Community AnswerThere is a VM app that you need to open, which comes with the phone. When you open the app, you set it up for your phone.
Community AnswerThere is a VM app that you need to open, which comes with the phone. When you open the app, you set it up for your phone. -
QuestionHow do I set up my voicemail?
 Community AnswerCall your voicemail or press and hold "1" to use the voicemail speed dial, and it should go through instructions to help you set it up.
Community AnswerCall your voicemail or press and hold "1" to use the voicemail speed dial, and it should go through instructions to help you set it up.
Advertisement
Warnings
- If you have trouble activating your Verizon phone, you may need to take the phone into Verizon to have them activate it for you.⧼thumbs_response⧽
Advertisement
References
About This Article
Advertisement