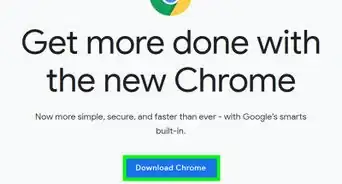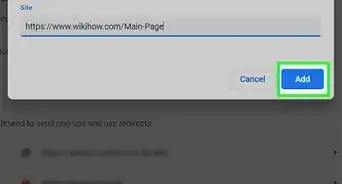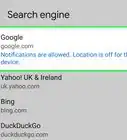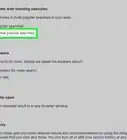This article was co-authored by wikiHow staff writer, Nicole Levine, MFA. Nicole Levine is a Technology Writer and Editor for wikiHow. She has more than 20 years of experience creating technical documentation and leading support teams at major web hosting and software companies. Nicole also holds an MFA in Creative Writing from Portland State University and teaches composition, fiction-writing, and zine-making at various institutions.
This article has been viewed 2,077 times.
Learn more...
Do you want to stop seeing automatic video subtitles in Chrome? While clicking the X on a caption window turns off captions for that video, Chrome's Live Caption feature will remain active until you disable it. Fortunately, disabling Live Caption is super easy, and you can reenable it at any time. This wikiHow article will show you how to disable Live Caption in Chrome, and give you quick tips on customizing subtitle styles the next time you need closed-captioning.
Steps
Disabling from Media Control
-
1Play a video in Chrome. This can be any video on any website, including YouTube. Playing any video in Chrome adds a Media Control icon to the upper-right corner of the browser.
- If you only want to stop Live Caption for the video that's playing right now, click the X at the top-right corner of the caption window. To disable Live Caption completely, continue with this method.
- If you're using an Android, just press the volume button to activate the volume controls, then tap the Live Caption icon (the square with dots and lines inside) to toggle Live Caption on and off.[1]
-
2Click the Media Control icon. The icon is a music note with three horizontal lines. You'll see it in the upper-right area of Chrome near the menu and extension icons.[2]Advertisement
-
3Click the Live Caption switch to toggle it Off . Captions will stop instantly.
- You can also enable Live Caption from Media Control—just play a video, click the Media Control icon, and toggle the switch back to the On position.
- YouTube (and other video services) also has built-in captions. If you still see captions on a YouTube video after disabling Live Caption, just click the gear icon at the bottom of the video, click Subtitles/CC, and choose Off.
Disabling in Settings
-
1Click the three-dot menu in Chrome ⋮. It's the three vertical dots at the top-right corner of your browser.
- If you only want to stop Live Caption for the video that's playing right now, click the X at the top-right corner of the caption window. To disable Live Caption completely, continue with this method.
-
2Click Settings. It's near the bottom of the menu.
-
3Click Advanced. This option is in the left panel toward the middle.
-
4Click Accessibility. You'll see this under the "Advanced" heading in the left panel.
-
5Click the "Live Caption" switch to toggle it off . Captions will no longer appear when you play videos in Chrome.
- YouTube (and other video services) also has built-in captions. If you still see captions on a YouTube video after disabling Live Caption, just click the gear icon at the bottom of the video, click Subtitles/CC, and choose Off.
Customizing Captions
-
1Click the three-dot menu in Chrome ⋮. It's the three vertical dots at the top-right corner of your browser. If you want to keep Live Caption on but prefer it to look different, you can make some quick and easy changes in your Chrome settings.
-
2Click Settings. It's near the bottom of the menu.
-
3Click Advanced. This option is in the left panel toward the middle.
-
4Click Accessibility. You'll see this under the "Advanced" heading in the left panel.
-
5Click Caption preferences. This is the second option on the right panel. This opens your PC or Mac's Accessibility settings.
-
6Create or edit a style. The steps to edit subtitles are different on Windows and macOS:
- Windows: Select a caption style from the drop-down menu or click Edit to choose your own fonts and colors. You can change the color and transparency of the caption window, as well as the text size, font, color, and effects.
- macOS: Select a style from the Styles list or click + to choose custom colors and font styles.[3] To ensure Chrome doesn't override your styles, remove the checkmark from "Allow video to override."
References
About This Article
1. Click the Chrome menu.
2. Click Settings.
3. Click Advanced.
4. Click Accessibility.
5. Click the "Live Caption" switch.
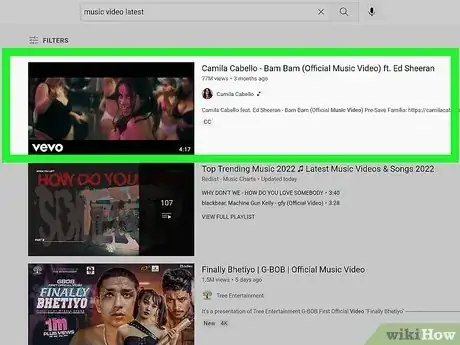
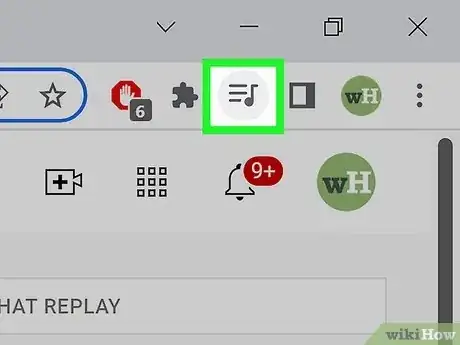
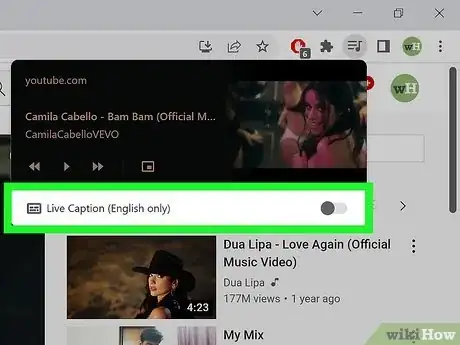

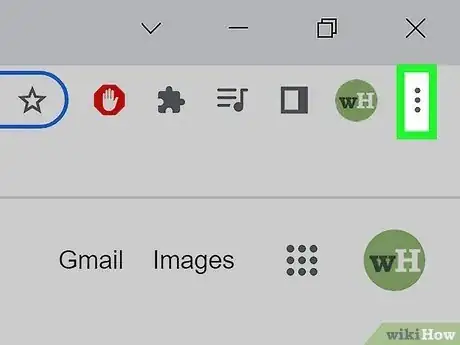
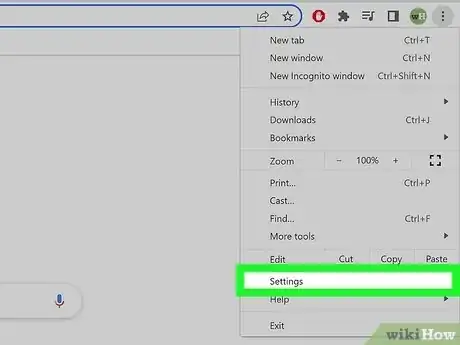
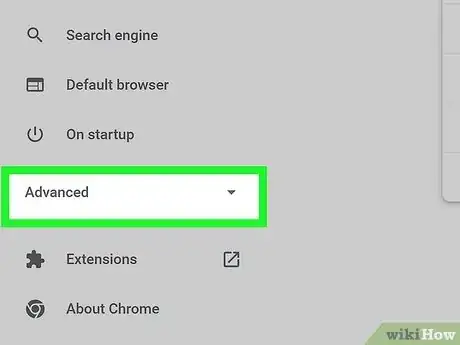
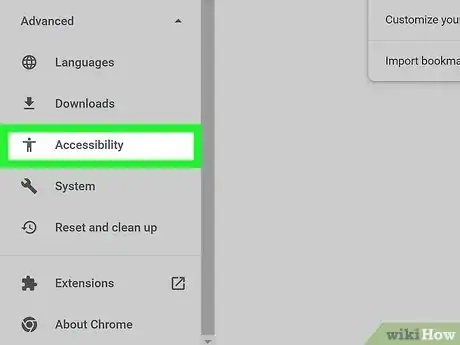
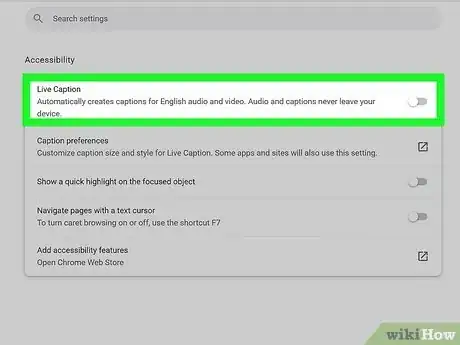
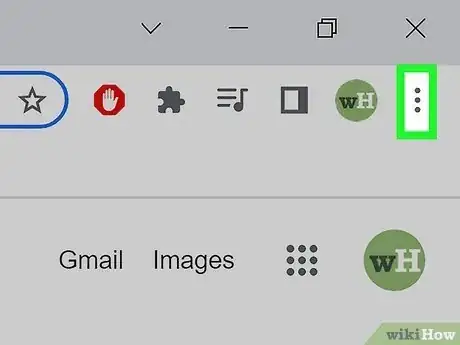

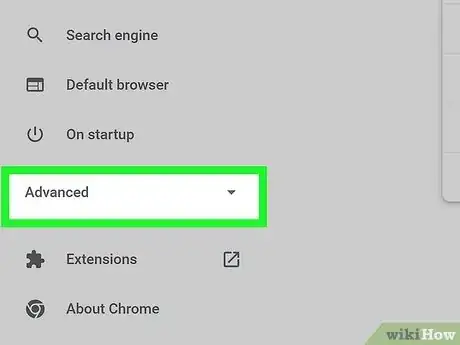
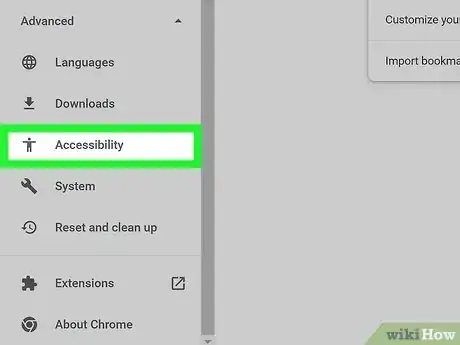
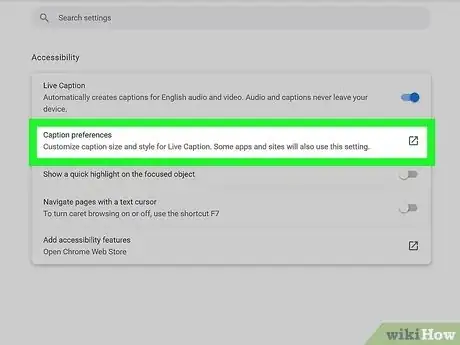
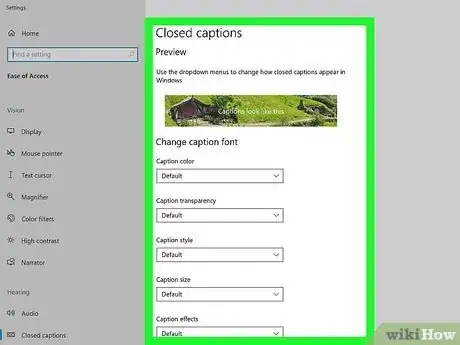







-Step-7.webp)