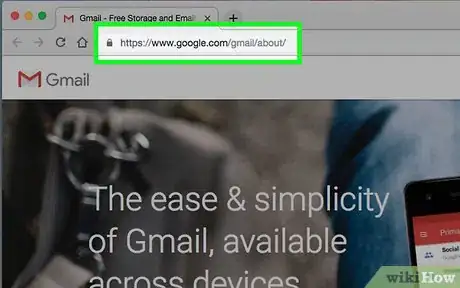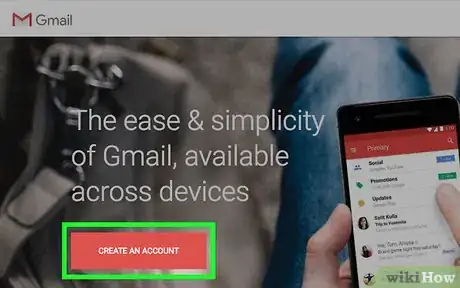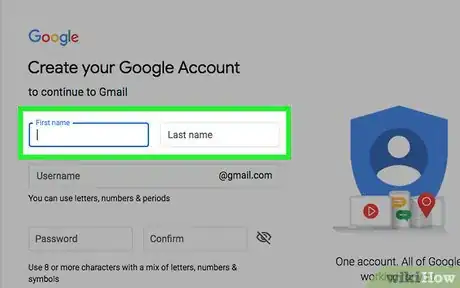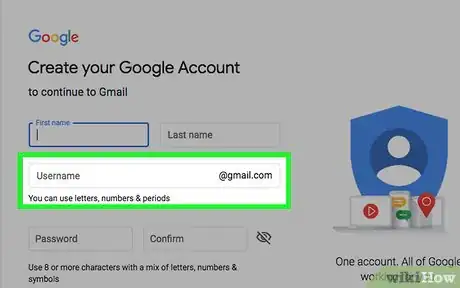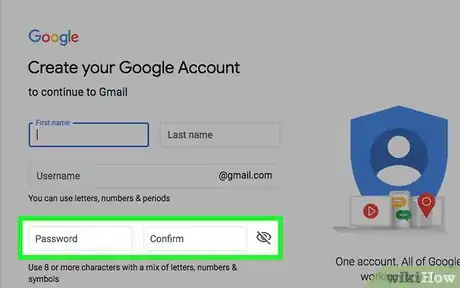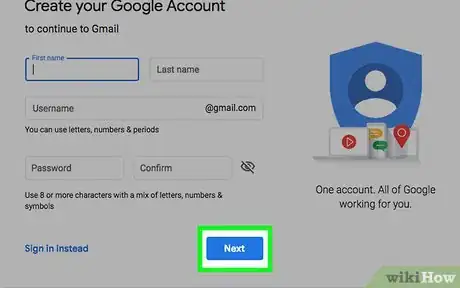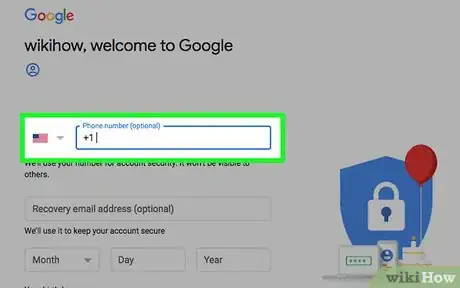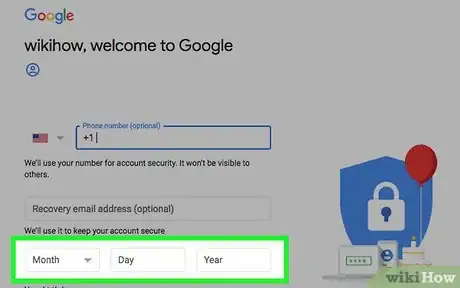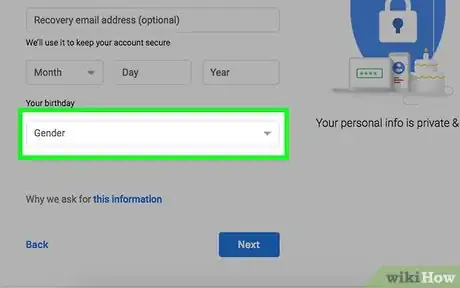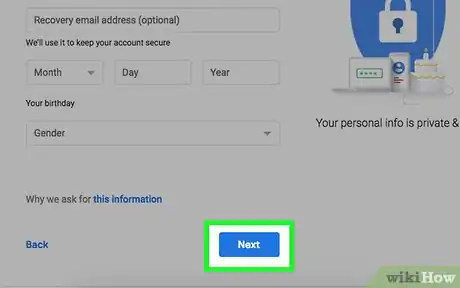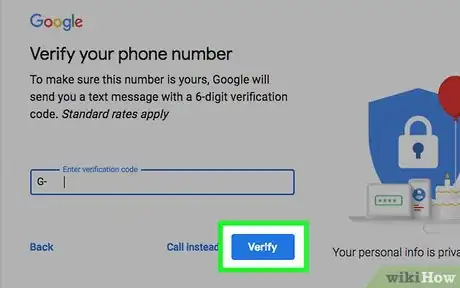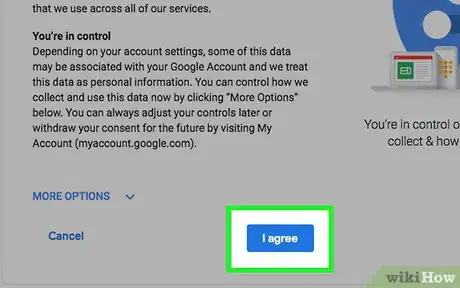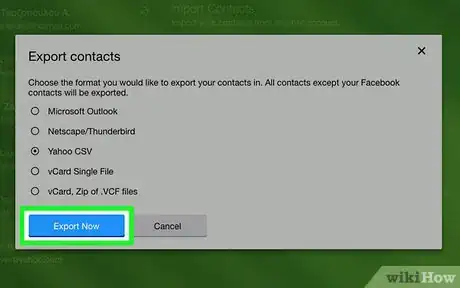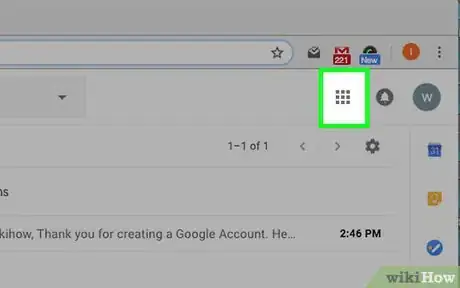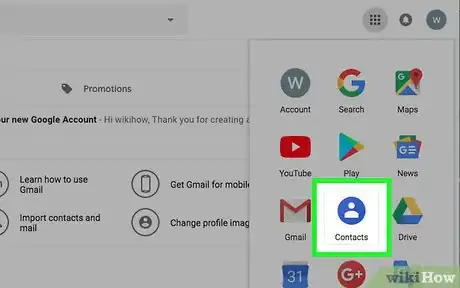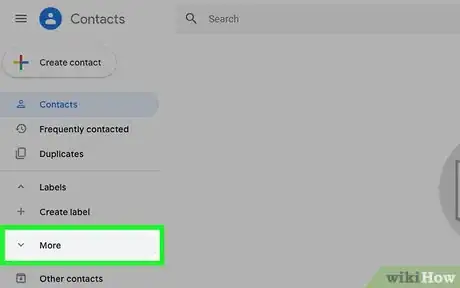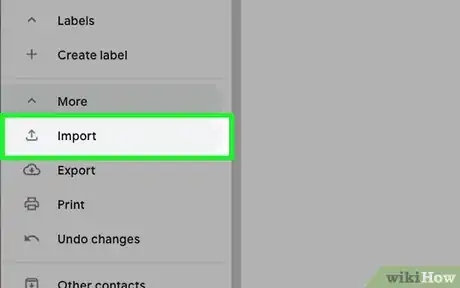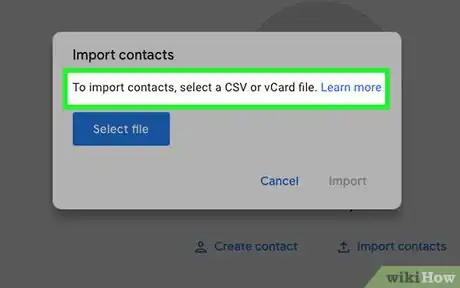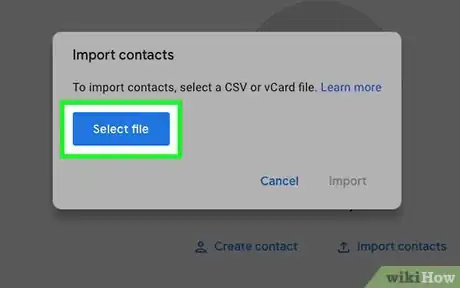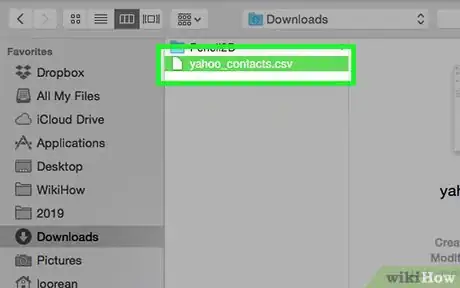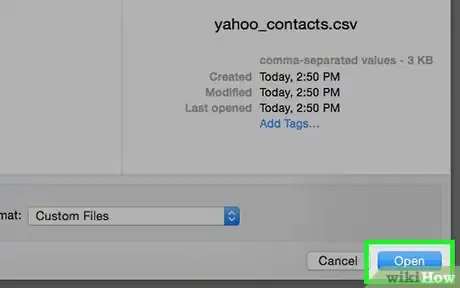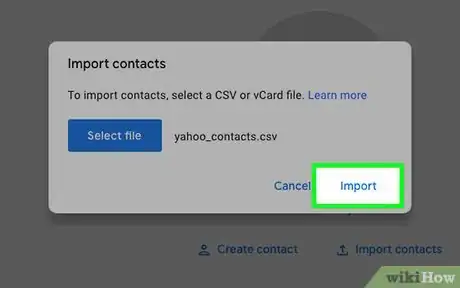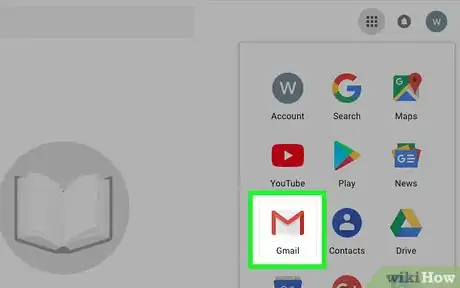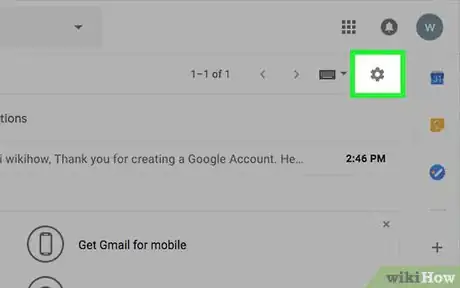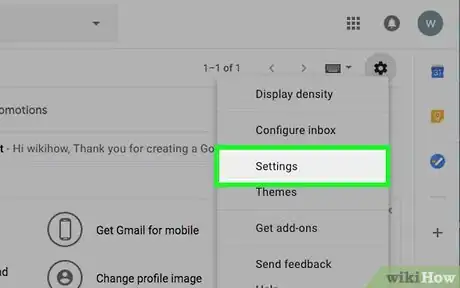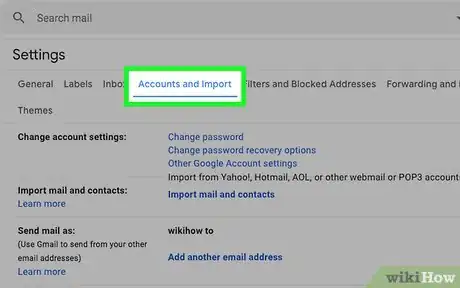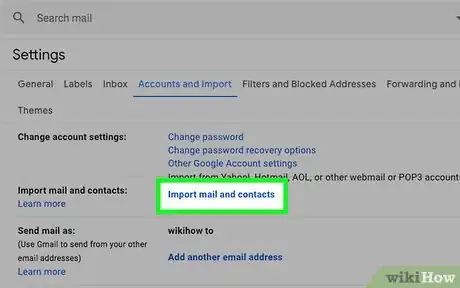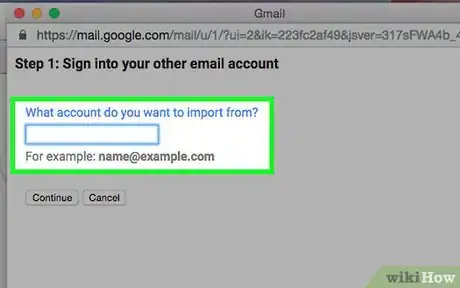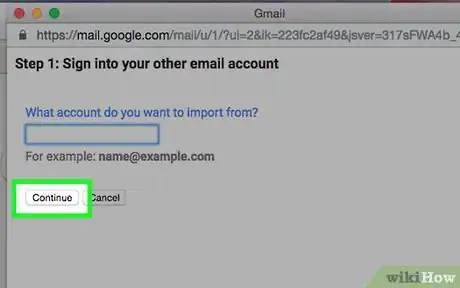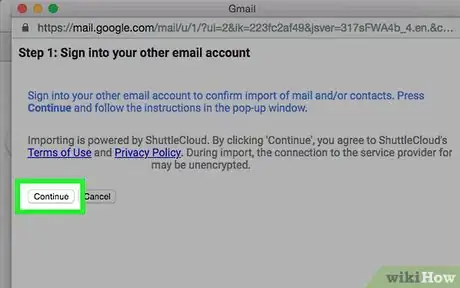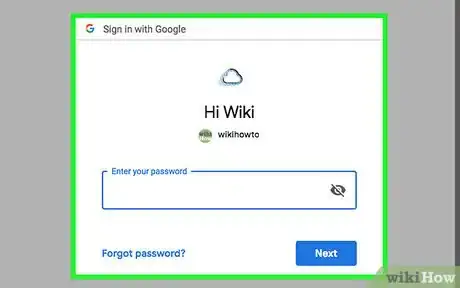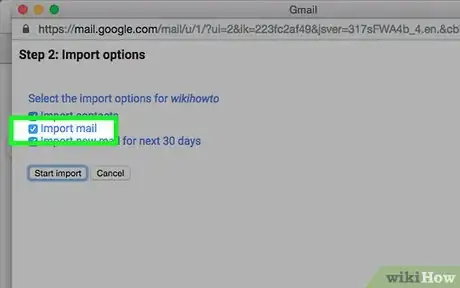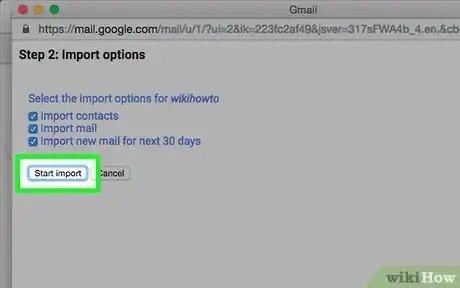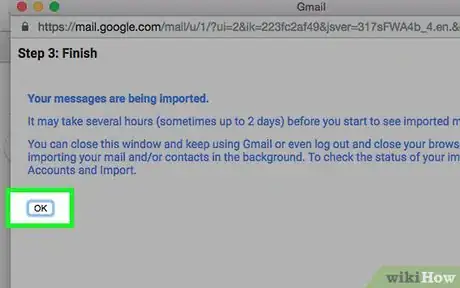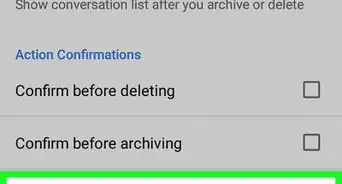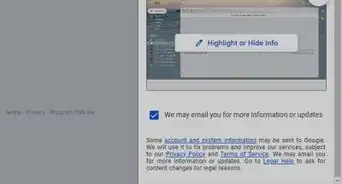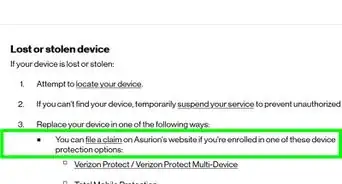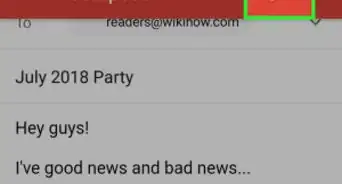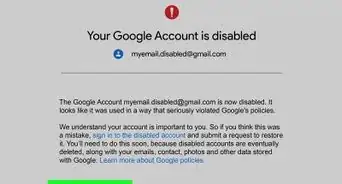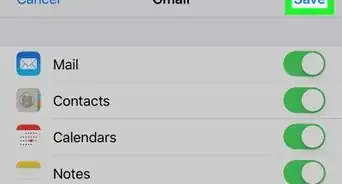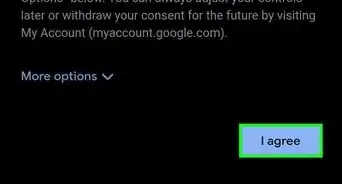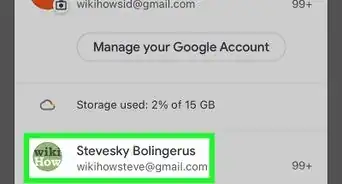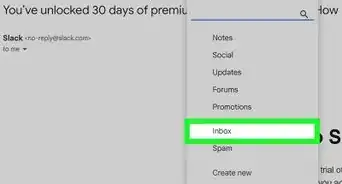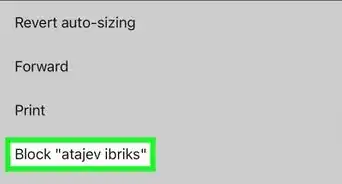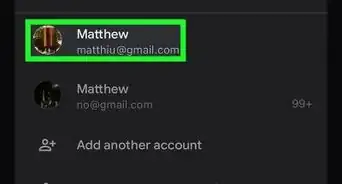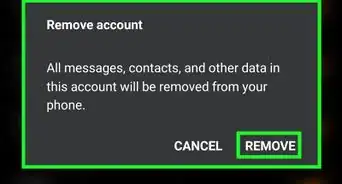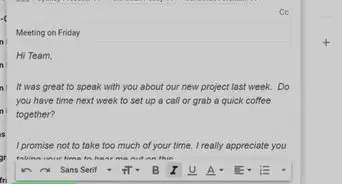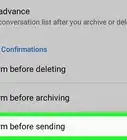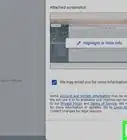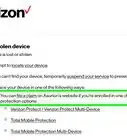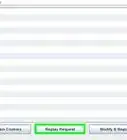X
This article was co-authored by wikiHow staff writer, Jack Lloyd. Jack Lloyd is a Technology Writer and Editor for wikiHow. He has over two years of experience writing and editing technology-related articles. He is technology enthusiast and an English teacher.
The wikiHow Tech Team also followed the article's instructions and verified that they work.
This article has been viewed 119,704 times.
Learn more...
This wikiHow teaches you how to switch over from your current email address host to Gmail. To switch to Gmail, you'll first need to create a Gmail account, after which point you can import your old email account's contacts and emails into your Gmail account.
Steps
Part 1
Part 1 of 3:
Creating a Gmail Account
-
1Open the Gmail "About" page. Go to https://www.google.com/gmail/about/ in your computer's web browser.
-
2Click CREATE AN ACCOUNT. It's in the top-right corner of the window.Advertisement
-
3Enter your first and last name. Type your first name into the "First name" text box near the top of the page, then enter your last name in the "Last name" box next to it.
-
4Create a Gmail username. Click the "Username" text box, then type in the username you want to use for your email address. This should be the username from your old email account if possible.
- If your selected username is already taken, you'll be asked to choose a different one upon clicking a different text box on the page.
-
5Create a password. Type your preferred password into the "Password" text box near the bottom of the page, then type the same password into the "Confirm password" box to the right of the first password box.
- Both password entries must match before you can continue.
-
6Click Next. It's a blue button at the bottom of the page.
-
7Enter your phone number. Type the phone number you want to use as your account recovery method into the "Phone number" text box near the top of the page.
-
8Enter your date of birth. Click the "Month" drop-down box and select the month of your birthday, then type the day and year into the "Day" and "Year" text boxes, respectively.
-
9Select a gender. Click the "Gender" drop-down box, then click an option in the drop-down menu.
-
10Click Next. It's a blue button at the bottom of the page.
-
11Verify your phone number. To do so:
- Click SEND in the middle of the page.
- Open your phone's Messages app.
- Open the text from Google.
- Note the 6-digit number in the text message.
- Type the 6-digit number into the text box on the Gmail page.
- Click VERIFY.
-
12Scroll down and click I Agree. It's at the bottom of the terms of service list on the left side of the page. Doing so will accept the terms of service; at this point, your Gmail inbox will load.
- You may have to click Next and then click OK on a pop-up window in your Gmail inbox before you can proceed.
Advertisement
Part 2
Part 2 of 3:
Importing Contacts
-
1Export your contacts from your other email account. If you want to import contacts into Gmail without entering your login information, do the following to export your contacts from your old account:
- Outlook — Go to https://www.outlook.com/ and sign into your Outlook account, click ⋮⋮⋮ in the top-left corner, click People, click Manage, click Export contacts in the drop-down menu, make sure "All contacts" is selected, and click Export.
- iCloud Mail — Go to https://www.icloud.com/ and sign into your Apple ID account, click Contacts, click one contact, press Ctrl+A (Windows) or ⌘ Command+A (Mac) to select all of your contacts, click the settings gear in the bottom-left corner of the page, and click Export vCard... in the pop-up menu.
- Yahoo — Open the Yahoo Contacts page and sign in if necessary, click Actions at the top of the page, click Export..., check the "Yahoo CSV" box, and click Export Now.
- If you don't mind entering your email login information in Gmail, skip to the next part and make sure you keep the "Import contacts" box checked on the Start Import window.
-
2
-
3Click Contacts. This blue-and-white icon is in the drop-down menu.
- You may have to click More at the bottom of the drop-down menu before you can click Contacts.
-
4Click More. This is on the left side of the page. You should see several options appear under the More button.
-
5Click Import. It's on the left side of the page. A pop-up window will appear.
-
6Click CSV or vCard file. This is at the bottom of the window.
-
7Click SELECT FILE. It's in the middle of the window. A File Explorer (Windows) or Finder (Mac) window will appear.
-
8Select the contacts file you exported earlier. Go to the location of the contacts file, then click it once to select it.
-
9Click Open. It's in the bottom-right corner of the window.
-
10Click IMPORT. It's at the bottom of the menu on the Contacts page. Doing so prompts your contacts to import into your Gmail account.
Advertisement
Part 3
Part 3 of 3:
Importing Emails
-
1Go back to your Gmail inbox. Close the Contacts tab to do so.
-
2
-
3Click Settings. This option is in the drop-down menu.
-
4Click the Accounts & Import. You'll find this tab at the top of the page.
-
5Click Import mail and contacts. It's a link in the "Import mail and contacts" section of the page. A pop-up window will appear.
-
6Enter your email address. Type the email address of the account from which you want to import mail into the text box in the middle of the pop-up window.
-
7Click Continue. This is at the bottom of the window.
-
8Click Continue when prompted. It's at the bottom of the window. Doing so opens a new pop-up window.
-
9Sign into and verify your email address. In the new window that opens, do the following:
- Enter your email address and password when prompted.
- Scroll down and click Agree or Allow in the ShuttleCloud menu.
- Close the email verification window when asked.
-
10Check the "Import mail" box. It's in the middle of the window.
- You can uncheck the "Import contacts" and "Import new mail" boxes here; if you want your inbox to import new emails for the next 30 days, leave that box checked.
-
11Click Start import. This is at the bottom of the window.
-
12Click OK. It's at the bottom of the window. Doing so will prompt your old email service's emails to begin importing into your Gmail inbox.
- It can take several hours for the emails to finish importing, and you may not actually see the imported emails in your inbox for a couple of days.
Advertisement
Community Q&A
-
QuestionHow can I receive information from applications and sites to my new Gmail address instead of the old Yahoo one?
 Community AnswerYou might want to add a forwarder in your Yahoo account, that way all your emails will be copied to new Gmail address. Keep in mind to update your email address in the services you use once you are set you can disable the forwarder.
Community AnswerYou might want to add a forwarder in your Yahoo account, that way all your emails will be copied to new Gmail address. Keep in mind to update your email address in the services you use once you are set you can disable the forwarder. -
QuestionHow do I convert my Compuserve email to Gmail?
 Community AnswerYou cannot convert it. You must create a new Gmail account. You can use the same username, assuming it is available on Gmail.
Community AnswerYou cannot convert it. You must create a new Gmail account. You can use the same username, assuming it is available on Gmail. -
QuestionHow do I change from one Gmail address to another?
 Community Answer- Hover over your current Gmail account that's being used (in the top right corner, where the icon is). - Go to the bottom left of the recently opened bubble and press Add Account. - Sign in, or create another account by pressing "Create Account" near the bottom.
Community Answer- Hover over your current Gmail account that's being used (in the top right corner, where the icon is). - Go to the bottom left of the recently opened bubble and press Add Account. - Sign in, or create another account by pressing "Create Account" near the bottom.
Advertisement
Warnings
- Your preferred username may not be available when switching to Gmail.⧼thumbs_response⧽
Advertisement
About This Article
Advertisement