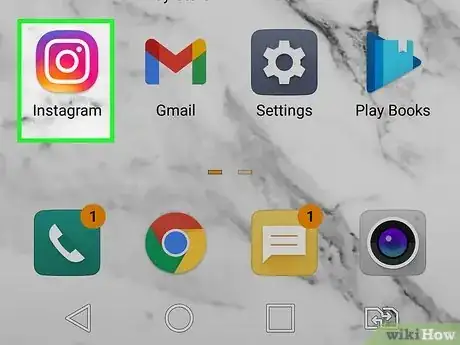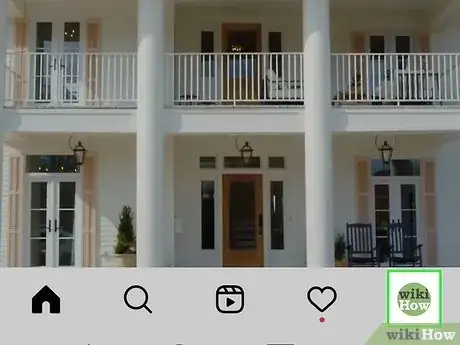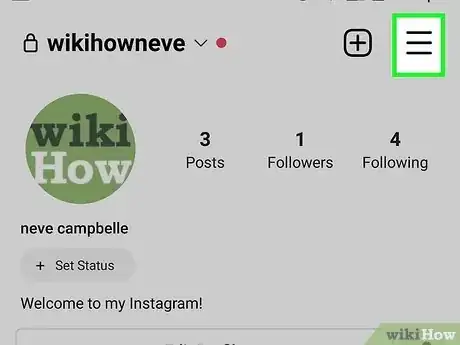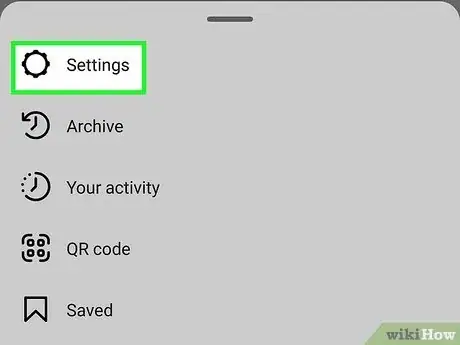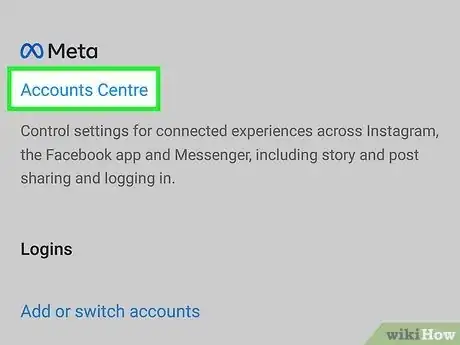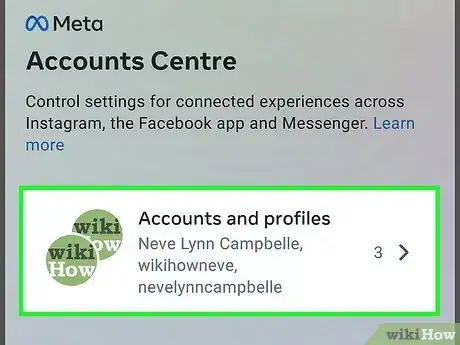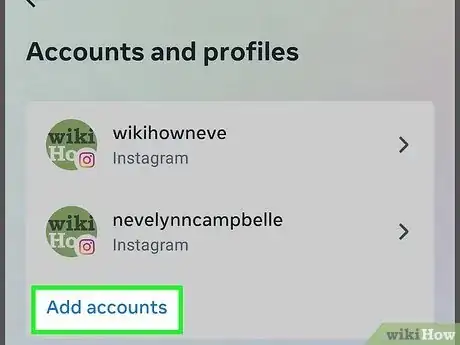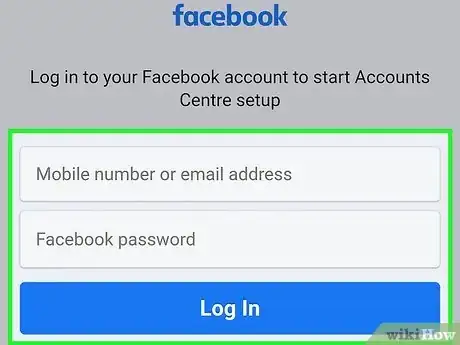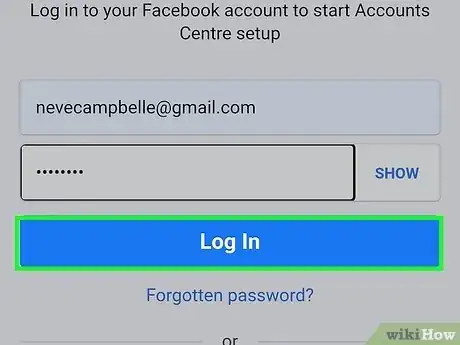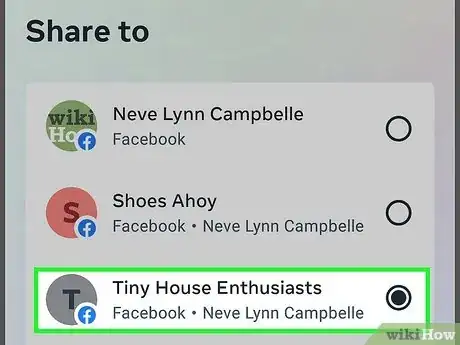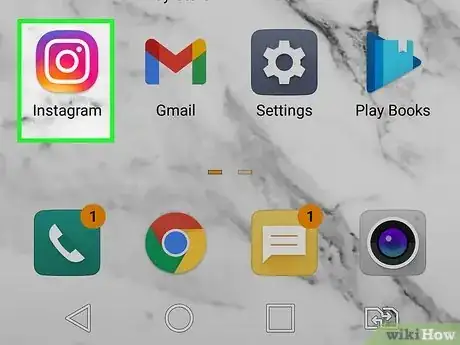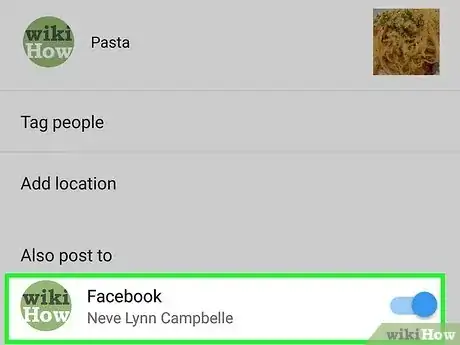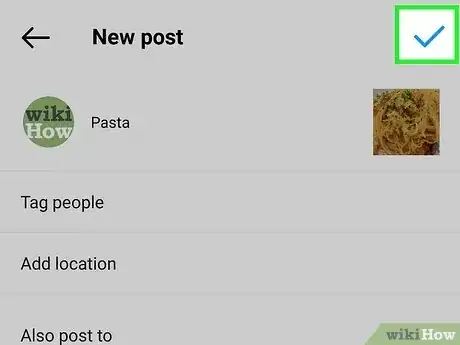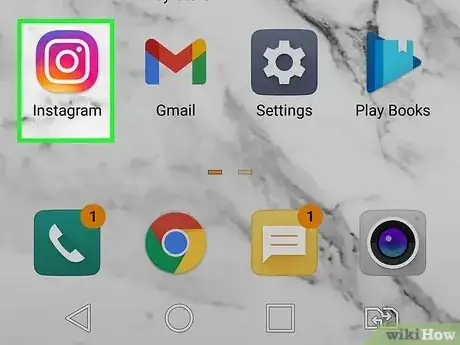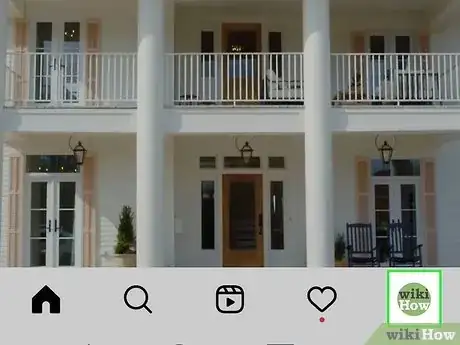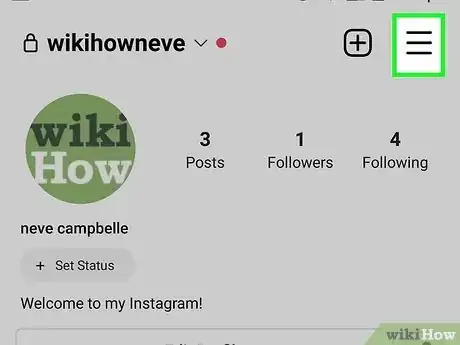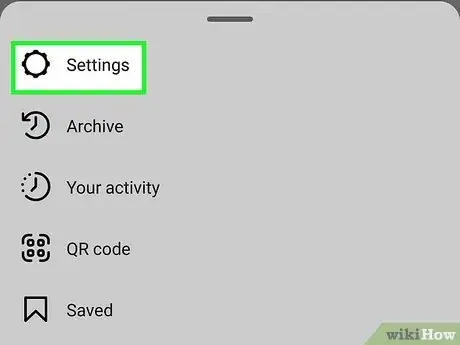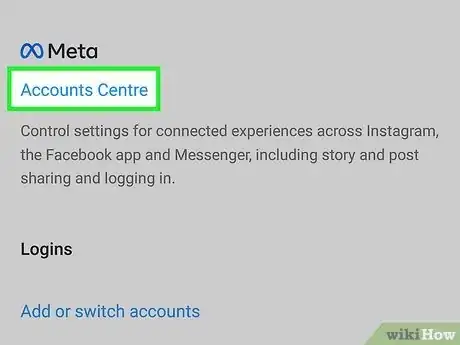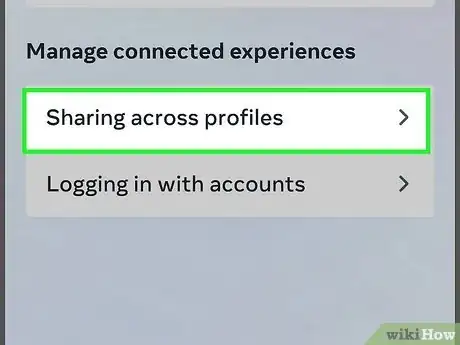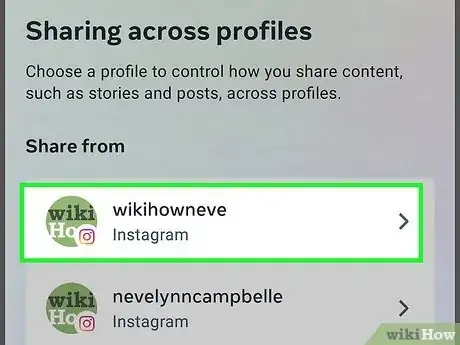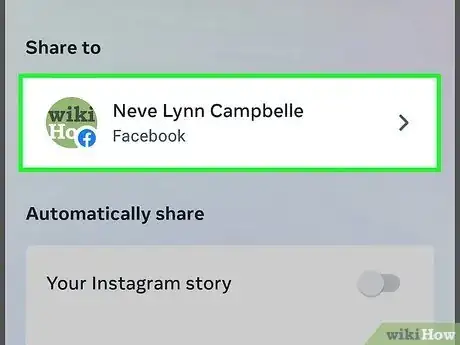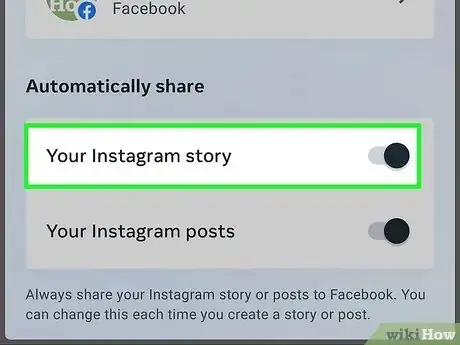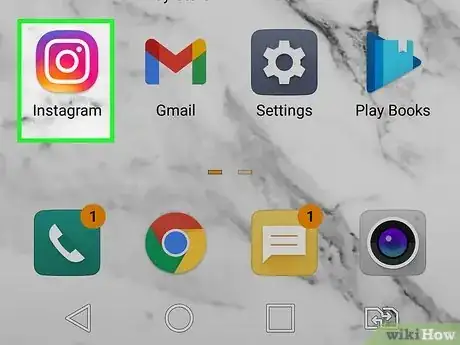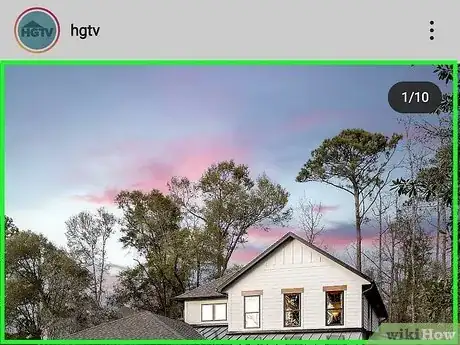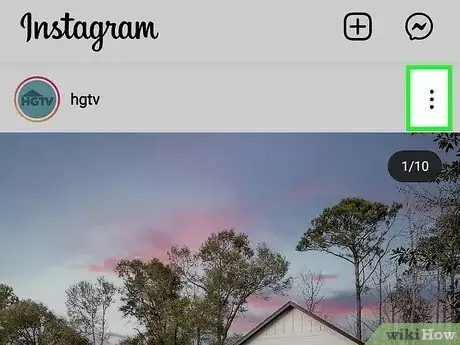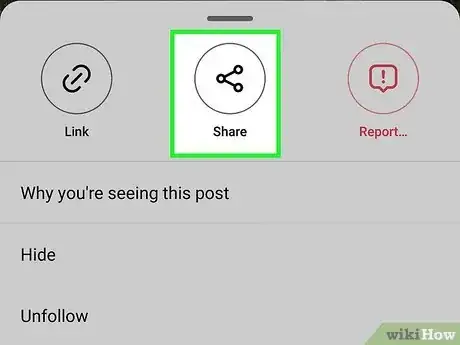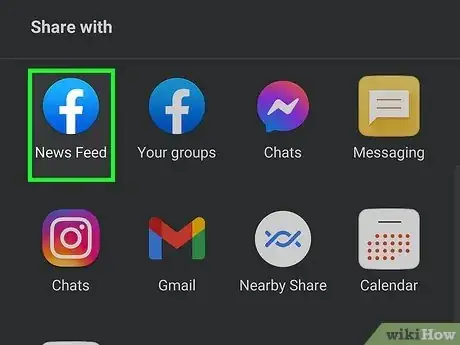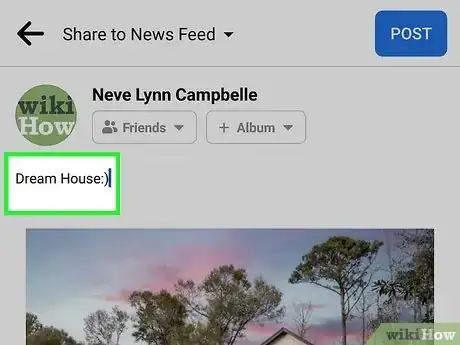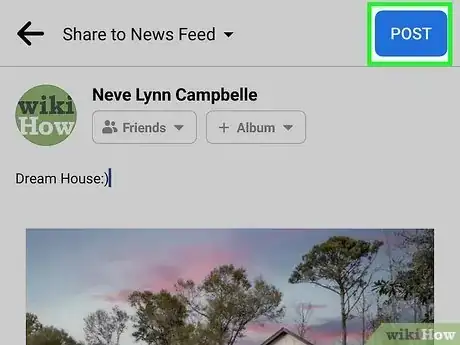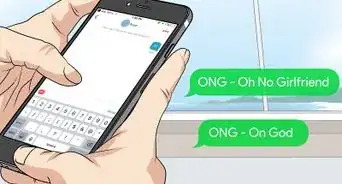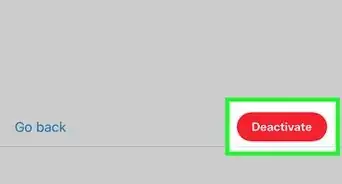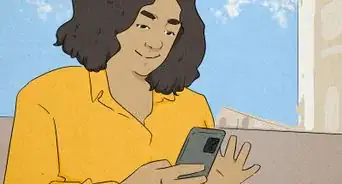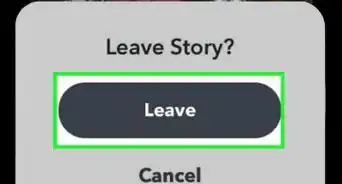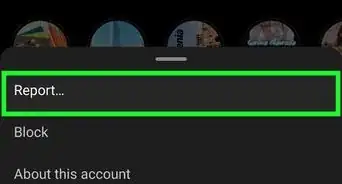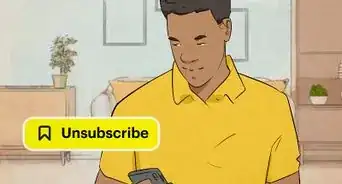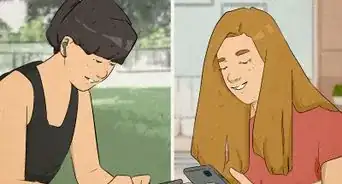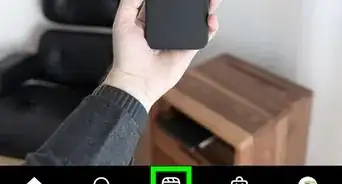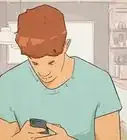This article was co-authored by wikiHow staff writer, Darlene Antonelli, MA. Darlene Antonelli is a Technology Writer and Editor for wikiHow. Darlene has experience teaching college courses, writing technology-related articles, and working hands-on in the technology field. She earned an MA in Writing from Rowan University in 2012 and wrote her thesis on online communities and the personalities curated in such communities.
This article has been viewed 24,595 times.
Learn more...
Are you creating a post on Facebook in which you want to tag an Instagram profile? While this sort of cross-tagging isn't available by default, you can instead turn on the feature that allows you to post your Instagrams on Facebook. This wikiHow article teaches you how to link your accounts and enable the feature to share your Instagram posts to Facebook on the mobile app.
Steps
Linking Facebook to Instagram
-
1Open Instagram. This app icon looks like a pink, purple, and orange camera icon.
- Use this method if you don't have a Facebook and Instagram account linked. You won't be able to share cross-platform if you don't have them added in Account Center.
-
2Tap your profile picture. It's in the lower-right corner of Instagram and displays your user profile.
- If you're not logged into the right Instagram account, make sure you do that before continuing.
Advertisement -
3Tap ☰. You'll see this three-line menu icon in the upper-right corner of your profile page and tapping it will prompt a menu to drop-down.
-
4Tap Settings. It's at the top of the menu next to an icon that resembles a gear.
-
5Tap Accounts Center. You'll find this towards the bottom of the Settings menu under the "Meta" logo and header.
-
6Tap Accounts & profiles. This is usually the first option on the page. If you see a profile shown, you might already have your Instagram and Facebook accounts linked.
- If you're not sure if your accounts are already linked, you can tap Accounts & profiles to see if both Facebook and Instagram are listed under the same account name.
-
7Tap Add Accounts. It’s about halfway down the menu.
- Based on your email and usage, you'll be shown other accounts that are yours. You can add these accounts by tapping Continue. If not, try the next few steps.[1]
-
8Tap Facebook. This opens the Facebook login screen.
-
9Log in to your Facebook account. To log in to Facebook, enter the mobile number, or email address, and password associated with your Facebook account. Then tap the blue button that says Login.
-
10Select a Facebook page to share to. By default, Instagram posts you share to Facebook will be posted to your Facebook profile. If you want to share your Instagram posts to a different Facebook page that you own, tap the radio option next to the Facebook page you want to share to.
Sharing One Instagram Post to Facebook
-
1Open Instagram. This app icon looks like a pink, purple, and orange camera icon.
- Use this method if you're planning on sharing only certain posts from Instagram to Facebook.
-
2Create your post. To do this, tap the + icon at the top of your screen, then choose Post. You can then use an image from your gallery or take your own picture/video.
-
3Tap the switch next to "Facebook." The switch should be to the right if it's on.
-
4
Sharing All Instagram Posts on Facebook
-
1Open Instagram. This app icon looks like a pink, purple, and orange camera icon.
- Use this method if you want to automatically share every post you create on Instagram to Facebook.
-
2Tap your profile picture. It's in the lower-right corner of Instagram and displays your user profile.
-
3Tap ☰. You'll see this three-line menu icon in the upper-right corner of your profile page and tapping it will prompt a menu to drop-down.
-
4Tap Settings. It's at the top of the menu next to an icon that resembles a gear.
-
5Tap Accounts Center. You'll find this towards the bottom of the Settings menu under the "Meta" logo and header.
-
6Tap Sharing across profiles. You'll see all your connected accounts from here.
-
7Tap your Instagram account. Since you're intending to share your Instagram posts on Facebook, you want to set this up so that your Instagram account acts as the default account.
- If you post more on Facebook and want to share all those posts to Instagram rather than the other way around, like you're doing here, complete these steps using your Facebook account instead.
-
8Select your Facebook account for the "Share to" section. You're sharing posts from Instagram to Facebook, so you want to make sure you have the correct Facebook account selected here. The circle will fill in to indicate that it is selected.
- In this case, all posts or videos that you create on Instagram will also post to your Facebook account.
-
9Opt to share your Instagram Stories or posts. Since you're intending on sharing your posts, tap the switch next to "Your Instagram posts" to toggle it on.
- The switch will be to the right to indicate that it is enabled.[2]
Sharing Other People’s Instagram Posts to Facebook
-
1Open Instagram. This app icon looks like a pink, purple, and orange camera icon.
- This will only work if the Instagram profile is set to "Public." You can't share posts from private profiles.
-
2Find a post you want to share. You can find the latest posts from the people you follow on your home page. You can also tap the magnifying glass icon at the bottom of the screen and use the search bar to search for Instagram posts by user or title.
-
3Tap ⁝ above the post. You'll see this three-dot menu icon at the top right of the post that you want to share.
- You can also tap this option on Instagram Stories.
-
4Tap Share to or Share. You'll see this either about halfway down the menu or at the top of the menu.
-
5Tap the Facebook icon. Tap the Facebook icon (it's blue with a white "f" in the middle) to attach the Instagram post to a new Facebook post.
-
6Type a brief message (optional). If you want to say something about the Instagram post, type it above the image where it says "Write something".
- If you see the attachment saying "Page Not Found," then the Instagram post you're sharing might be set as private.
-
7Tap Post. It's in the upper-right corner of the Facebook app. This posts the Instagram post to Facebook.
References
About This Article
1. Open Instagram.
2. Tap your profile icon.
3. Tap the three-line menu icon.
4. Tap Settings > Account Center > Accounts & profiles.
5. Tap Add Accounts.
6. Tap Facebook.
7. Log in to your Facebook account.
8. Select a Facebook page to share to.
9. Navigate to a post on Instagram that you want to share to Facebook.
10. Tap the three-dot menu icon.
11. Tap Share to.
12. Tap the Facebook icon.
13. Tap Post.