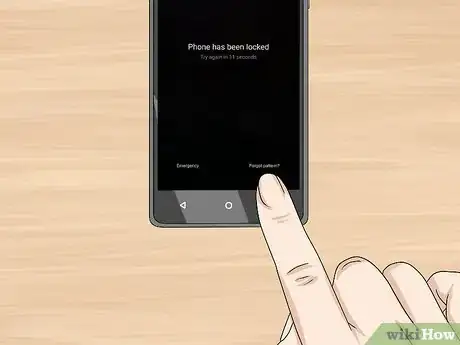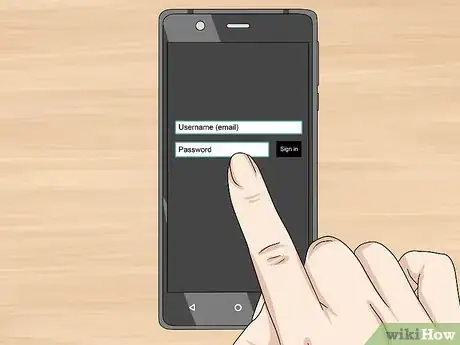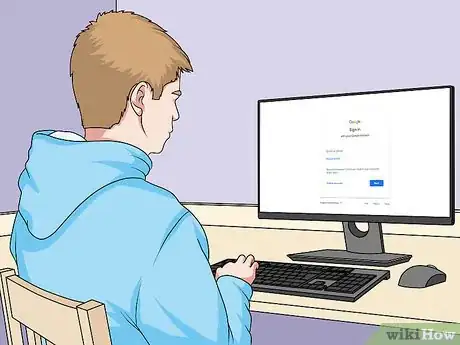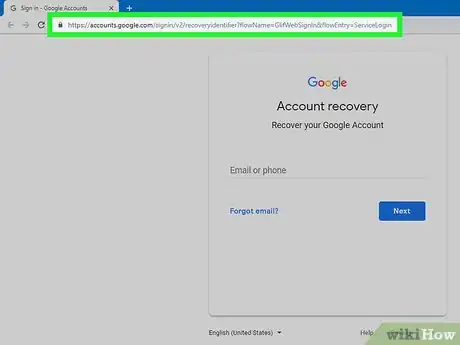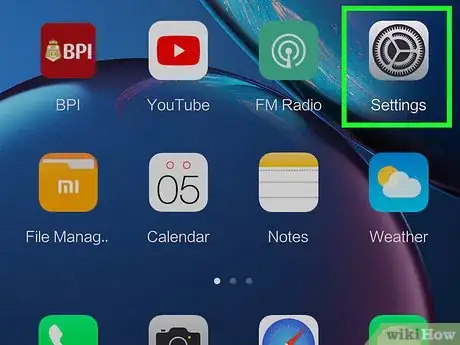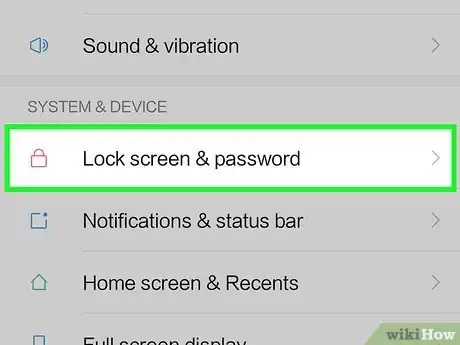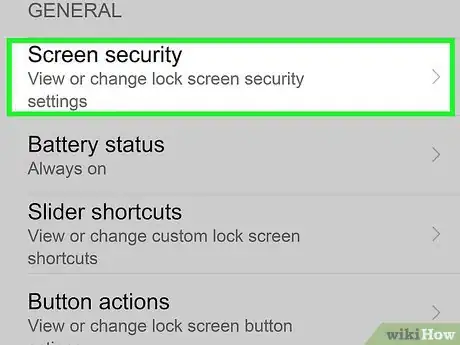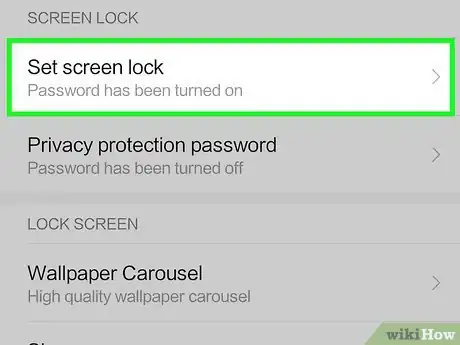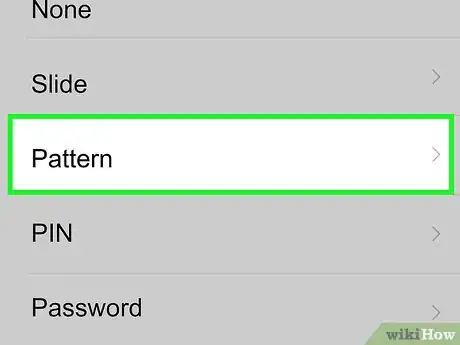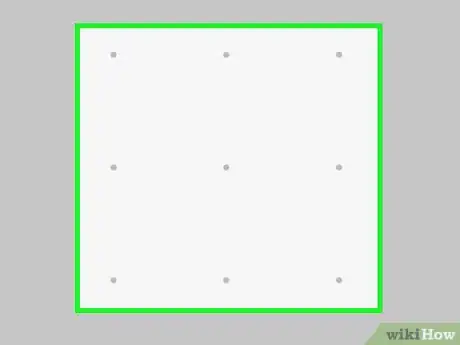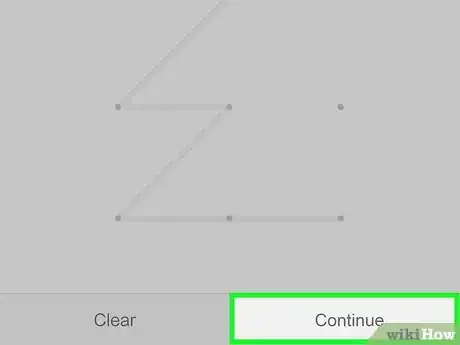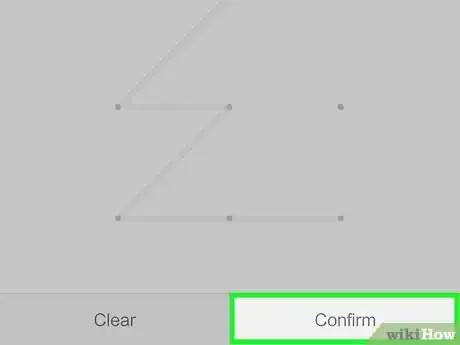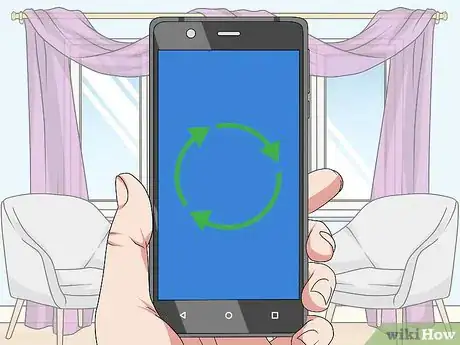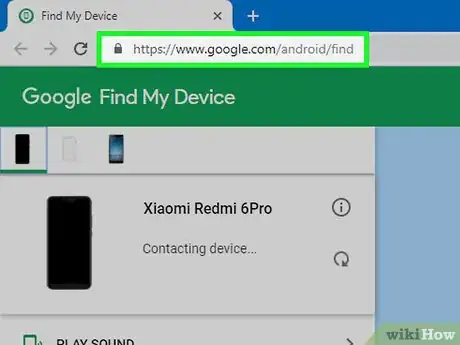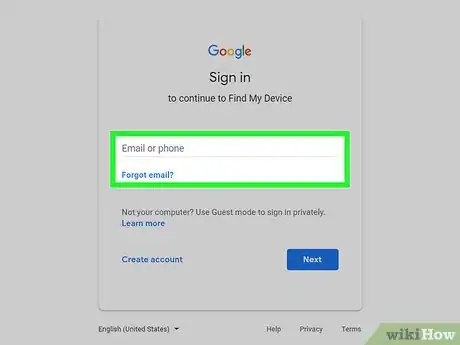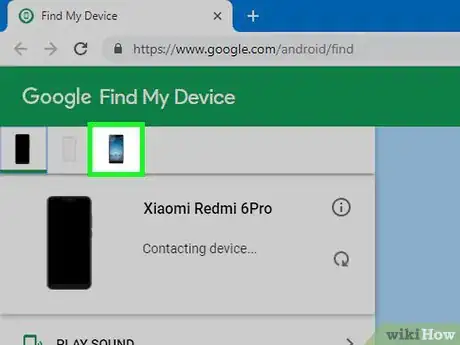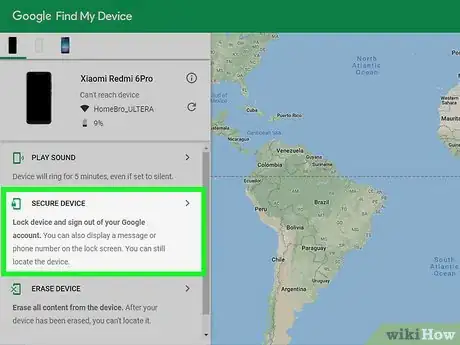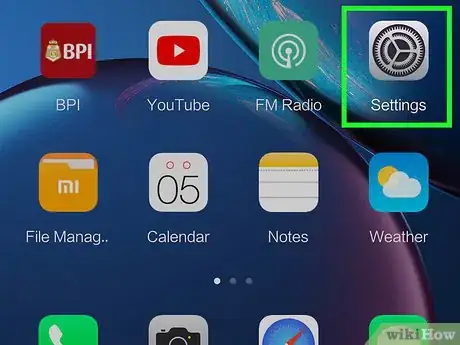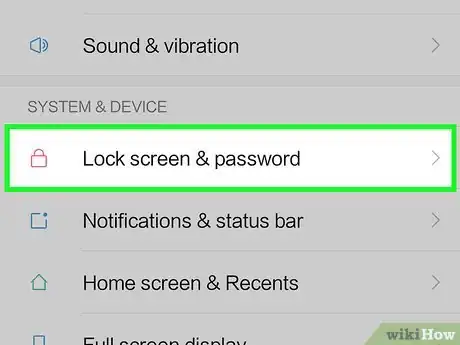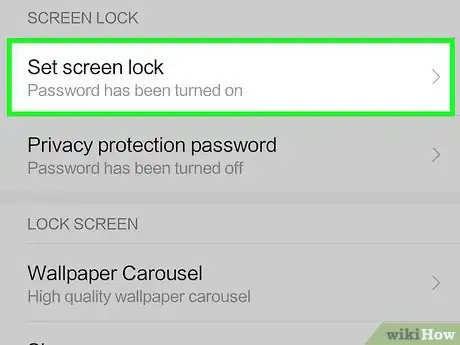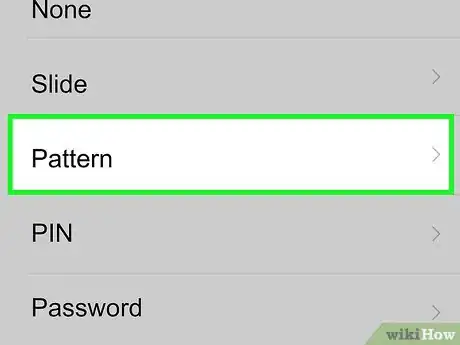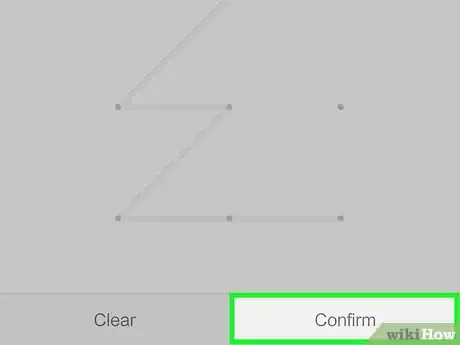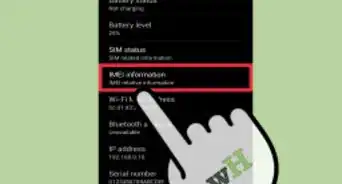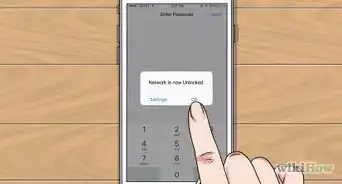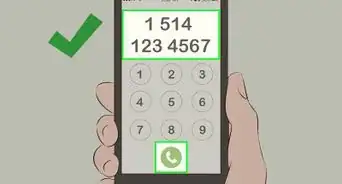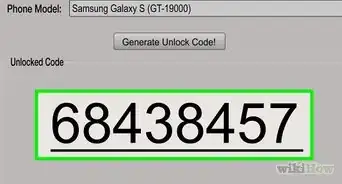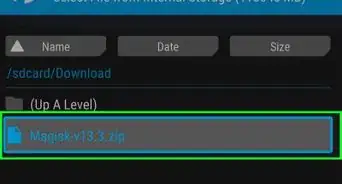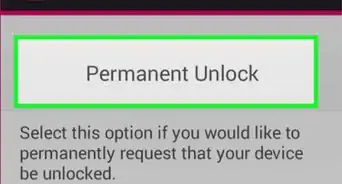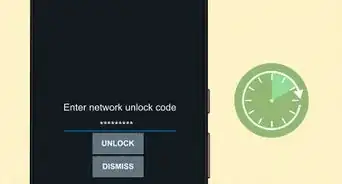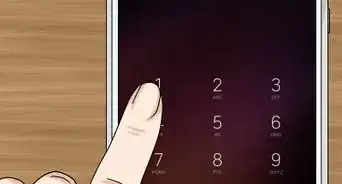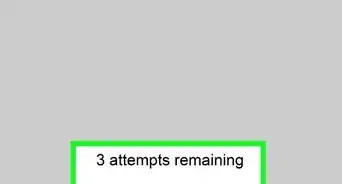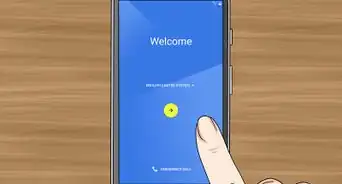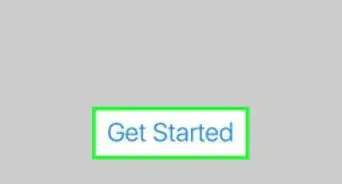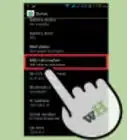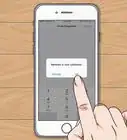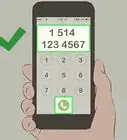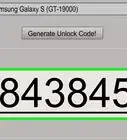This article was co-authored by wikiHow staff writer, Nicole Levine, MFA. Nicole Levine is a Technology Writer and Editor for wikiHow. She has more than 20 years of experience creating technical documentation and leading support teams at major web hosting and software companies. Nicole also holds an MFA in Creative Writing from Portland State University and teaches composition, fiction-writing, and zine-making at various institutions.
This article has been viewed 336,529 times.
Learn more...
To unlock the screen of your ITEL phone, wake the screen (by swiping or pressing the Power button) and then enter your password, code, or PIN. If you're unable to unlock your phone, try signing in with your Google account (for Android 4.4 and below) or using Android Device Manager (5.1 and up). If neither of those methods work, performing a factory reset will help you regain access to your phone.
Steps
Signing in with your Google Account
-
1Attempt to unlock the phone 5 times. This method will only work if you're using Android 4.4 KitKat or earlier (it1407, it1406, it701, it503, or it501) and you lock your phone with a pattern code. If you can't unlock your phone with after 5 tries, you'll see a button that says “Forgot Pattern.” [1]
-
2Tap “Forgot Pattern.” Now you'll see a Google login screen.Advertisement
-
3Sign in with your Google username and password. Make sure you are using the username and password for the Google account that's associated with this phone. An email will be sent to the Gmail account to confirm your identity.
-
4Log in to Gmail from another device. You'll have to use another device with internet access to unlock the phone.
-
5Click the link in the message from Google. The email contains a link that you must click to confirm that you are who you say you are.
- If you don't remember your Google password, visit https://www.google.com/accounts/recovery in a web browser.
-
6Tap “Settings” in the app drawer. Now that you're back into your phone, you can set a new unlock pattern.
-
7Select “Lock Screen.” This option appears under the “Personalization” section of the Settings menu. This will bring you to the “Lock Screen” menu.[2]
-
8Select “Screen Security.” This is the first option under the “General” heading.
-
9Tap “Screen Lock.” Now you'll see a menu containing the different methods of locking your screen.
-
10Select “Pattern.” Now you'll see a list of different pattern sizes (e.g., 3x3, 4x4, 5x5). The option you select determines the amount of dots on which you'll draw your pattern.
- For example, if you pick 4x4, the unlock screen will show 4 columns of dots and 4 rows of dots.
-
11Tap a size and draw your pattern. When the dots appear, drag your finger across the dots in your desired pattern. If you make a mistake, tap “Retry.”
-
12Tap “Continue” and confirm your pattern. Now you'll have to redraw the pattern, just to make sure it matches.
-
13Tap “Confirm” to set the pattern. As long as the two patterns match, you'll return to the Screen Security menu. The next time you unlock your phone, use the pattern you just created.
Performing a Factory Reset
-
1Try one of the other methods. If you're unable to unlock your ITEL phone using one of the other methods, you'll have to do a factory reset. This will erase everything on the phone except for what is saved to your SD card.
-
2Press the power button and select “Power Off.” You'll want to power the phone all the way down so you can boot into Android Recovery Mode.
-
3Hold down the Power and Volume Down buttons at the same time. After several seconds, you can let go. You'll see an Android icon appear on the screen and the words “No Command."[3]
- On some ITEL models, you may be brought directly to the Android System Recovery Mode menu without seeing an Android icon.
-
4Press the Volume Up button. A black screen will appear containing the header “Android System Recovery Mode.”
-
5Use the volume buttons to select “wipe data/factory reset.” The Volume Up button moves the selection bar upward, and the Volume Down button moves it down.
-
6Press the Power button to select, then again to confirm. The phone will now go through the factory reset process, which will take several seconds.
-
7Press the Power button when you see “Reboot System Now.” When the phone restarts, follow the prompts to set it up as though it's a brand new phone.
Using Android Device Manager
-
1Visit https://www.google.com/android/devicemanager in a web browser. If you set up Android Device Manager when you first set up your ITEL phone, you should be able to unlock it using Android Device Manager. You'll need to complete most of the steps at a computer that has internet access.[4]
- This method will only work on phones running Android 5.1 or above.
-
2Sign in with your Google username and password. Make sure you're signing in with the same Google account you used to set up your ITEL phone.
-
3Click your ITEL phone. If you see your ITEL phone listed, click it to view its settings. You should now see the options “Ring,” “Lock,” and “Erase.”
- If you don't see it, this means you haven't set up Android Device Manager for this phone. You'll need to try another method.
-
4Click “Lock.” A new screen will appear, prompting you to set a brand new password.
-
5Set a temporary password. The password you set here is the one you'll use to unlock your phone. Don't worry about filling out the rest of the information on this page, just set a new password. You'll be able to change once the phone is unlocked.
-
6Unlock your ITEL phone. Your ITEL phone should now display a password blank. Type the temporary password you just set, and you'll be back in to your phone.
-
7Tap the Settings app. You'll find this app either on the home screen or in the app drawer. This is where you'll be able to set a new password for your phone.
-
8Select “Security.” You may have to scroll down a bit to find this option.
- If you don't see “Security,” select “Screen Lock.”
-
9Tap “Screen Lock.” You'll be prompted to enter the current password before you can continue. That's the password you set on the Android Device Manager website.
-
10Choose the type of password to set. The options are different depending on the type of phone you have.
- Select “Pattern” to draw a pattern across a series of dots to unlock your phone.
- Select “PIN” to set a numerical code (4 digit or more) that you'll be able to “dial” into the keypad to unlock your phone.
- Select “Password” to type a password (can be letters and/or numbers) to type using the phone's keyboard.
-
11Follow the prompts to reset your password. The new password will take effect immediately. The next time you sign in to the phone, use the password you just set.
Community Q&A
-
QuestionHow can I unlock my phone if I have forgotten my password?
 Community AnswerIf you've forgotten your password, you will have to do a factory reset. Check out Method 2 in this article.
Community AnswerIf you've forgotten your password, you will have to do a factory reset. Check out Method 2 in this article.
References
- ↑ https://support.google.com/nexus/answer/3388218?hl=en
- ↑ http://teckfront.com/set-screen-lock-pattern-lock-android-4-4-4-kitkat-phone-video-tutorial/
- ↑ http://www.appmarsh.com/easy-way-to-unlock-itel-it1507-it1507-and-itel-it1702-pattern-lock-without-using-any-softwares/
- ↑ http://www.redmondpie.com/how-to-reset-android-lock-screen-password-pin-pattern/