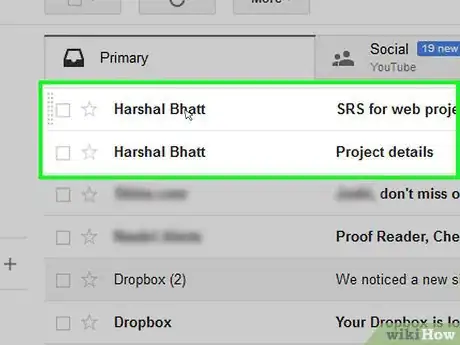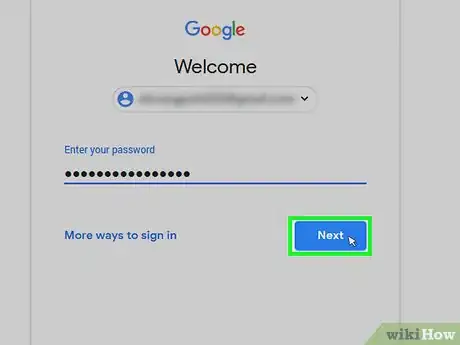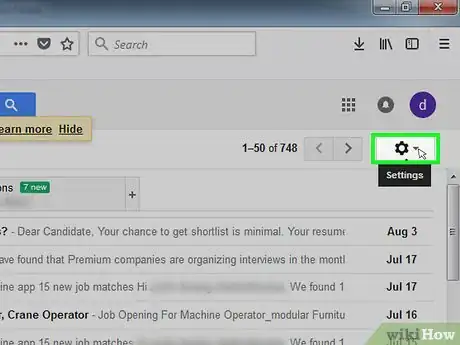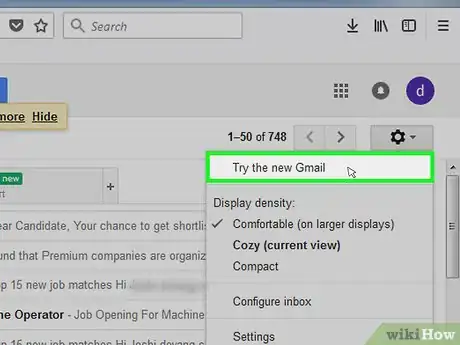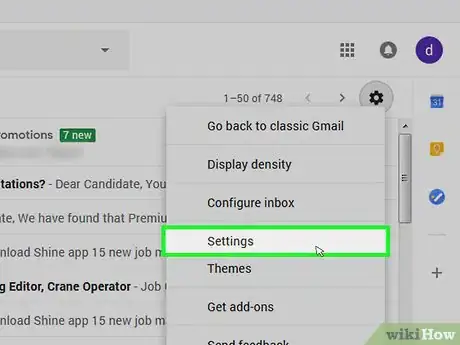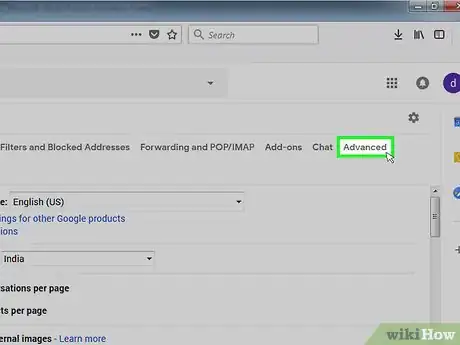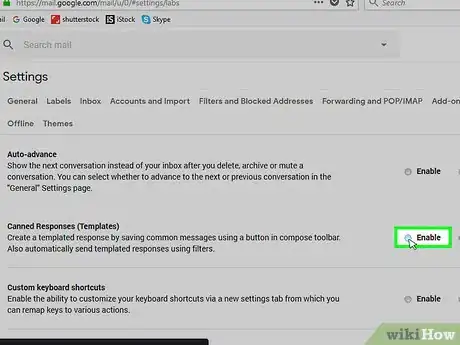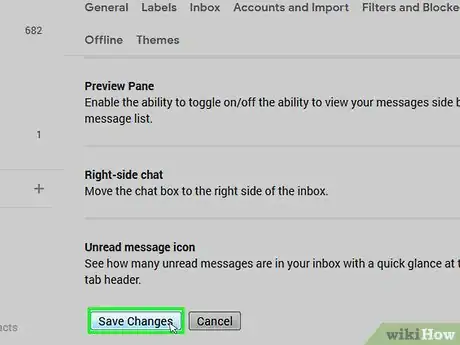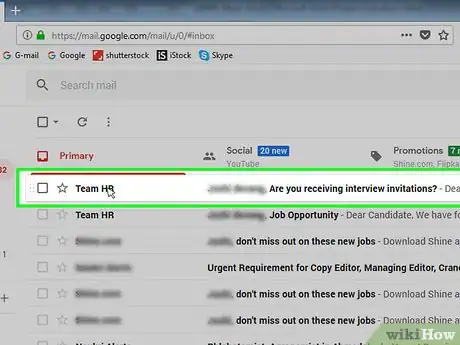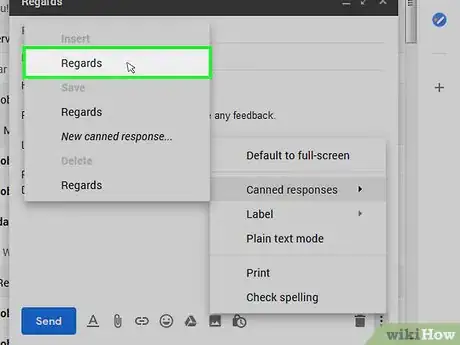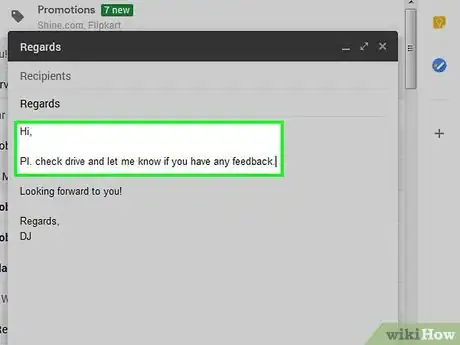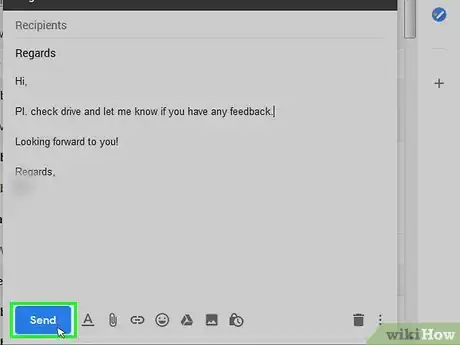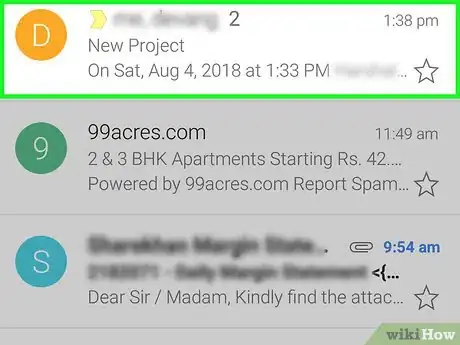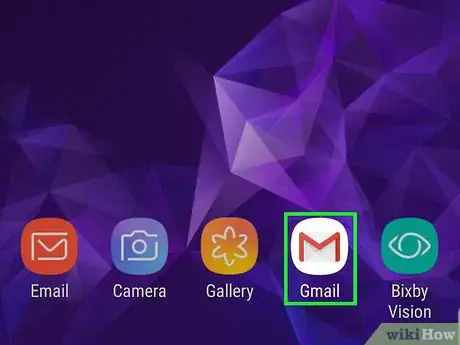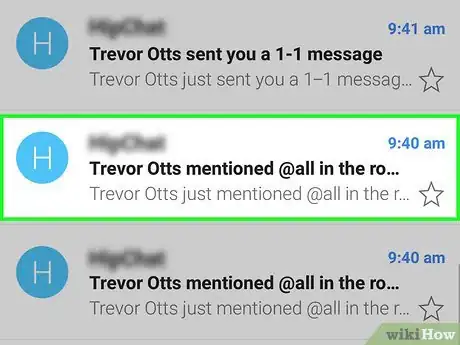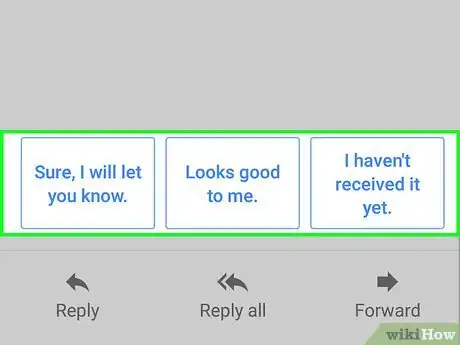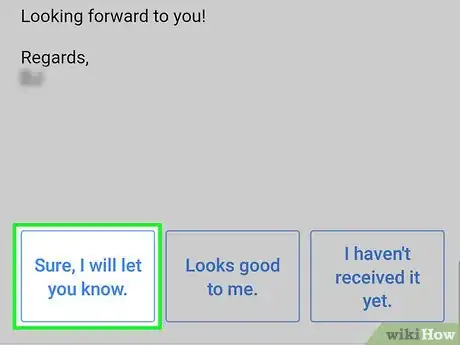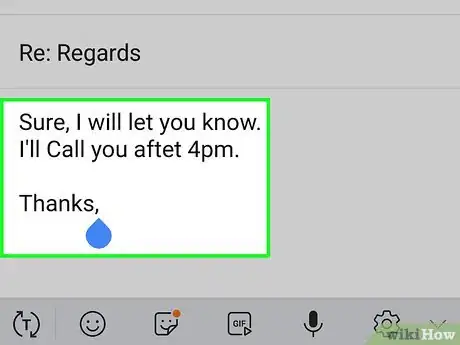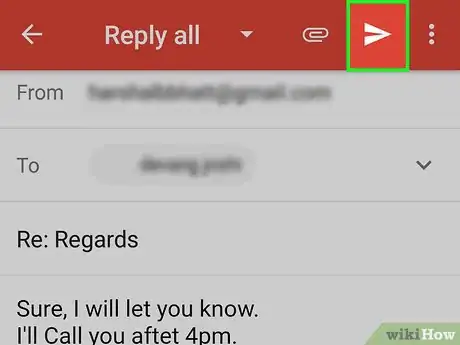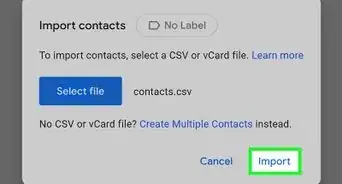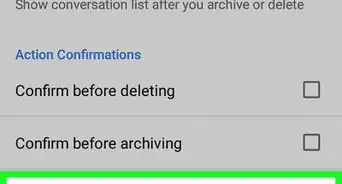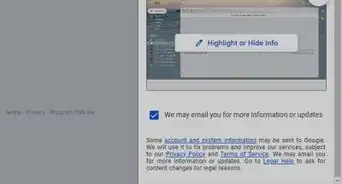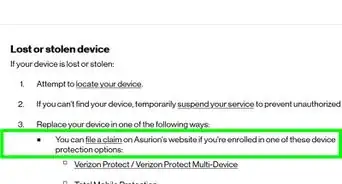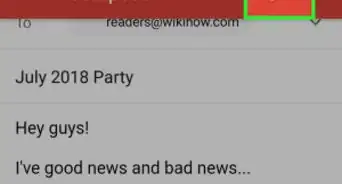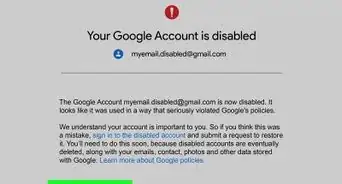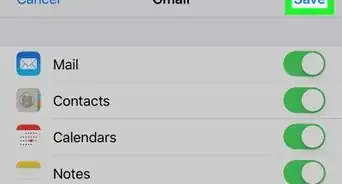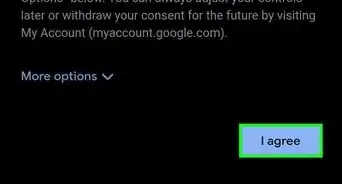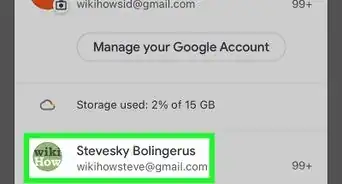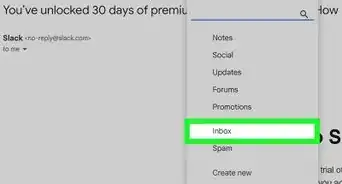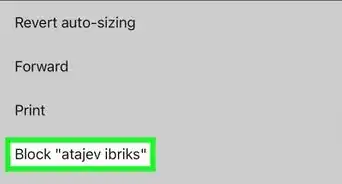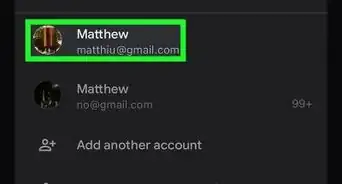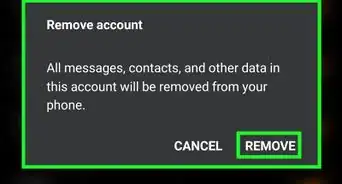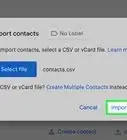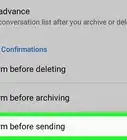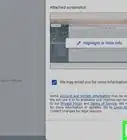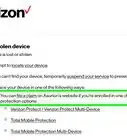This article was co-authored by Marc Crabbé and by wikiHow staff writer, Jack Lloyd. Marc is a translator and International Project Manager, who has been working in Google Suite for project management since 2011.
The wikiHow Tech Team also followed the article's instructions and verified that they work.
This article has been viewed 614,380 times.
This wikiHow teaches you how to use Gmail's "Smart Reply" canned responses to reply to certain emails. While Smart Reply isn't available for all emails, you can use its responses to quickly reply to some emails on both desktop and mobile versions of Gmail.
Steps
Using a Computer
-
1Understand which emails qualify for canned responses. Smart Reply isn't available for all emails; only emails to which Google can determine a sufficient response will qualify.[1]
-
2Open Gmail. Go to https://www.gmail.com/ in your computer's web browser. This will open your Gmail inbox if you're logged in.
- If you aren't logged in, enter your email address and password when prompted.
Advertisement -
3
-
4Enable the new version of Gmail if necessary. If you see Try the new Gmail at the top of the drop-down menu, click it and wait for your new inbox to load, then click the gear-shaped icon again before proceeding.
- If Go back to classic Gmail is listed at the top of the drop-down menu, you're using the new version of Gmail.
-
5Click Settings. This option is in the drop-down menu. Doing so opens the Settings page.
-
6Click Advanced. It's a tab at the top of the page.EXPERT TIP
"You can set up canned responses through Gmail's 'Advanced' section, but you can also use an add-on like Mixmax to handle your emails."
Marc is a translator and International Project Manager, who has been working in Google Suite for project management since 2011.
Marc Crabbé
Google Suite Expert Marc Crabbé
Marc Crabbé
Google Suite Expert -
7Enable canned responses. Check the "Enabled" box across from the "Canned Responses (Templates)" heading.
-
8Scroll down and click Save Changes. It's at the bottom of the page. This will save your settings and add canned responses to supported emails.
-
9Open an email. Find an email to which you want to reply using a canned response, then click the email to open it.
-
10Select a Smart Reply option. If the email qualifies for canned responses, you'll find a list of replies at the bottom of the email. Clicking one will add the reply's text to the "Reply" text field.
- If you don't see any canned responses at the bottom of the email, you cannot use a canned response for your selected email.
-
11Add any extra text you want to use. Selecting a Smart Reply answer won't automatically send your email, so you can add text to the message if you like.
-
12Click Send. It's at the bottom of the page. Doing so will send your canned response to the recipient.
Using the Mobile App
-
1Understand which emails qualify for canned responses. Smart Reply isn't available for all emails; only emails to which Google can determine a sufficient response will qualify.
-
2Open Gmail. Tap the Gmail app, which resembles a red "M" on a white background, to do so. This will open your Gmail inbox if you're logged in.
- If you aren't logged in, you'll need to enter your email address and password when prompted to sign in.
-
3Open an email. Find an email to which you want to reply using Smart Reply, then tap the email.
- The email must have been sent to you. You cannot use Smart Reply to reply to your own emails.
-
4Look for Smart Reply options. If Smart Reply is available for your selected email, you'll see several blue boxes at the bottom of the screen with various responses.
-
5Select a Smart Reply option. Tap the option you want to use to reply to the email.
-
6Add any extra text you want to use. Selecting a Smart Reply answer won't automatically send your email, so you can add text to the message if you like.
-
7
Community Q&A
-
QuestionHow do I edit a canned response?
 Community AnswerYou insert the current version using the "insert" part of the canned response menu. Once the e-mail has the old version, make your updates in the compose window, and then select the same heading under the "save" part of the canned responses menu. This should save the newer version under the same name for the next time you insert it.
Community AnswerYou insert the current version using the "insert" part of the canned response menu. Once the e-mail has the old version, make your updates in the compose window, and then select the same heading under the "save" part of the canned responses menu. This should save the newer version under the same name for the next time you insert it. -
QuestionHow do I set it up so it goes out automatically?
 Community AnswerGo to Settings/Filter/Create New Filter, and tick the box labeled "Send Canned Response."
Community AnswerGo to Settings/Filter/Create New Filter, and tick the box labeled "Send Canned Response." -
QuestionHow can I keep the automatic email signatures from showing up twice?
 Community AnswerIt sounds like your signature is part of your canned response. If that is the case, then what is happening is that your signature is added at the end of your message after the one that is already part of the canned response, causing it to show up twice.
Community AnswerIt sounds like your signature is part of your canned response. If that is the case, then what is happening is that your signature is added at the end of your message after the one that is already part of the canned response, causing it to show up twice.
Warnings
- Canned responses aren't always available. If you don't see any Smart Reply options at the bottom of the screen upon opening an email, you can't use canned responses with that email.⧼thumbs_response⧽
References
About This Article
1. Click the gear above the inbox.
2. Click Settings.
3. Click Advanced.
4. Select Enable next to "Canned responses."
5. Click Save changes.
6. Open an email message.
7. Select a Smart Reply.
8. Enter additional text (optional) and click Send.