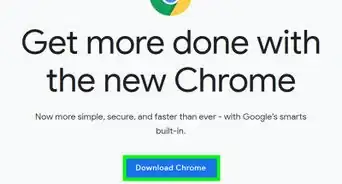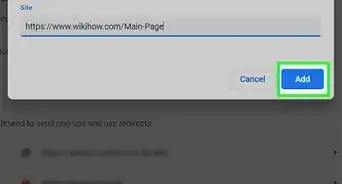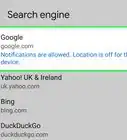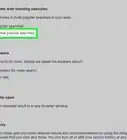This article was co-authored by Spike Baron and by wikiHow staff writer, Emily Schmitt. Spike Baron is the Owner of Spike's Computer Repair based in Los Angeles, California. With over 25 years of working experience in the tech industry, Spike specializes in PC and Mac computer repair, used computer sales, virus removal, data recovery, and hardware and software upgrades. He has his CompTIA A+ certification for computer service technicians and is a Microsoft Certified Solutions Expert.
There are 8 references cited in this article, which can be found at the bottom of the page.
This article has been viewed 17,027 times.
This wikiHow article will teach you shortcuts to help maximize your efficiency. Google Chrome is one of the most comprehensive and extensive internet browsers available today. There are a few easy ways to make your Chrome usage more efficient and maximize all of Chrome’s features. These tips are great for anyone who uses Chrome, whether for work, academics, or personal projects.
Steps
Create Groups of Tabs
-
1Keep all related tabs together in one workspace to make it easier to work.
- Right-click on any tab.
- Click Add Tab to New Group.
- Click New Group or click the name of an existing tab group.
-
2You can assign different colors and names to each group to find tabs faster.
- Click the circle next to your tab group to enter a name and pick a color.
- Right-click the colored circle next to the tab group you wish to name.
- Enter a name for the tab group.
- Pick a color for the tab group.
Advertisement -
3Even if your tabs are not grouped, you can always select groups of tabs and move them as a unit.
- Click on the first tab you want to move.
- Hold down the Shift key and select the other tabs you want to move.
- While continuously holding down Shift, you can click and drag the unit of tabs you've created into a whole new Chrome window or an existing Chrome window.
Utilize Bookmarks
-
1Bookmarking a website saves that website for easy access later on. You can have as many bookmarked websites as you want, and saving them to your bookmark bar will make navigating to websites much easier.
- Open the website you want to add to your bookmarks.
- Under the ‘Bookmark’ option in the top menu, choose the second option: 'Bookmark this Tab.'
- This website will now be in your bookmarks bar.
-
2If individually assigning bookmarks sounds too tedious, you can also bookmark all your tabs at once.[1]
- Open up all the websites you want to bookmark.
- Under the ‘Bookmark’ option in the top menu, click on ‘Bookmark All Tabs.’ This will create a bookmark for every single tab you have opened.
-
3If your bookmarks tab is too crowded, it’s also easy to delete websites from your bar.
- Right-click on the bookmark you want to remove.
- In the drop-down menu, choose the ‘Delete’ option. This website will no longer appear in your bookmarks.
Use Shortcuts
Chrome has a few preset keyboard shortcuts for common actions within the browser. Committing a few of these to memory can save you time and effort while you work on Chrome. [6]
-
1Open Last Closed Tab. If you accidentally close a tab and realize you need it, use this shortcut to reopen your most recently closed tab.
- On Windows: Ctrl + Shift + T
- On Mac: ⌘ + Shift + T
-
2Go Incognito Mode. It’s easy to open a private browsing window on Chrome:
- On Windows: Ctrl + Shift + N
- On Mac: ⌘ + Shift + N
-
3Close the Active Tab. To quickly exit the tab you’re working in, use this shortcut.
- On Windows: Ctrl + W
- On Mac: ⌘ + W
-
4Jump Between Tabs. If you’re working in multiple tabs on Chrome, this shortcut will make it easier to navigate between tabs without having to use your mouse.
- On Windows: Ctrl + PgDn (Next open tab) or Ctrl + PgUp (Previous open tab)
- On Mac: ⌘ + Option + Right arrow (Next open tab) and ⌘ + Option + Left arrow (Previous open tab)
-
5Open Downloads Page. To see the documents, images, or any other content you’ve recently downloaded via Chrome, try out this shortcut.
- On Windows: Ctrl + J
- On Mac: ⌘ + Option + L
-
6Clear Browsing Data. To quickly clear all your search data, this shortcut makes it much easier than clearing via settings.
- On Windows: Ctrl + Shift + Delete
- On Mac: ⌘ + Shift + Delete
-
7Snap Your Cursor to the Search Bar. Instead of using your mouse to enter a new address into the search bar, use this shortcut.
- On Windows: Ctrl + L
- On Mac: ⌘ + L
- If you close a tab and want to open it again, you have to click the three dots in the upper right-hand corner of the browser and open the menu.[7]
- Then go down and click on history. It shows everything you closed or viewed recently.[8]
- Instead of this, you can use the shortcut CTRL + H to view history.[9]
References
- ↑ https://www.google.com/chrome/tips/
- ↑ https://www.bleepingcomputer.com/tutorials/understanding-google-chrome-extensions/
- ↑ https://support.google.com/chrome_webstore/answer/2664769?hl=en
- ↑ https://www.guidingtech.com/customize-google-chrome-windows-mac/
- ↑ https://www.bemidjistate.edu/offices/its/knowledge-base/adjusting-zoom-settings-in-chrome-browser/#:~:text=By%20default%2C%20Chrome%20sets%20the,to%20zoom%20in%20or%20out.
- ↑ https://www.searchenginejournal.com/google-chrome-shortcuts/311535/#close
- ↑ https://support.google.com/chrome/answer/95589?hl=en&co=GENIE.Platform%3DDesktop
- ↑ https://support.google.com/chrome/answer/95589?hl=en&co=GENIE.Platform%3DDesktop
- ↑ https://www.webnots.com/20-google-chrome-keyboard-shortcuts-you-should-know/
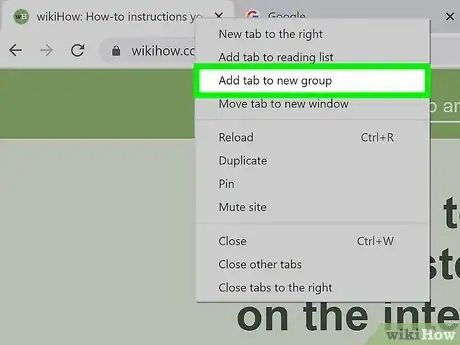
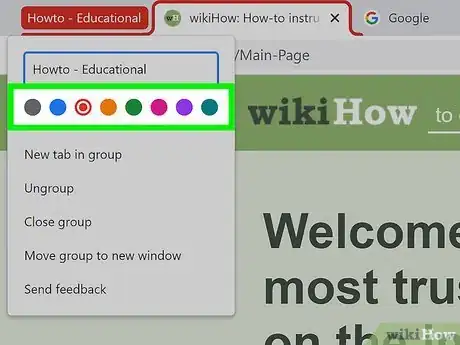
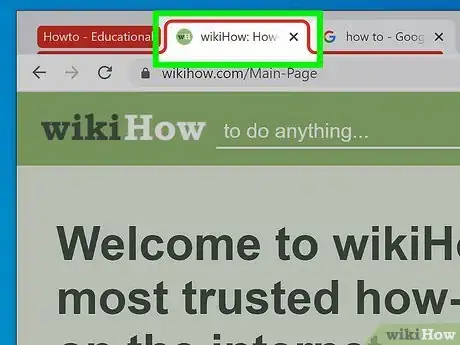
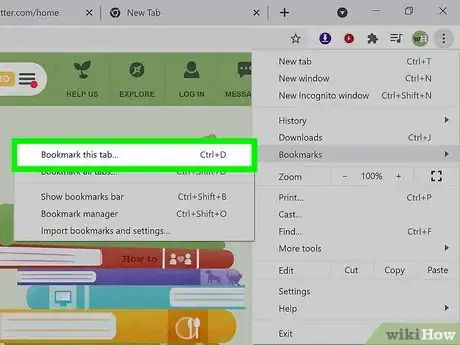
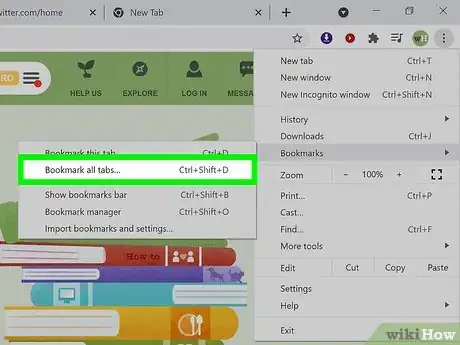
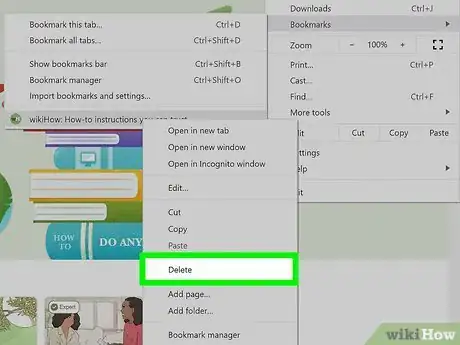
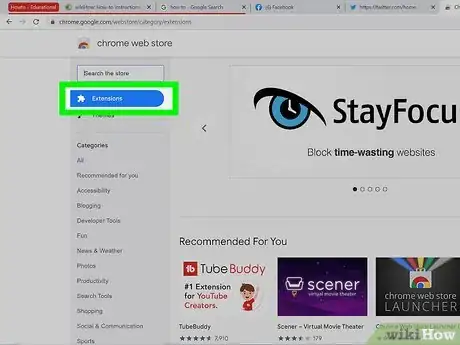
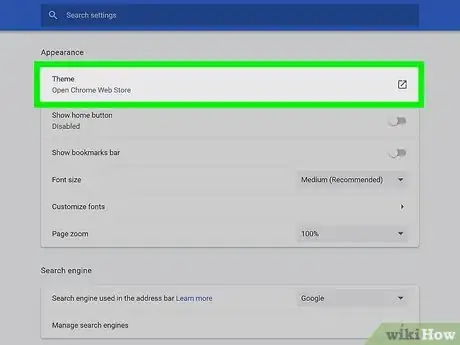
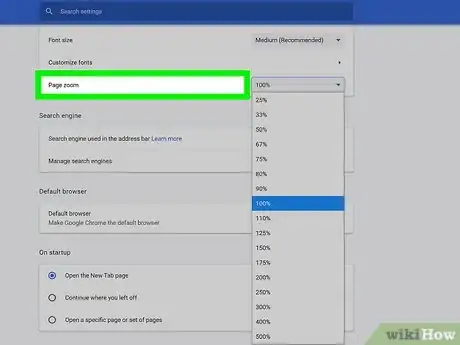
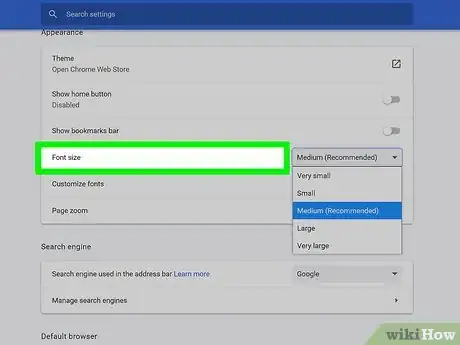
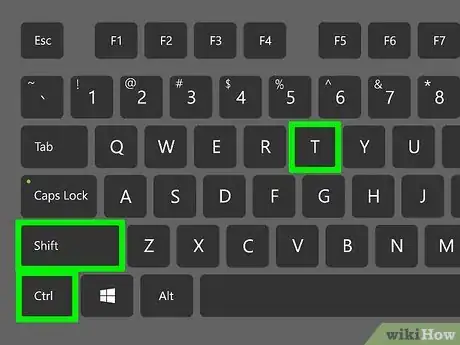
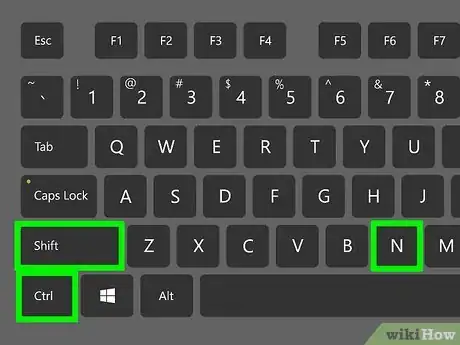
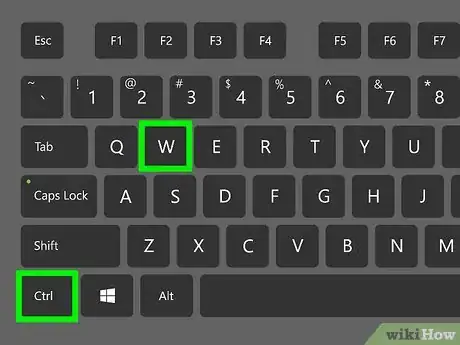
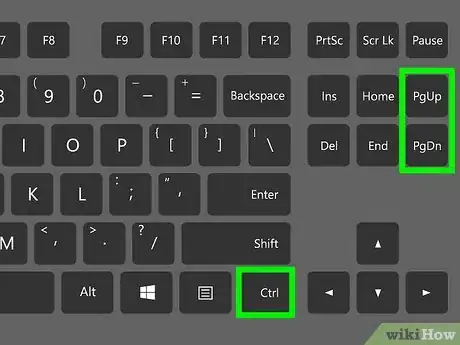
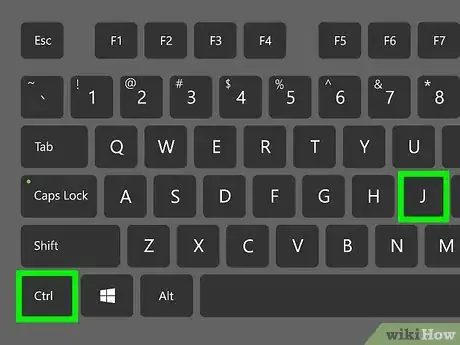
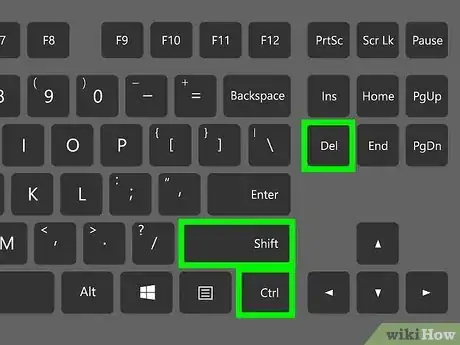
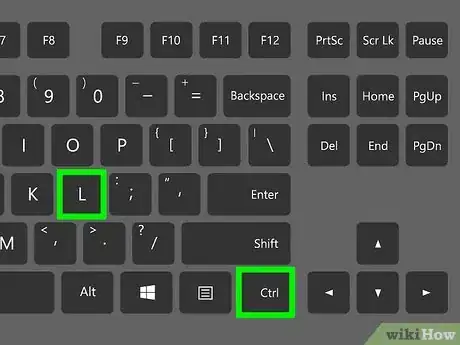







-Step-7.webp)