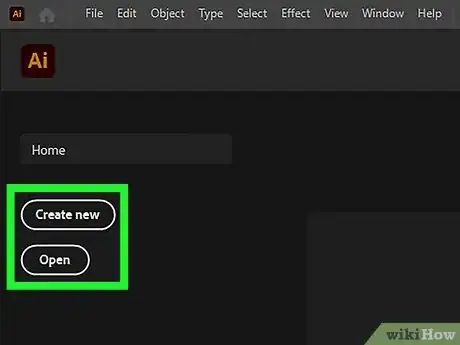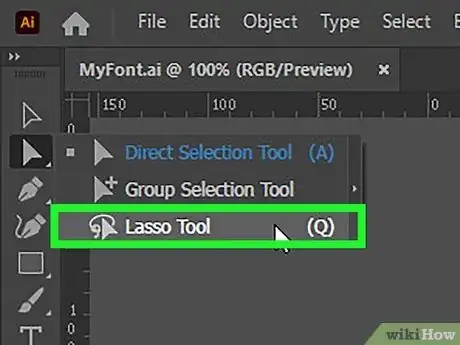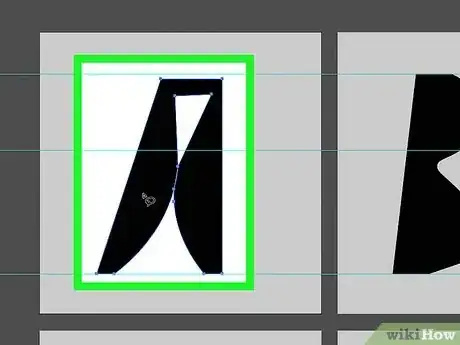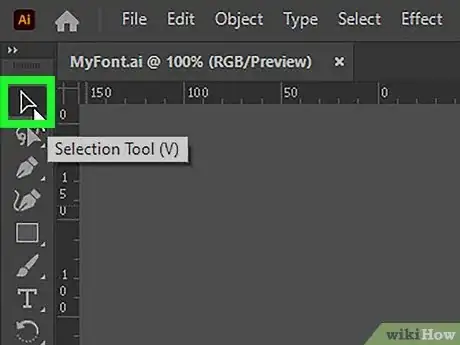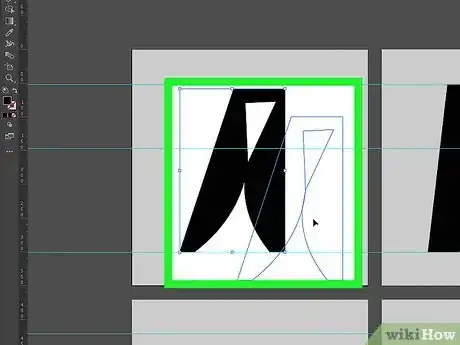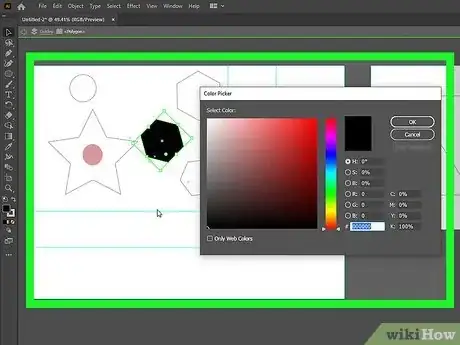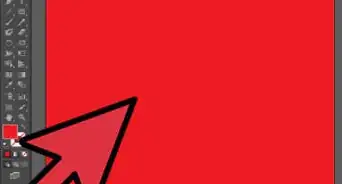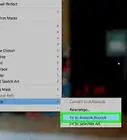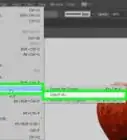This article was co-authored by wikiHow staff writer, Travis Boylls. Travis Boylls is a Technology Writer and Editor for wikiHow. Travis has experience writing technology-related articles, providing software customer service, and in graphic design. He specializes in Windows, macOS, Android, iOS, and Linux platforms. He studied graphic design at Pikes Peak Community College.
This article has been viewed 88,379 times.
Learn more...
Do you want to know how to use the Lasso tool in Adobe Illustrator? The Lasso tool is one of many selection tools you can use in Illustrator. It allows you to select many shapes and/or vector points at once by freely drawing around the objects you want to select Then you can move them around or manipulate them however you wish. This wikiHow article teaches you how to use the Lasso tool in Adobe Illustrator.
Steps
-
1Open an Illustrator document in Adobe Illustrator. To do so, you can double-click an existing Illustrator (.ai) file, or double-click the Illustrator icon on your PC or Mac, and then click Create New on the title screen to create a new document Enter the desired height and width of your artboard and click Create.[1]
- Alternatively, you can create a new document at any time in Illustrator by clicking File in the menu bar at the top and then clicking New.
-
2Select the Lasso tool. It has an icon that resembles a mouse cursor over a lasso. You can find it in the toolbar, which is usually to the left. Alternatively, you can press "Q" on your keyboard to select the Lasso tool.Advertisement
-
3Draw around the shapes and/or vector points you want to select. You can draw around one or more shapes and/or vector points. Draw a complete circle around the shapes and/or vectors you want to select.[2]
- Unlike in Adobe Photoshop, the Lasso tool in Illustrator does not create a selection in the shape you draw. Instead, it selects all the shapes and vectors inside the shape you draw with the Lasso tool.
- For improved accuracy, you may want to zoom in on the area you want to select before using the Lasso tool.. To do so, press "Ctrl and +" (or "Command and +" on Mac) to zoom in. You can also click the magnifying glass icon in the toolbar to the left and then click on the area you want to zoom in on.
- If you do not draw a complete shape with the Lasso tool, Illustrator will automatically connect the ends of the shape for you.
- If you want to add more shapes or vectors to your selection, select the Lasso selection too. Hold Shift and draw around the shapes and/or vectors you want to add to your selection. To subtract objects or vector points from your hold "Alt" (or "Option" on Mac) and use the Lasso tool to draw around objects you want to subtract from your selection.
-
4Click the Selection tool or Subselection tool. The Selection tool has an icon that resembles a black mouse cursor in the toolbar to the left. The Selection tool allows you to move entire shapes. The Subselection tool has an icon that resembles a white mouse cursor in the toolbar to the left. The Subselection tool allows you to move individual vector points.
- Alternatively, you can press "V" on the keyboard to select the Selection tool, or press "A" on the keyboard to select the Subselection tool.
-
5Click and drag to move the selected shapes and/or vector points. This moves your selection.
- If you use the Subselection tool to move vector points from a shape that is not completely selected, this will warp and distort the shape.
- Alternatively, you can copy and paste your selection. To do so, press "Ctrl + C" (or "Command + C" on Mac) to copy the selection. Then press "Ctrl + V" (or "Command + V" on Mac) to paste the selection.
- You can also apply effects to your selection. To do so, click Effects in the menu bar at the top. Then click the effect you want to apply.
-
6Experiment and have fun. There are lots of things you can do in Adobe Illustrator. Play around and see what you discover. Figure out creative ways to use the Lasso tool in conjunction with other Illustrator tools.