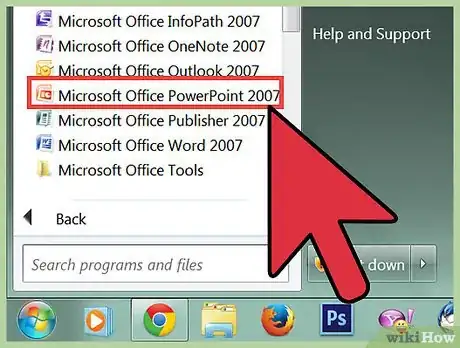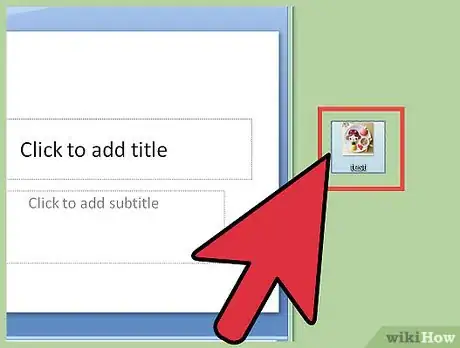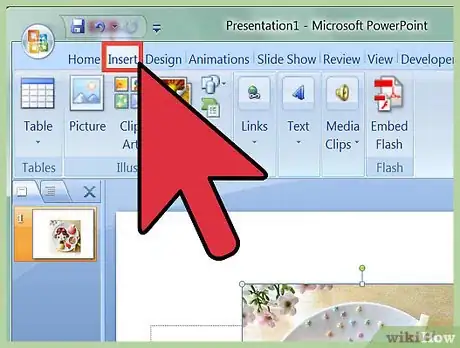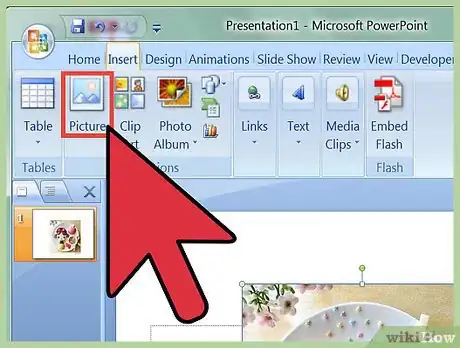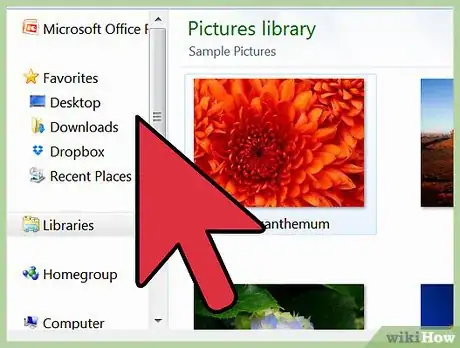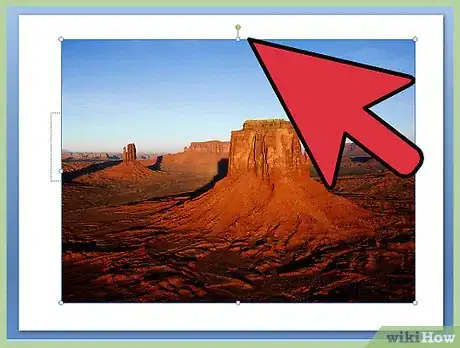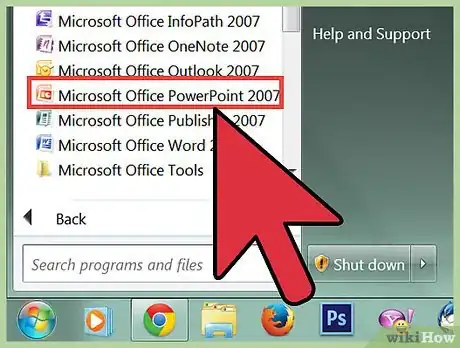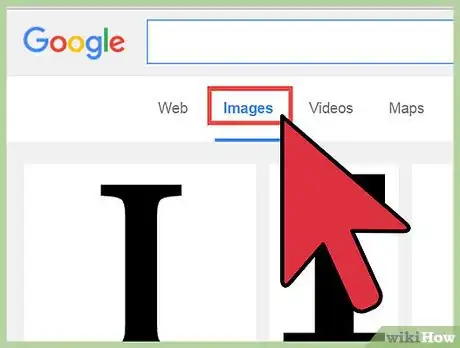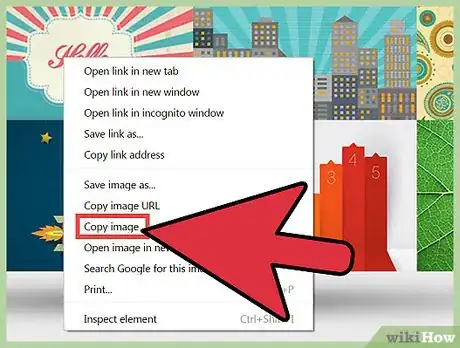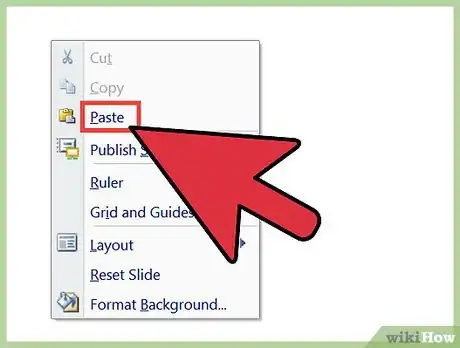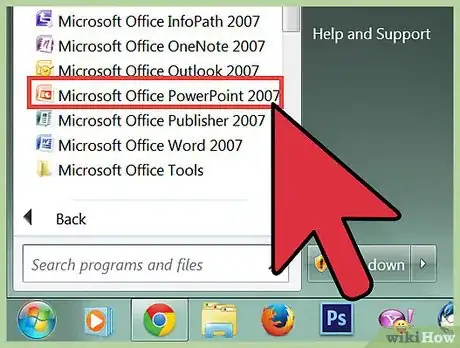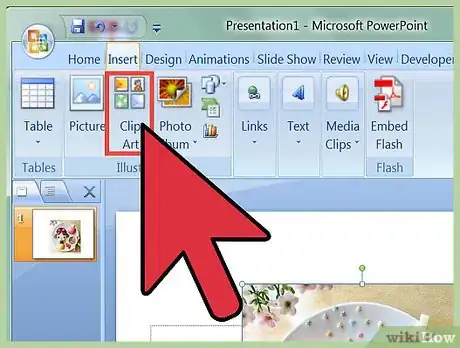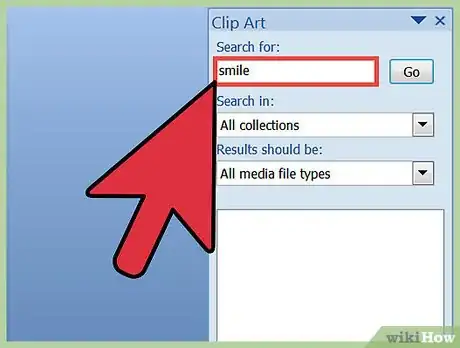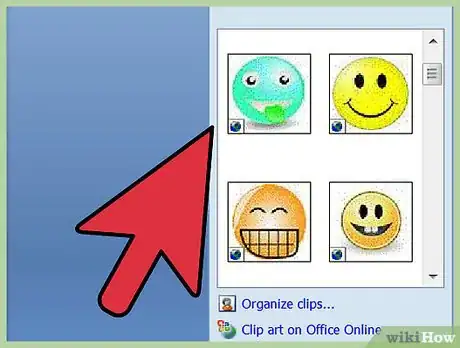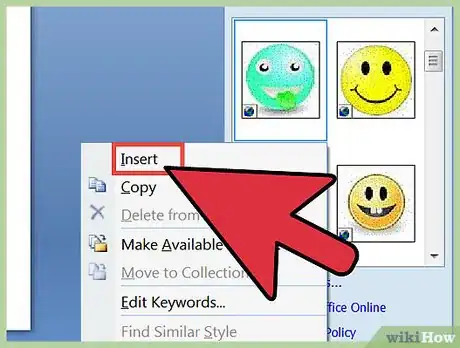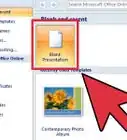X
wikiHow es un "wiki", lo que significa que muchos de nuestros artículos están escritos por varios autores. Para crear este artículo, 12 personas, algunas anónimas, han trabajado para editarlo y mejorarlo con el tiempo.
Este artículo ha sido visto 1032 veces.
Incluso si no has usado nunca antes PowerPoint, añadir imágenes a PowerPoint es bastante sencillo como una sencilla explicación. No tengas miedo tanto si tienes una imagen guardada en la computadora o necesitas buscar en Internet la imagen perfecta para una presentación. Pronto, serás un maestro en lo referente a añadir imágenes a las presentaciones de PowerPoint.
Pasos
Método 1
Método 1 de 3:Insertar imágenes guardadas
Método 1
-
1Abre PowerPoint. Se abrirá una diapositiva en blanco o bien una ventana pidiéndote que elijas una plantilla para la diapositiva. Una diapositiva en blanco será perfecta para añadir imágenes, pero las diapositivas diseñadas para imágenes quizá hagan que el proceso sea más sencillo.
-
2Arrastra una imagen desde el escritorio al documento de PowerPoint. En caso de que hayas guardado la imagen en el escritorio, podrás hacer clic y mantenerlo, y arrastrar el icono a la diapositiva. Al soltar el clic con el cursor sobre la ventana de PowerPoint se insertará la imagen.
- Muchas veces, debido a problemas de formato, probablemente este método no será fiable. No te rindas, hay otras opciones disponibles.
-
3Haz clic en el encabezado "Insertar". Lo encontrarás en la parte izquierda de la cinta del menú en la parte superior de la pantalla.[1] Haz clic en el encabezado "Insertar" para acceder a las opciones de imagen.
-
4Haz clic en la opción "Imágenes". Este icono también estará en la parte izquierda de la cinta de la barra de tareas. Al hacer clic se abrirá un cuadro de diálogo con las carpetas y los documentos que haya guardados en la computadora.
-
5Elige en el cuadro de diálogo la carpeta que contenga la imagen guardada. Toma nota de la ubicación del archivo donde se encuentre guardada la imagen. Usando el cuadro de diálogo "Insertar imagen", resalta la imagen haciendo clic en "Insertar" en la esquina inferior derecha.
- También podrás hacer doble clic en la imagen desde el directorio "Insertar imagen" para insertarla.
-
6Coloca la imagen en la diapositiva. Al hacer clic en la imagen, se abrirán unas líneas guía y unos cuadrados pequeños en los que podrás hacer clic y arrastrar para manipular las dimensiones de la imagen.
Método 2
Método 2 de 3:Insertar imágenes copiadas
Método 2
-
1Abre PowerPoint. Se abrirá una diapositiva en blanco o bien una ventana pidiéndote que elijas en plantilla para la diapositiva. Una diapositiva en blanco será perfecta para añadir imágenes, pero las diapositivas diseñadas para imágenes quizá hagan que el proceso sea más sencillo.
-
2Busca la imagen en Internet. Podrás mejorar los resultados de imágenes obtenidas asegurándote de seleccionar "Imágenes" en el motor de búsqueda de Internet. Cuando encuentres la imagen que quieras, haz clic en el enlace para abrir la imagen completa en su ubicación. De este modo, te asegurarás de no copiar únicamente la miniatura de la imagen.
-
3Copia la imagen en el portapapeles. Haz clic derecho y selecciona "Copiar" en el menú desplegable. Al hacerlo, se guardará la imagen en el portapapeles para usarla más adelante.
-
4Pega la imagen en la presentación. Vuelve a la diapositiva de PowerPoint en la que quieras añadir la imagen. Haz clic derecho en un espacio en blanco de la diapositiva, o en el cuadro "Insertar imagen" rodeado por una línea de puntos, y selecciona "Pegar" en el menú desplegable. Ahora podrás colocar y ajustar la imagen como prefieras.
- También podrás pegar elementos del portapapeles presionando las teclas Ctrl+V.
-
5Ajusta la imagen para que se adapte a la diapositiva. En caso de que hagas clic en la imagen, aparecerán las líneas guía y los cuadrados pequeños, que podrás usar para manipular y adaptar la imagen. Usa estos elementos para equilibrar la imagen con el resto del contenido de la diapositiva.
Método 3
Método 3 de 3:Insertar "Clip Art"
Método 3
-
1Abre PowerPoint. Podrás hacerlo del mismo modo descrito para abrir PowerPoint para insertar una imagen guardada.
-
2Busca el encabezado "Clip Art" o "Imágenes de Internet" debajo del encabezado "Insertar". Al elegir esta opción, se abrirá una barra de búsqueda o un cuadro de diálogo con el mensaje "Insertar imágenes".
-
3Selecciona "Bing" u otra unidad para buscar las imágenes. PowerPoint buscará en Internet el clip que usarás en la presentación. Navega a través de las imágenes hasta que encuentres la que se adapte a tus necesidades.
-
4Elige un "Clip Art" de entre las opciones disponibles. Resáltalo con el cursor y selecciona "Insertar" en la parte inferior derecha, o simplemente haz doble clic para añadir la imagen a la presentación.
-
5Cambia el tamaño de la imagen. Al hacer clic en la imagen, aparecerán las líneas guía y los cuadrados pequeños de manipulación. Usa las líneas guía para modificar las dimensiones de la imagen que hayas insertado.