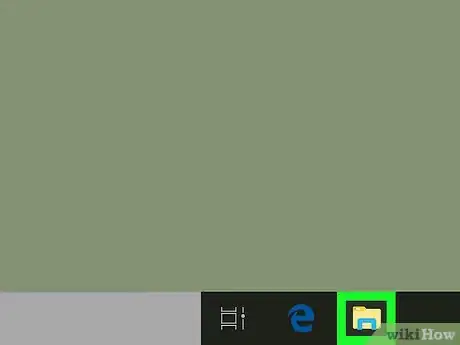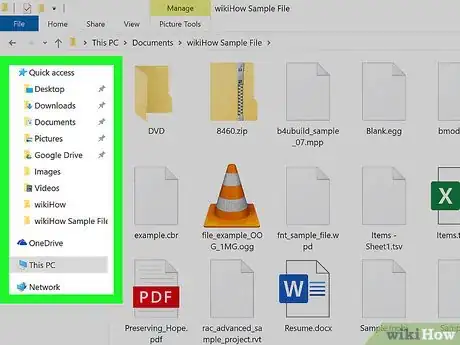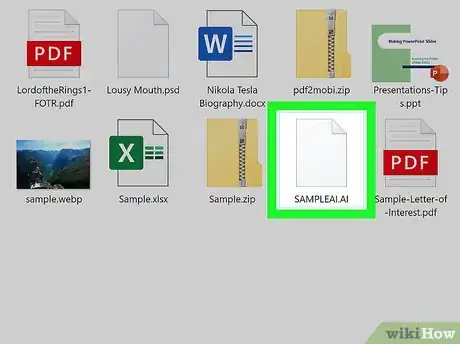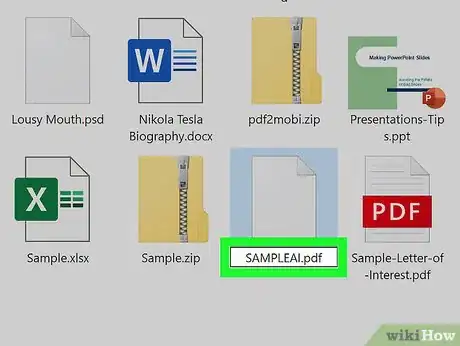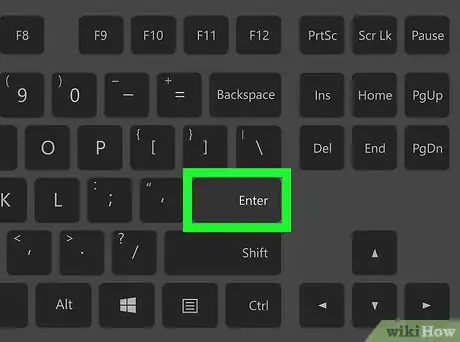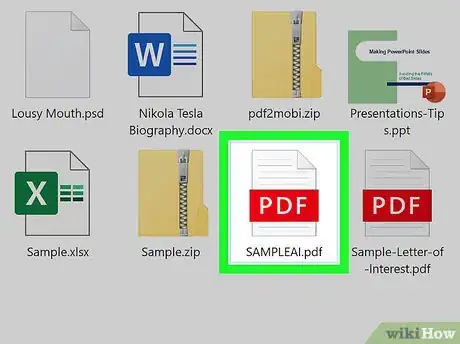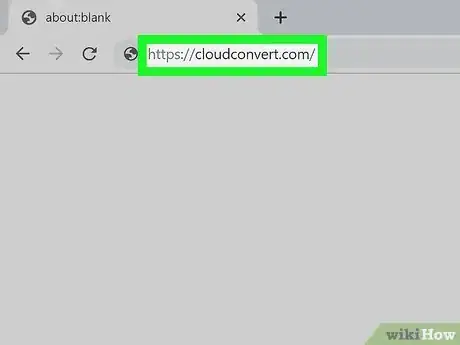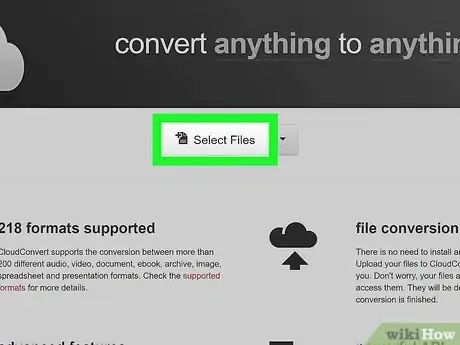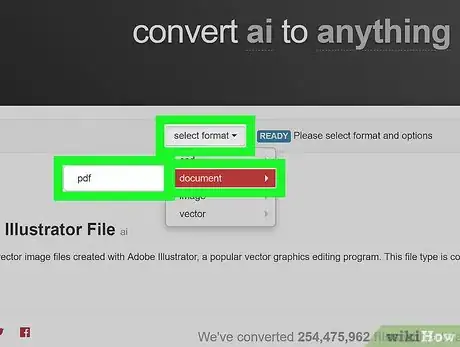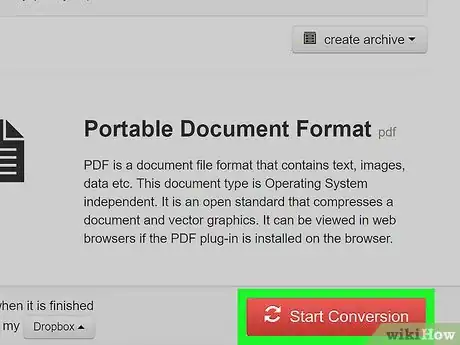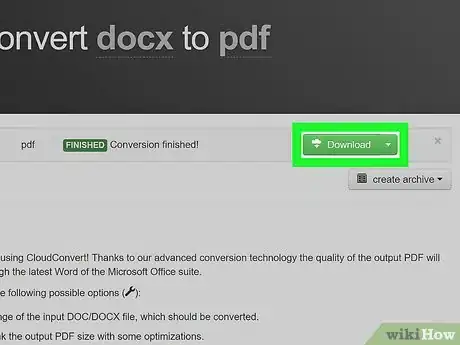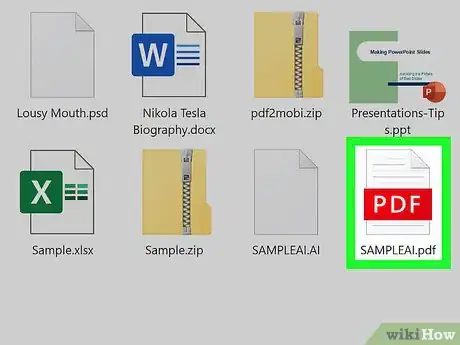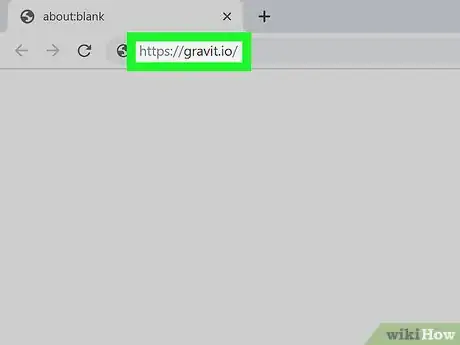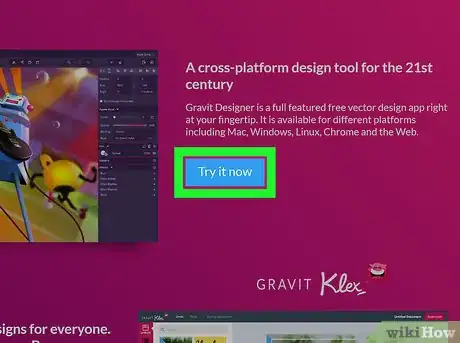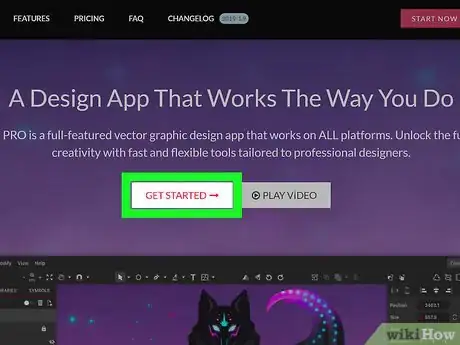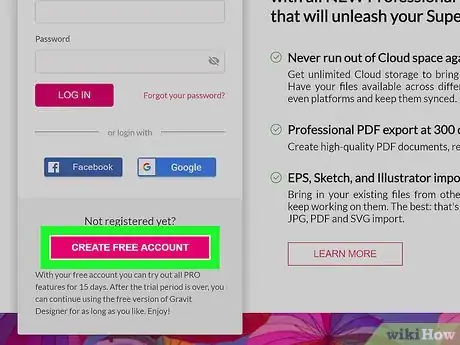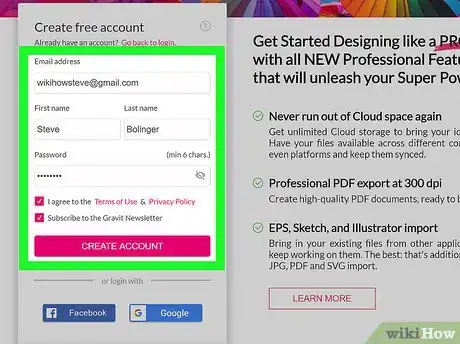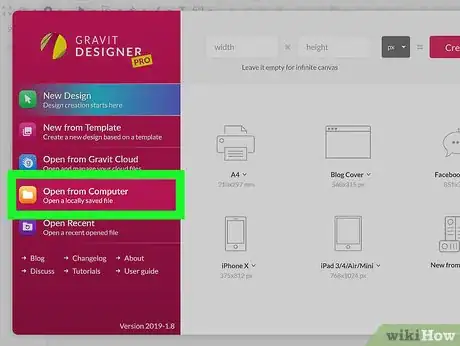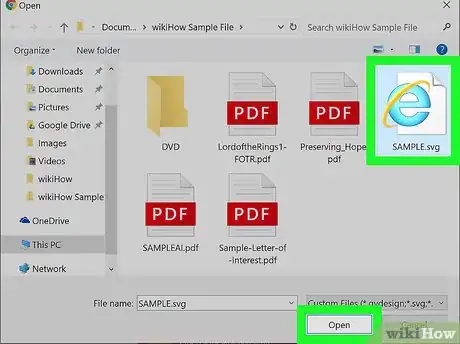Este artículo fue coescrito por Darlene Antonelli, MA. Darlene Antonelli es escritora y editora de tecnología para wikiHow. Darlene tiene experiencia dando cursos universitarios, escribiendo artículos relacionados con la tecnología y trabajando en el campo de la tecnología. Obtuvo una maestría en escritura en la Universidad de Rowan en 2012 y escribió su tesis sobre las comunidades en línea y las personalidades seleccionadas en dichas comunidades.
Este artículo ha sido visto 3859 veces.
Por lo general, es posible abrir y editar los archivos AI utilizando Adobe Illustrator. Si deseas abrir archivos AI sin editarlos, puedes cambiar el formato de archivo de AI a PDF y verlo como una imagen plana (solo en PC), previsualizarlo con la aplicación Vista Previa (solo Mac) o subirlo a un servicio en la nube como Google Drive. No obstante, si quieres editar el archivo AI, necesitarás Adobe Illustrator o la alternativa gratuita más sugerida: Gravit. Ten en cuenta que, para utilizar Gravit o programas gratuitos similares, primero deberás convertir el archivo AI en un formato común como SVG. En este wikiHow, aprenderás a abrir archivos AI en una PC o una Mac sin utilizar Adobe Illustrator.
Pasos
Método 1
Método 1 de 3:Ver el archivo como PDF en Windows
-
1
-
2Dirígete hacia el archivo AI. Si lo descargaste desde la web, por lo general se ubicará en la carpeta Descargas o Escritorio.
-
3Haz clic en el archivo una vez y presiona F2. Ahora, el campo de texto para el nombre de archivo debe ser editable.
- También puedes hacer clic derecho en el archivo y seleccionar Cambiar nombre en el menú.
-
4Reemplaza .ai con .pdf al final del nombre de archivo.
-
5Presiona ↵ Enter para guardar los cambios. Si se te solicita confirmar los cambios, sigue las instrucciones que aparecen en la pantalla para hacerlo.
-
6Haz doble clic en el archivo para abrirlo. De esta manera, abrirás el archivo PDF en tu visor predeterminado, ya sea Microsoft Edge, Chrome o Adobe Reader.
Método 2
Método 2 de 3:Convertir el archivo AI a otro formato
-
1Dirígete a https://cloudconvert.com desde un navegador web. Cloud Convert es un sitio web gratuito en el que puedes convertir archivos de Illustrator a un formato compatible con tu computadora. Este método funcionará tanto para computadoras con Windows como con macOS.
- Con esta herramienta, podrás convertir el archivo a cualquiera de los siguientes formatos: PDF, DXF, EPS, PNG, PS, EMF, SVG o WMF.
- Si simplemente quieres ver el archivo, conviértelo a un formato PDF o PNG, ya que ambos pueden abrirse sin problemas en cualquier computadora.
- Si quieres editar el archivo en un editor de imágenes vectoriales.[1] Una vez que termines de convertir el archivo, consulta la siguiente sección para abrirlo en un editor gratuito llamado Gravit.
-
2Haz clic en Select File (seleccionar archivo). Esta opción se encuentra en el medio de la página. Al hacer clic en ella, se abrirá el explorador de archivos.
- Si haces clic en la flecha al lado de Select File (seleccionar archivo), aparecerá un menú con opciones para seleccionar archivos a partir de un enlace, tu computadora o servicios de nube como Dropbox y Google Drive.
-
3Selecciona un formato al cual convertir. Si quieres conservar intactos los aspectos vectoriales del archivo a fin de que puedas editar la imagen vectorial, selecciona SVG en la pestaña Vector. Si simplemente quieres ver el archivo sin realizar ningún cambio, puedes seleccionar PDF o PNG.
-
4Haz clic en Start Conversion (iniciar conversión). Este botón se encuentra en la parte inferior derecha de la página. Al hacer clic en él, el archivo se convertirá al nuevo formato.
-
5Haz clic en Download (descargar). Encontrarás este botón a la derecha del nombre del archivo. Si este no se descarga automáticamente, se abrirá el explorador de archivos de modo que puedas seleccionar una ubicación de descarga y guardar el archivo.
- Si descargaste un archivo .SVG que desees editar en una aplicación de gráficos gratuita, consulta la siguiente sección.
-
6Haz doble clic en el archivo descargado para abrirlo. El archivo se abrirá en tu aplicación predeterminada, como Vista Previa, Edge, Gimp o Fotos.
Método 3
Método 3 de 3:Editar archivos SVG en Gravit
-
1Dirígete a https://gravit.io en un navegador web. Gravit es una aplicación gratuita con la que puedes abrir imágenes vectoriales en tu computadora. Puedes utilizarla tanto en Windows como en macOS.
- Si aún no has convertido el archivo AI al formato SVG, consulta la sección anterior antes de empezar.
-
2Haz clic en Try it now (probar ahora). Verás este botón en el medio de la página.
-
3Haz clic en Get Started (iniciar). Lo encontrarás en el medio de la página.
-
4Haz clic en Create Free Account (crear una cuenta gratuita). Si ya tienes una cuenta, ingresa tus detalles de inicio de sesión y haz clic en LOG IN para iniciar sesión.
-
5Ingresa los detalles de tu cuenta nueva y haz clic en CREATE ACCOUNT (crear cuenta). Si no quieres crearte una cuenta y contraseña, puedes seleccionar Facebook o Google para enlazar tu cuenta a una de estas opciones. Una vez que hayas iniciado sesión, generalmente aparecerá una pantalla donde se te solicite que consultes las funciones Pro. Para cerrar la ventana, haz clic en la X en la esquina superior derecha.
-
6Haz clic en Open from Computer (abrir desde la computadora). Esta opción se encuentra a la izquierda de la ventana. Al hacer clic en ella, se abrirá el explorador de archivos.
-
7Selecciona el archivo SVG y haz clic en Abrir. Esto te permitirá abrir el archivo para su edición en Gravit.
- Cualquier función del archivo original que no esté disponible en Gravit aparecerá en una ventana emergente. Puedes elegir reemplazar o conservar los elementos originales.