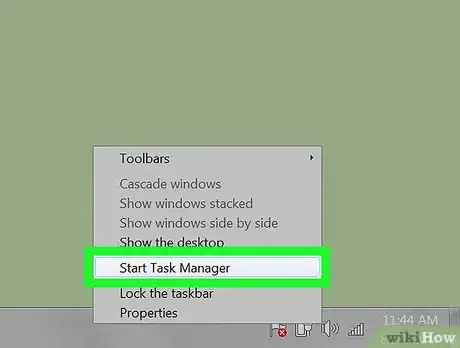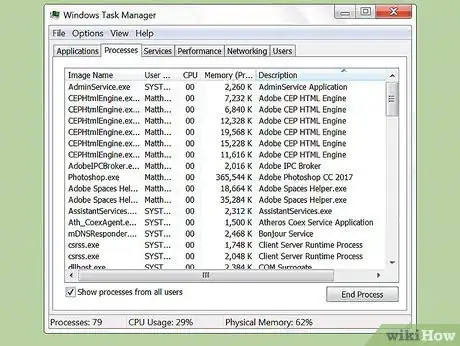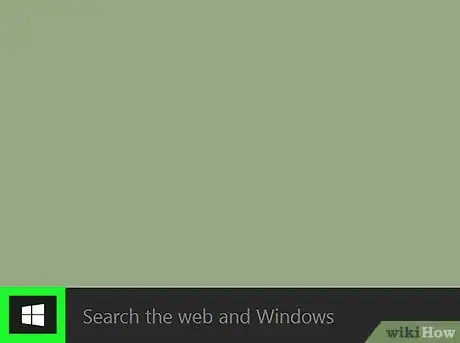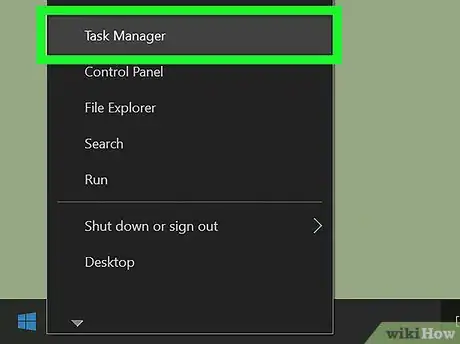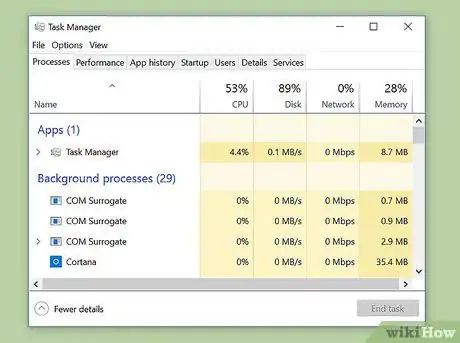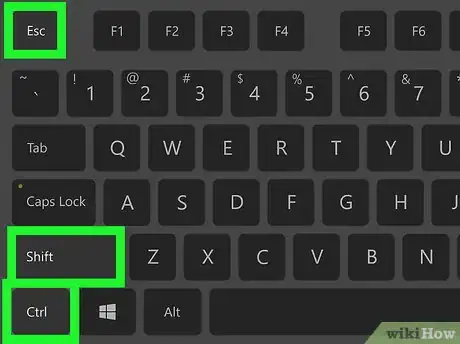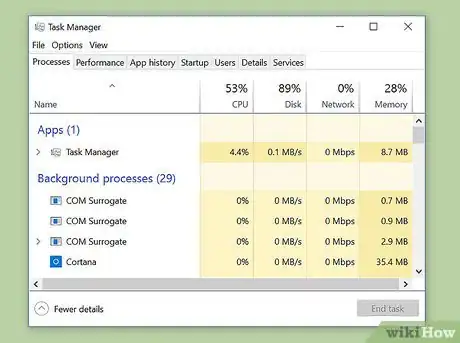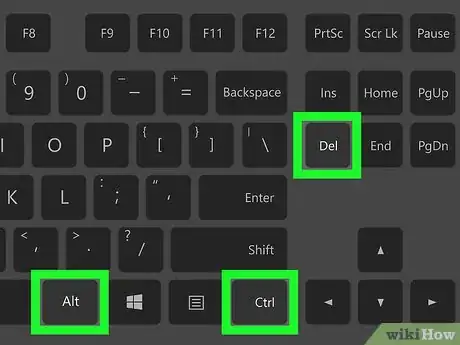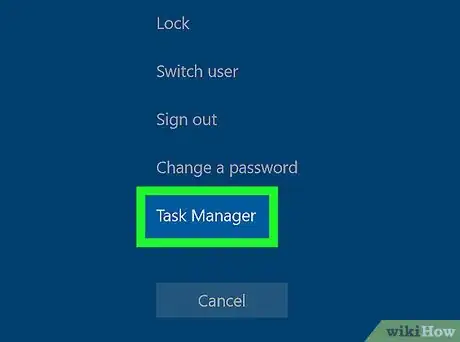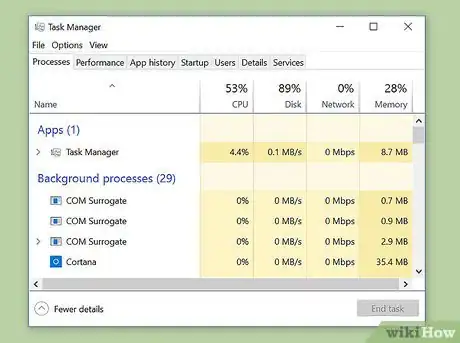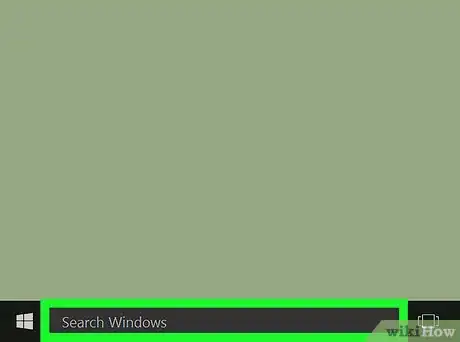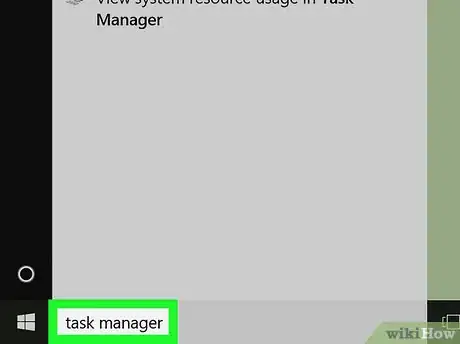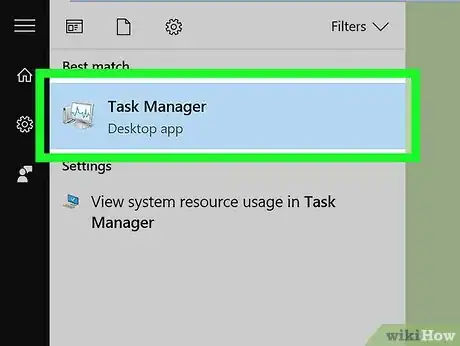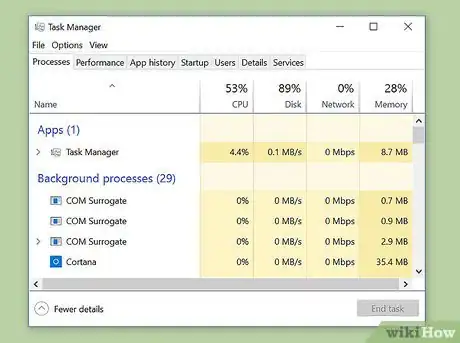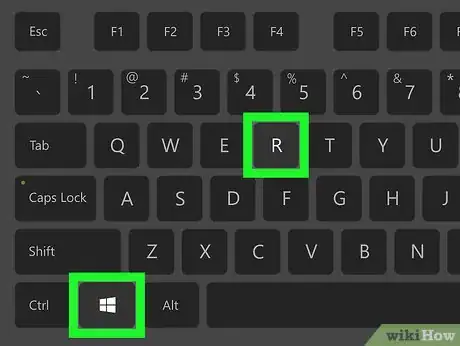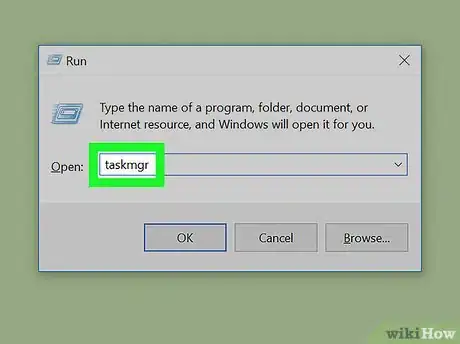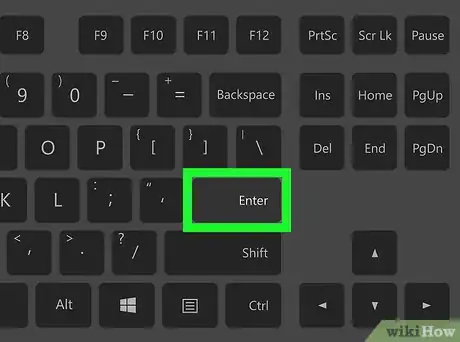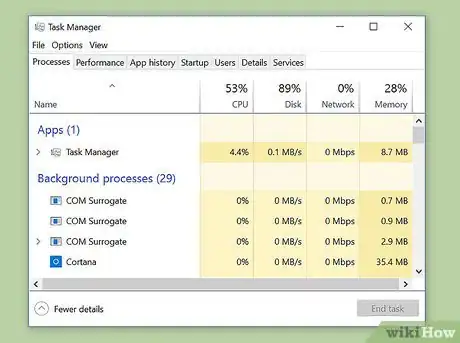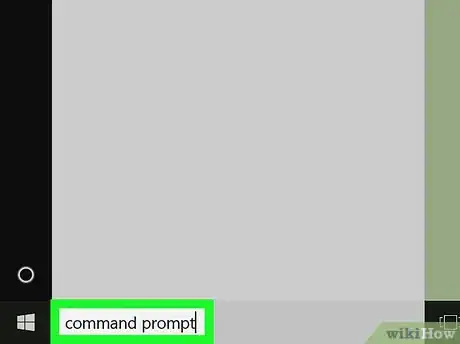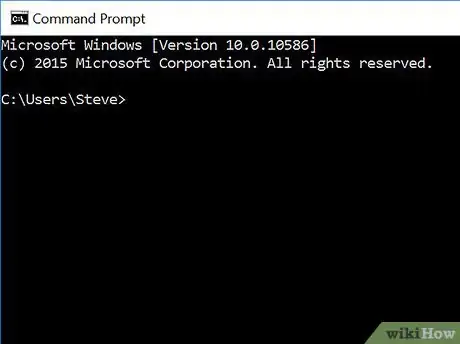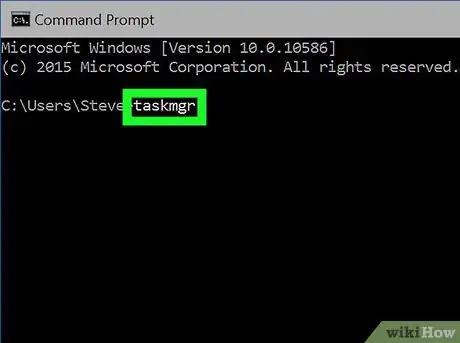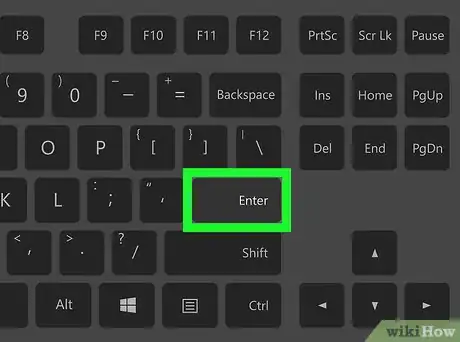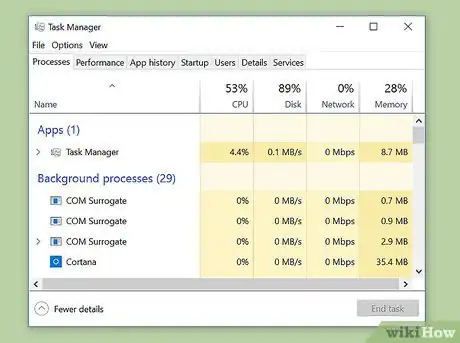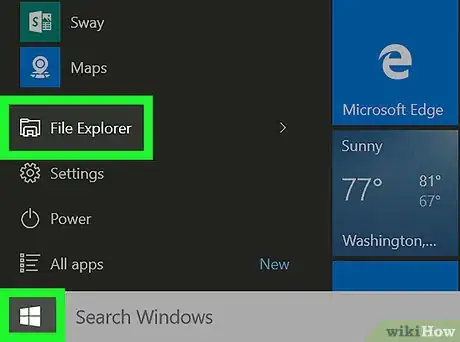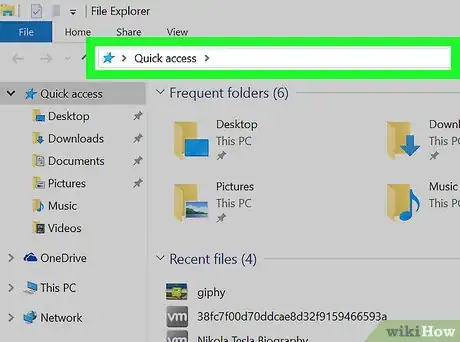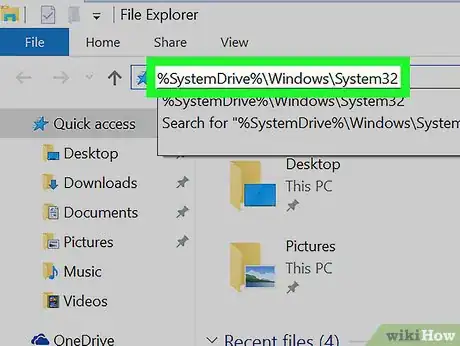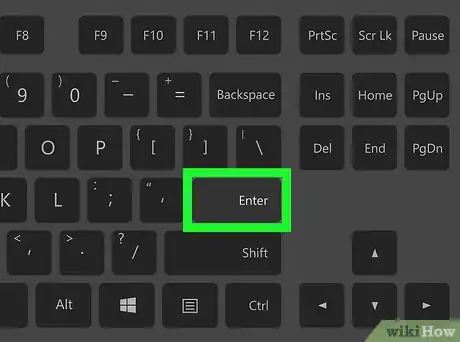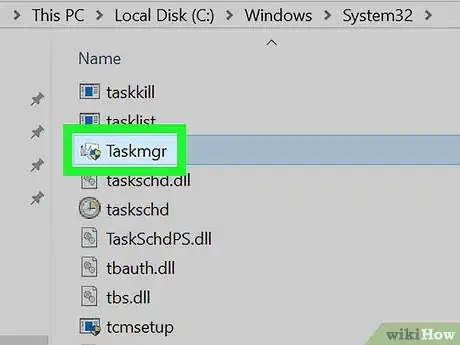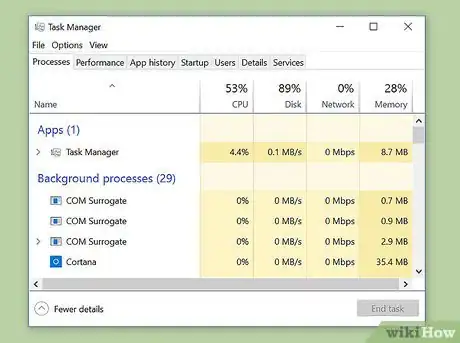wikiHow es un "wiki", lo que significa que muchos de nuestros artículos están escritos por varios autores. Para crear este artículo, 13 personas, algunas anónimas, han trabajado para editarlo y mejorarlo con el tiempo.
Este artículo ha sido visto 164 793 veces.
El administrador de tareas de Windows sirve para ver y controlar diversas actividades ejecutándose en una computadora. El administrador de tareas muestra, por ejemplo, aplicaciones en ejecución, uso de CPU y RAM, aplicaciones de inicio (solo Windows 8 y 10) y servicios. Claro que también puedes optar por cerrar programas (el administrador de tareas suele usarse para cerrar programas congelados). Este artículo te mostrará diversas maneras de abrir el administrador de tareas en Windows.
Pasos
Método 1
Método 1 de 8:Usar el menú contextual de la barra de tareas
Método 2
Método 2 de 8:Usar el menú de usuario avanzado (Windows 10 y 8)
Método 3
Método 3 de 8:Usar las teclas de acceso directo Ctrl + Mayús + Esc
Método 4
Método 4 de 8:Usar la pantalla de seguridad de Windows (Ctrl + Alt + Supr)
Método 5
Método 5 de 8:Usar búsqueda de Windows
-
1Abre la función búsqueda. Sigue los siguientes pasos dependiendo de tu versión de Windows:
- Windows 10: haz clic en el icono, la barra de búsqueda o Cortana. Si está oculto, presiona el botón Inicio .
- Windows 8.1: presiona ⊞ Win+Q.[1]
- Windows 7 y Vista: haz clic en el botón Inicio .
- Windows XP: este método no funcionará.
-
2Escribe administrador de tareas.
-
3Selecciona el resultado correspondiente. El listado contendrá las palabras “administrador de tareas” entre los resultados.
-
4Listo.
Método 6
Método 6 de 8:Usar la casilla de diálogo “Ejecutar”
Método 7
Método 7 de 8:Usar la línea de comando (Símbolo del sistema y Windows PowerShell)
-
1Abre el Símbolo del sistema o Windows PowerShell. Puedes hacerlo haciendo la búsqueda correspondiente del programa y luego seleccionándolo de los resultados arrojados.
-
2Espera a que la aplicación se cargue en su totalidad. Deberás ver un texto de copyright en la parte superior y tu ruta de carpeta de usuario.
-
3Escribe taskmgr.
-
4Ingresa el comando. Presiona la tecla ↵ Enter.
-
5Listo.
Método 8
Método 8 de 8:Usar el explorador de archivos
-
1Abre el explorador de archivos.
-
2Haz clic en la barra de dirección.
-
3Escribe %SystemDrive%\Windows\System32.
-
4Presiona ↵ Enter o haz clic en →, ubicado en el extremo derecho de la barra de dirección.
-
5Busca “Taskmgr” y ábrelo. Es posible que tenga un “.exe” al final del nombre dependiendo de tu configuración de vista de archivos.
- Tendrás que ir hacia abajo y pasar las carpetas, que siempre están en la parte superior.
-
6Listo.
Cosas que necesitarás
- dispositivo con Windows