X
wikiHow es un "wiki", lo que significa que muchos de nuestros artículos están escritos por varios autores. Para crear este artículo, autores voluntarios han trabajado para editarlo y mejorarlo con el tiempo.
Este artículo ha sido visto 93 080 veces.
La manera más rápida de acceder a las carpetas compartidas en Windows 7 es añadir las carpetas al Grupo en el Hogar. El grupo en el hogar es una función de red diseñada a hacer que sea más fácil acceder a los archivos compartidos sin tener que teclear las direcciones del archivo o saber mucho sobre redes.
Pasos
Método 1
Método 1 de 3:Crea un grupo en el hogar
Método 1
-
1Prende la computadora con los archivos que quieras compartir. Conéctate a tu red doméstica.
-
2Haz clic en el botón de Inicio. Teclea “grupo en el hogar” en el campo de búsqueda.
- Espera a que el sistema lo busque y encuentre la herramienta. No presiones Enter.
-
3Haz clic en “grupo en el hogar” para lanzar la aplicación. Esta aplicación es el primer paso para aprender cómo acceder a las carpetas compartidas en Windows 7. Haz clic en “crear grupo en el hogar” y luego haz clic en “Ok”.
- El sistema creará una contraseña para el grupo en el hogar, la cual consistirá en una serie de números y letras. Haz clic en el campo de contraseña y crea la tuya propia.
- Escribe tu contraseña y mantenla en un lugar seguro.
-
4Selecciona los tipos de archivos que quieras compartir con tu grupo en el hogar.
- Tus opciones son imágenes, música, videos, documentos e impresoras. Puedes también compartir información con dispositivos.
- Haz clic en “guardar cambios”.
- Cierra la herramienta de grupo en el hogar.
-
5Navega a las carpetas que quieras compartir.
- Aunque el grupo en el hogar automáticamente compartirá ciertos archivos, puedes compartir o no compartir ciertas carpetas.
-
6Haz clic derecho en la carpeta que quieras compartir. Selecciona “compartir con” y haz clic en “grupo en el hogar”. Haz esto con todas las carpetas que quieras compartir.Anuncio
Método 2
Método 2 de 3:Unirse al grupo en el hogar
Método 2
-
1Prende tu computadora en la cual quieres acceder a las carpetas compartidas. Conéctate a tu red doméstica.
-
2Haz clic en Inicio. Teclea “grupo en el hogar” en el campo de búsqueda. Espera a que el sistema lo busque y encuentre la herramienta. No presiones Enter.
-
3Haz clic en el “grupo en el hogar” para abrir la aplicación. Windows te preguntará si te quieres unir al grupo en el hogar existente.
-
4Selecciona los tipos de archivos que quieras compartir con el grupo en el hogar.
- Tus opciones son imágenes, música, videos, documentos e impresoras. También puedes compartir con dispositivos.
- Haz clic en “siguiente”
-
5Introduce la contraseña del grupo en el hogar. Haz clic en “Ok” y “Unir ahora”.
-
6Cierra la herramienta de “grupo en el hogar”.Anuncio
Método 3
Método 3 de 3:Acceder a las carpetas compartidas
Método 3
-
1Haz clic en Inicio y haz clic derecho en tu nombre de usuario.
-
2Haz clic en la flecha a lado del nombre de la computadora en el grupo en el hogar de la lista en la izquierda.
-
3Haz clic en la carpeta que quieras para acceder y ver el contenido en la ventana de a la derecha. Ahora si, puedes abrir los archivos en la carpeta como si fuera la misma computadora.Anuncio
Consejos
- Ahora que creaste el grupo en el hogar, todas las computadoras con Windows 7 de la red doméstica podrán unirse al grupo en el hogar y acceder a los archivos siempre y cuando tengan la contraseña.
- No compartas tu contraseña del grupo con personas con las que no quieres compartir tus archivos.
- Evita usar una contraseña fácil de adivinar, como tu cumpleaños, aniversarios, nombres de hijos o mascotas.
- Para poner más seguridad, instala un Firewall como seguridad de internet o activa el Firewall de Windows. Haz clic en Inicio y teclea “Firewall” en el campo de búsqueda para encontrar y activar el programa.
- Si tienes una red inalámbrica, ponle una contraseña. Consulta el instructivo de tu módem para ver cómo establecer una contraseña.
Anuncio
Acerca de este wikiHow
Anuncio




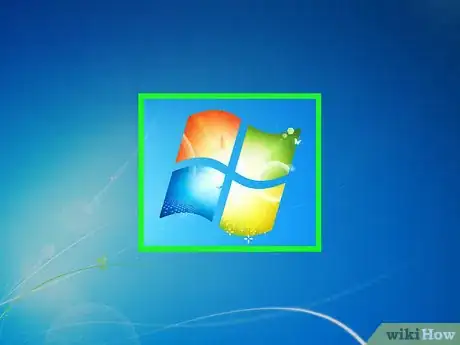
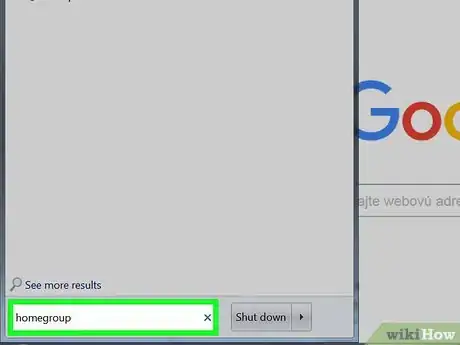
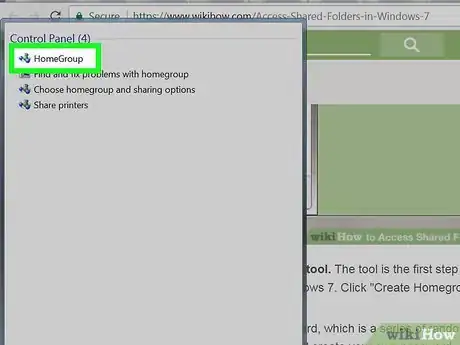
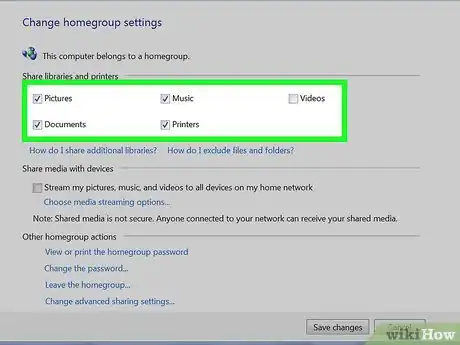
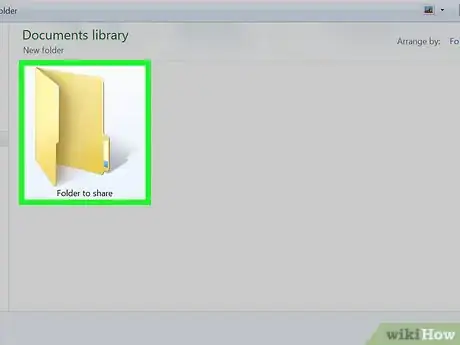
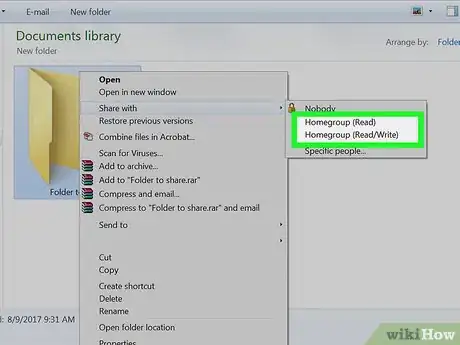
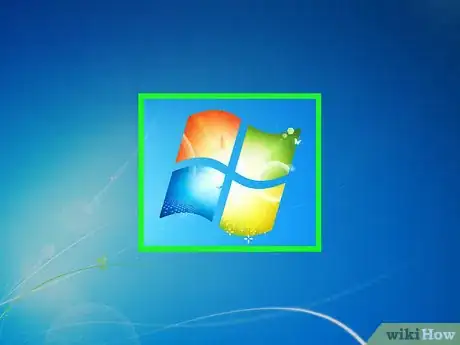
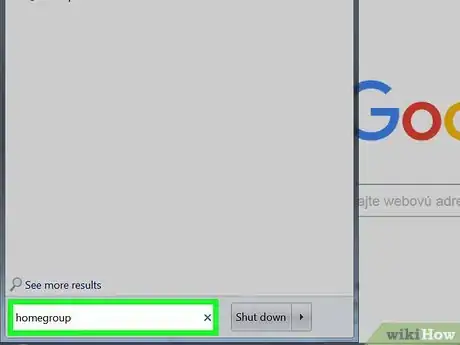
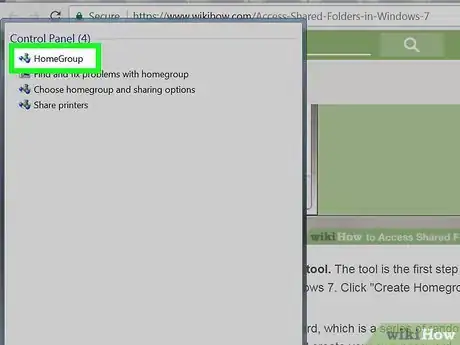
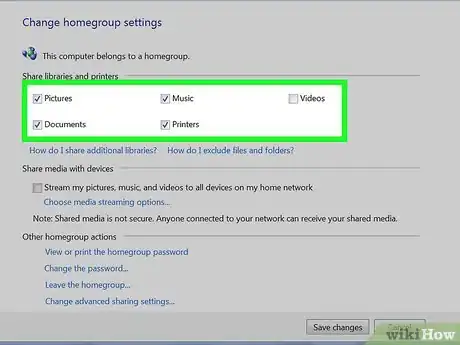
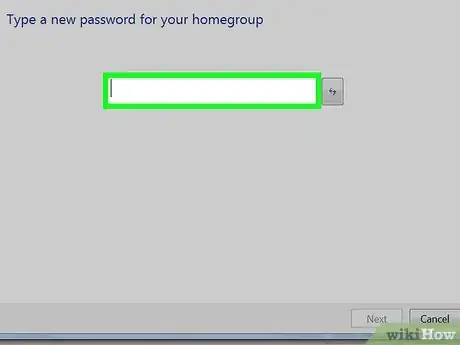
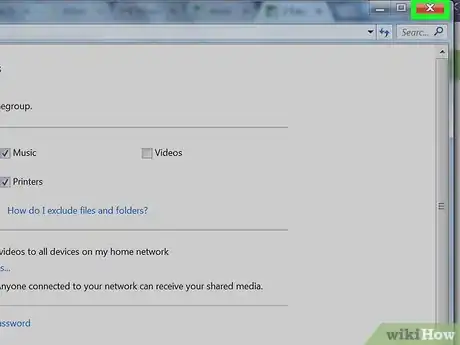
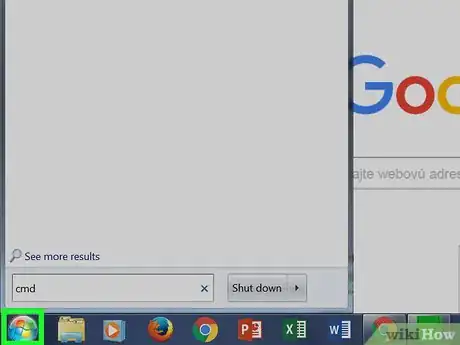
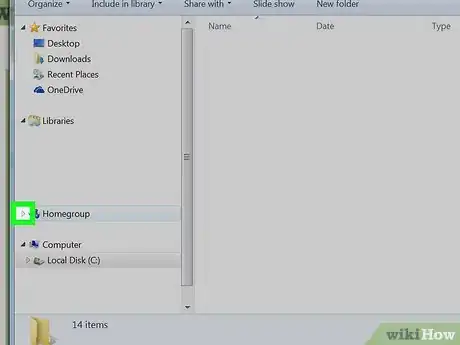
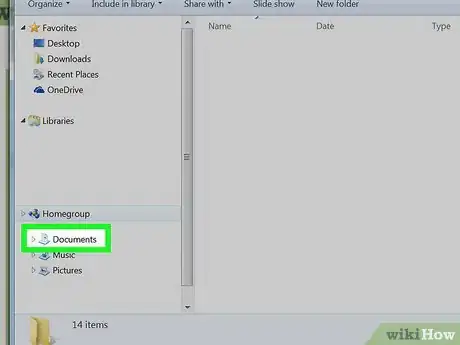
-Step-55-Version-2.webp)













-Step-55-Version-2.webp)



