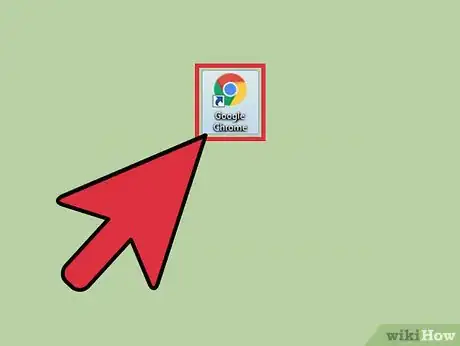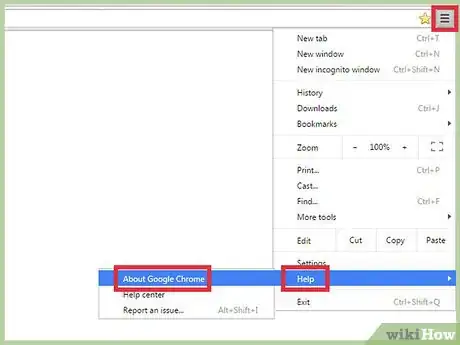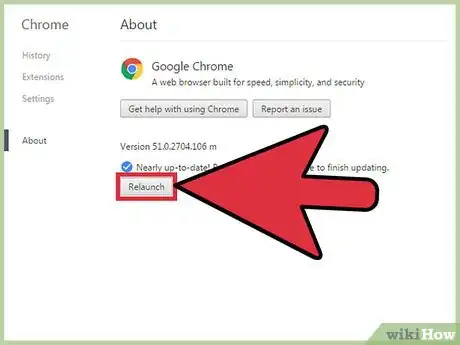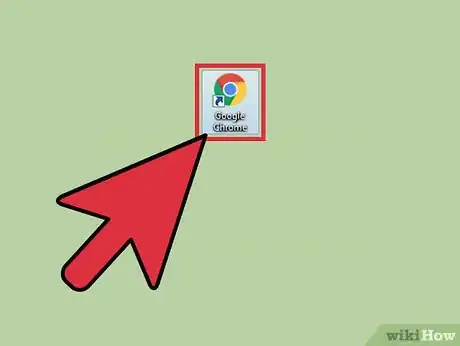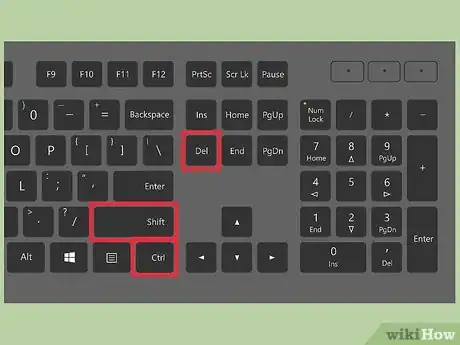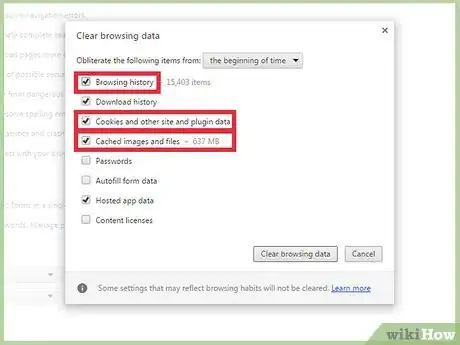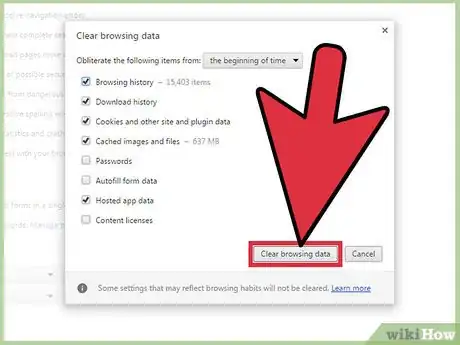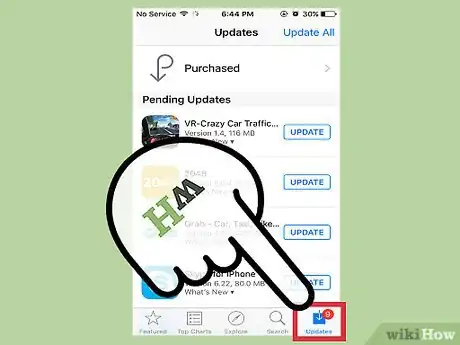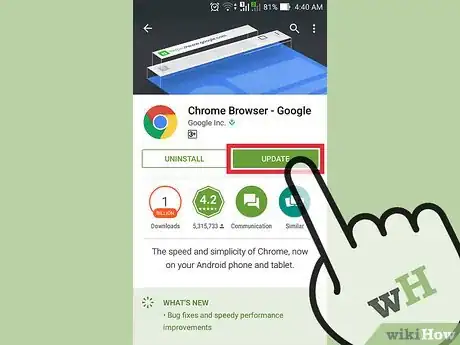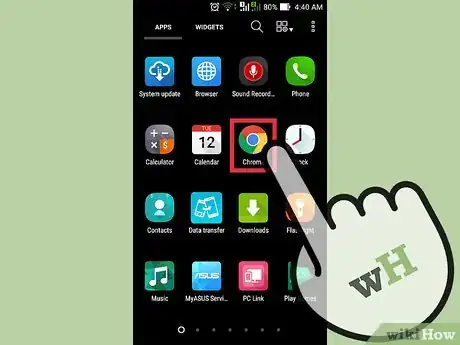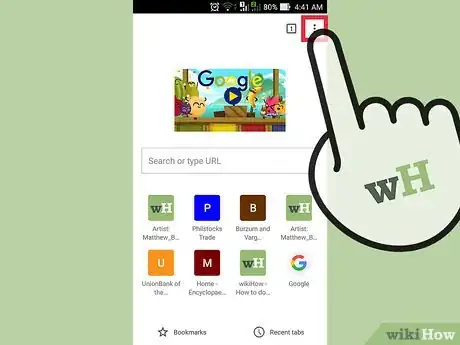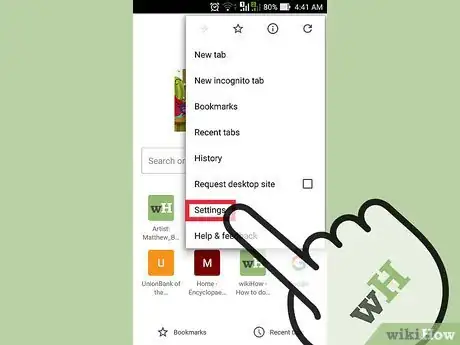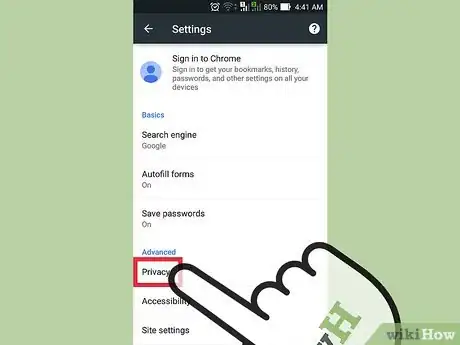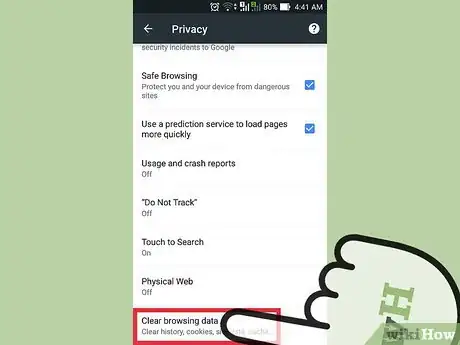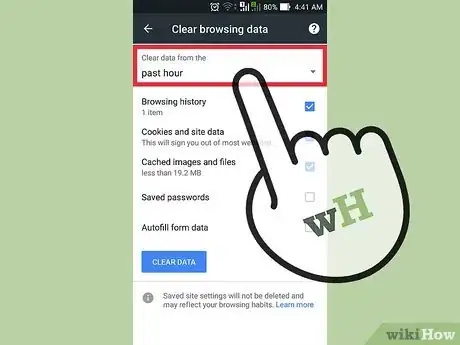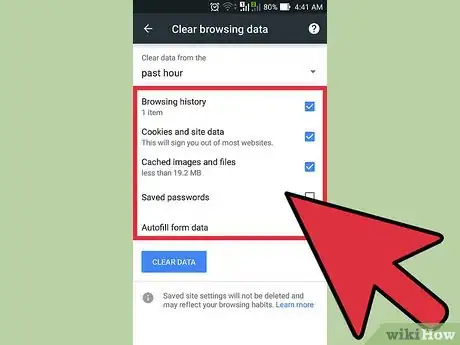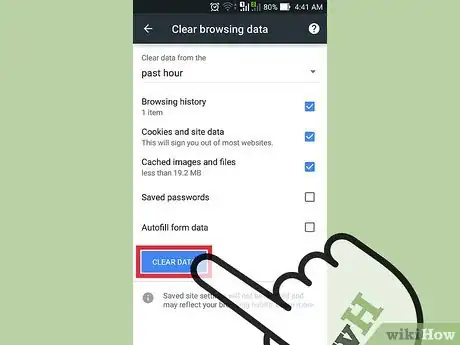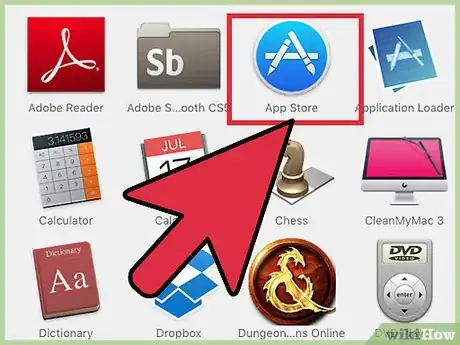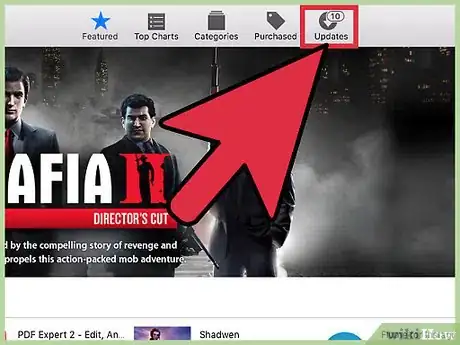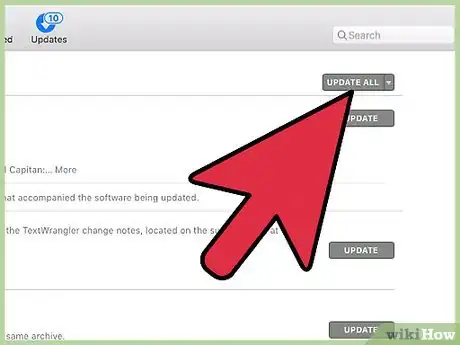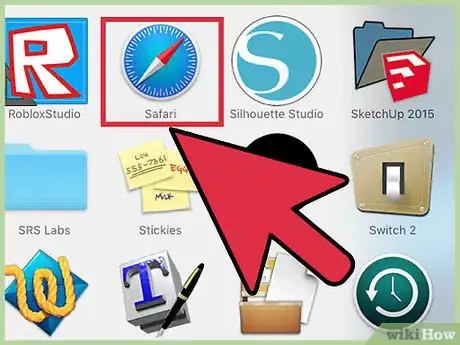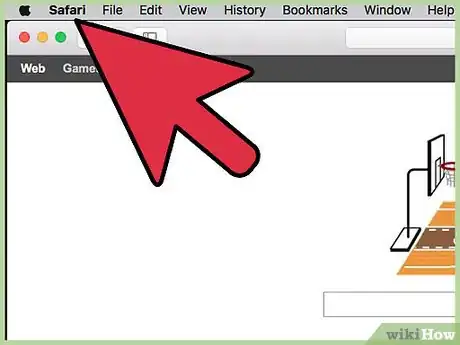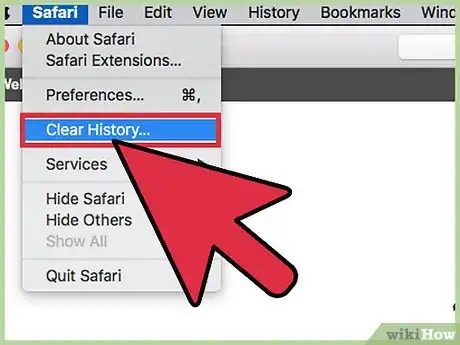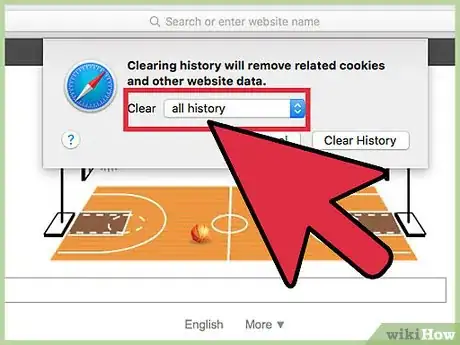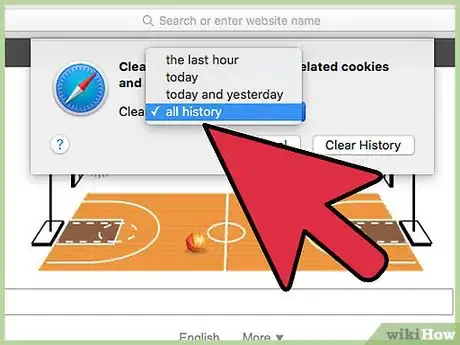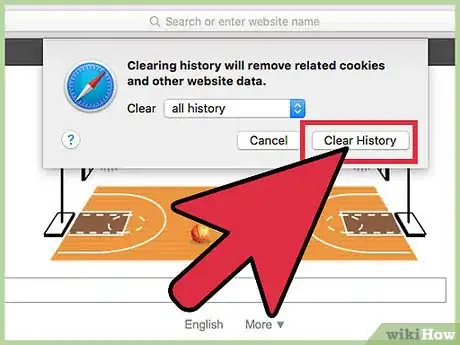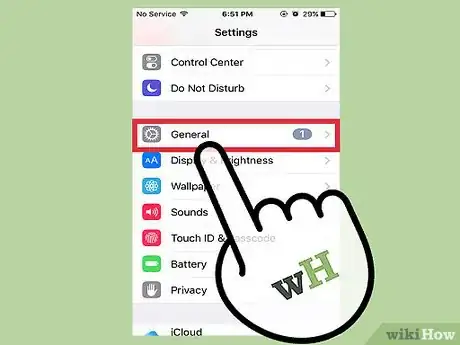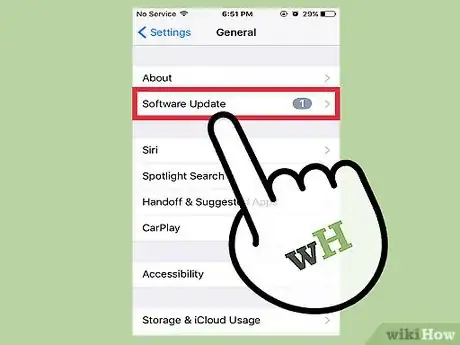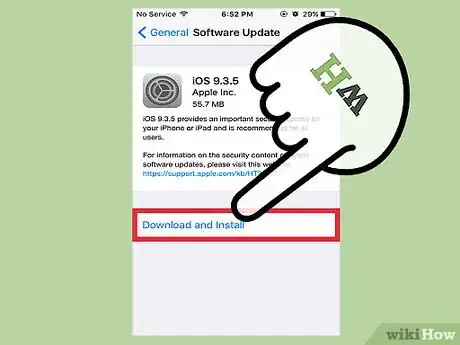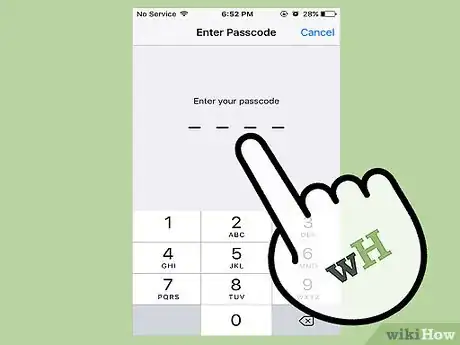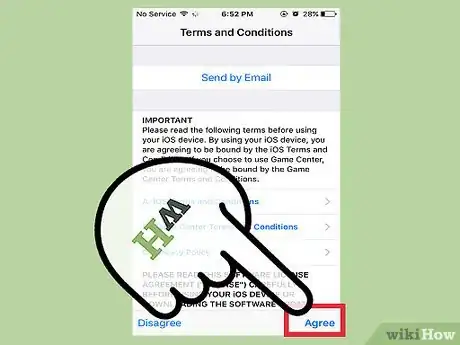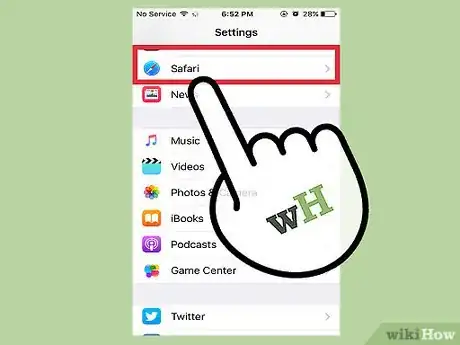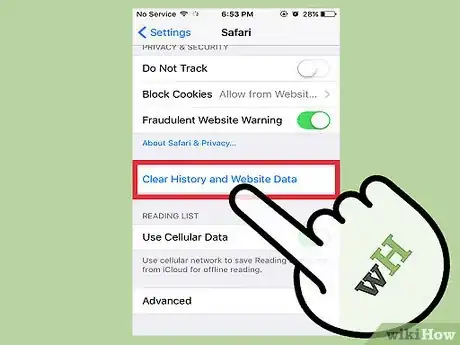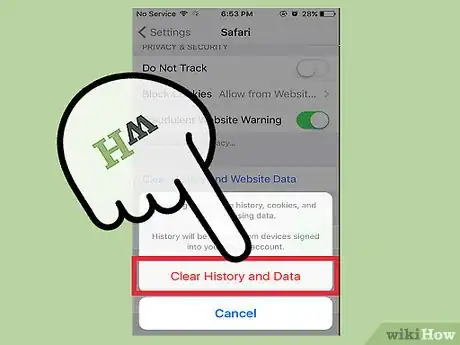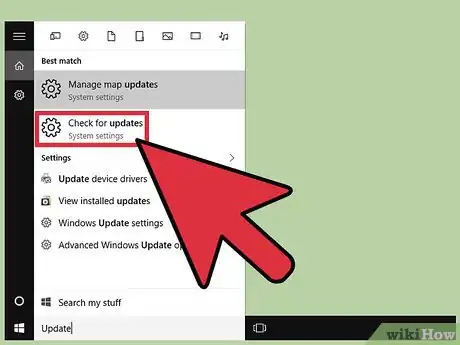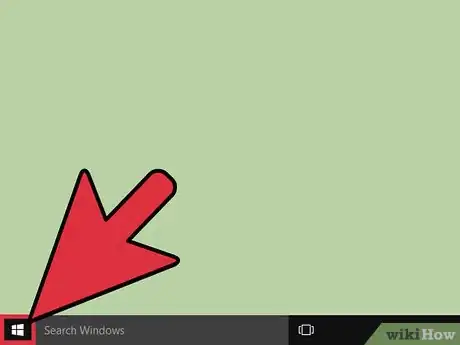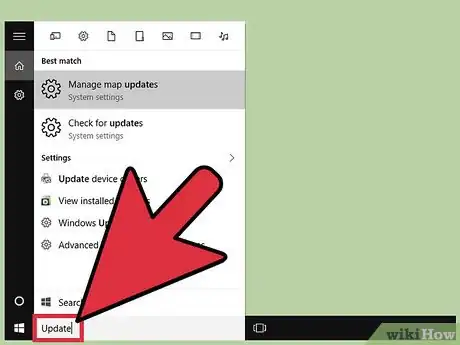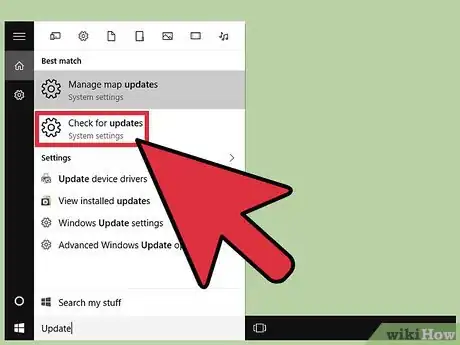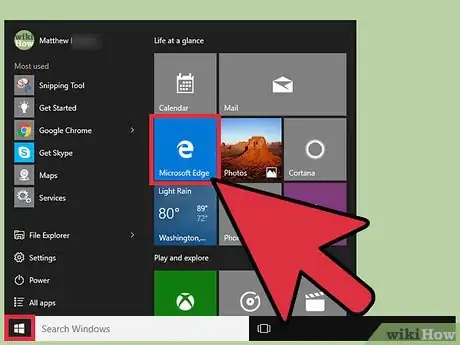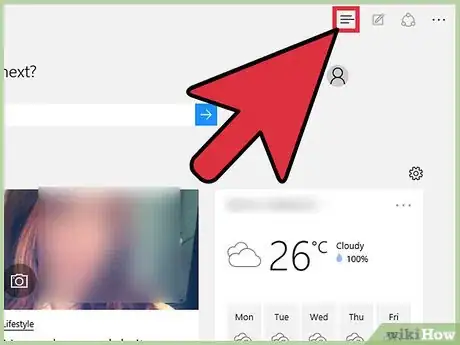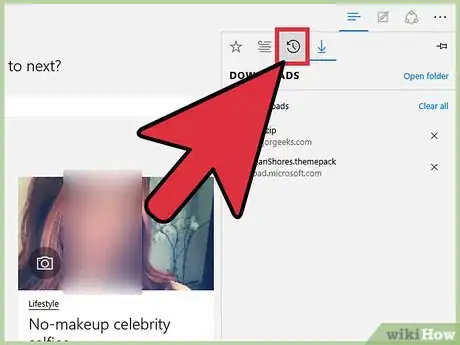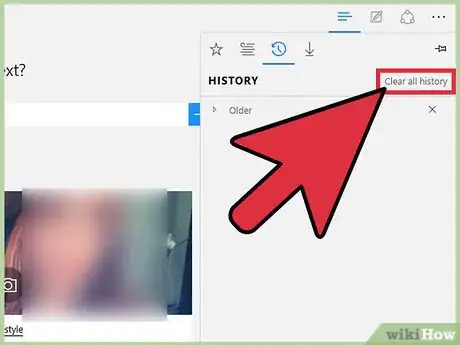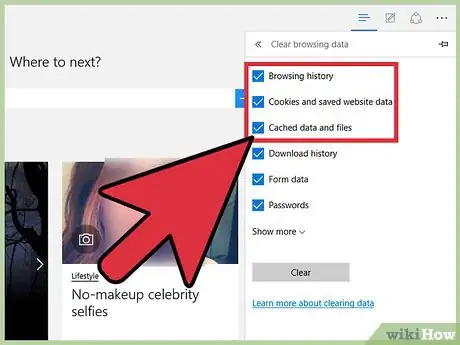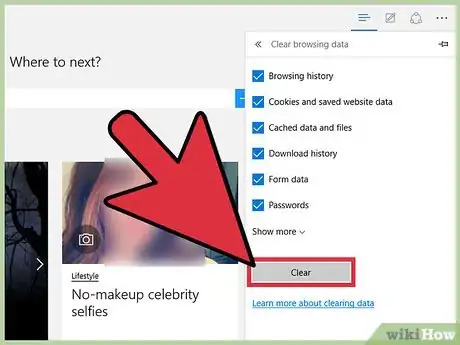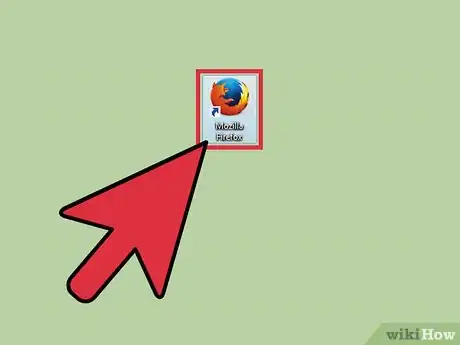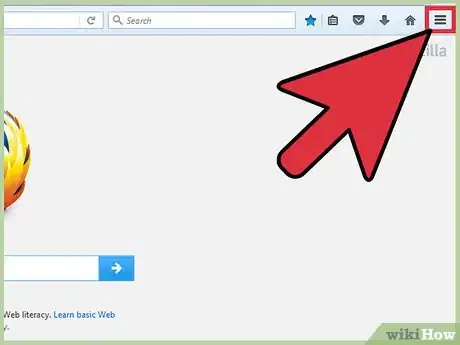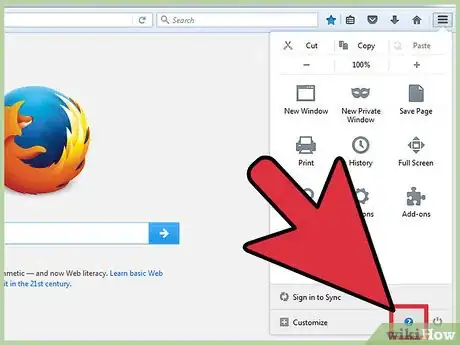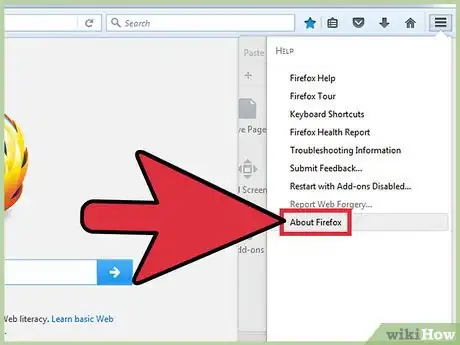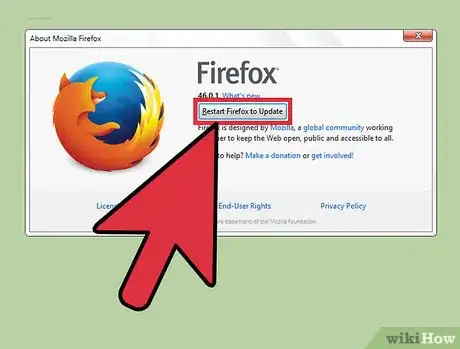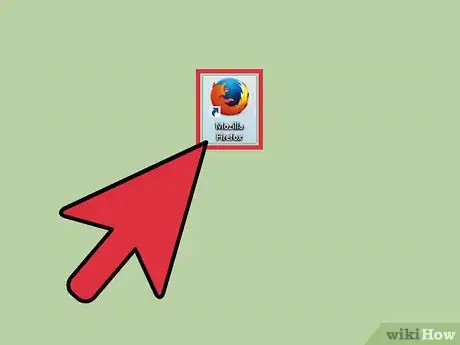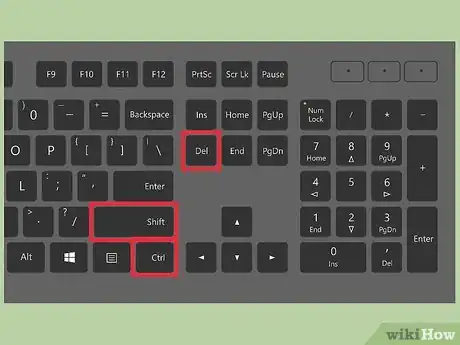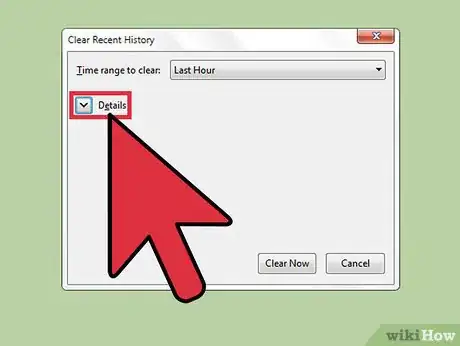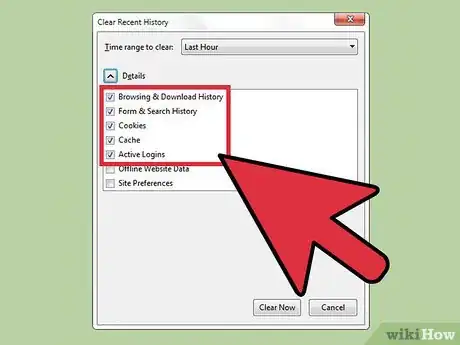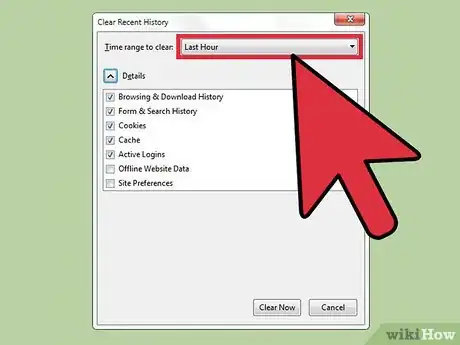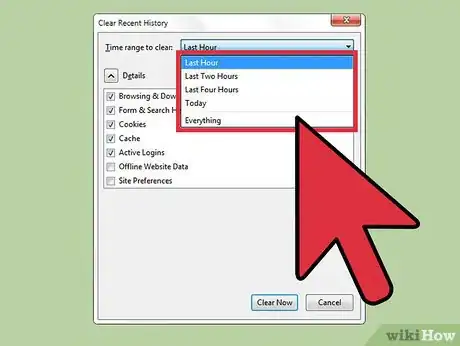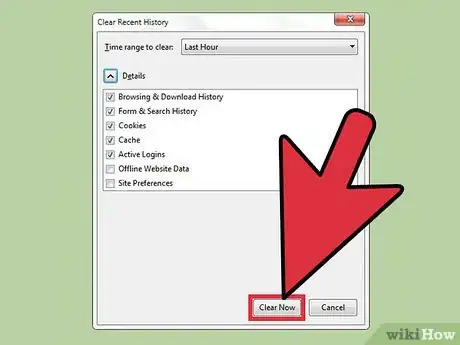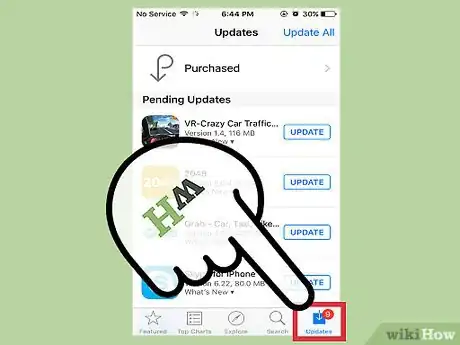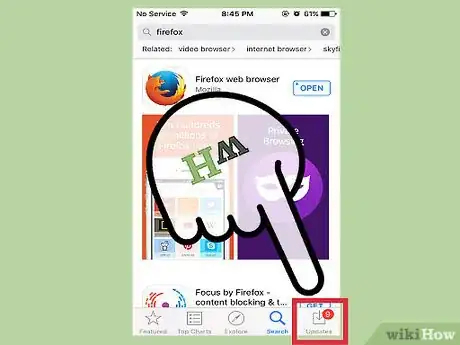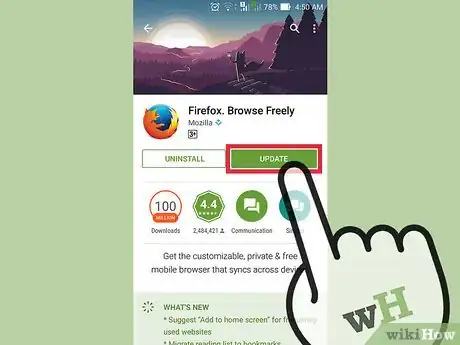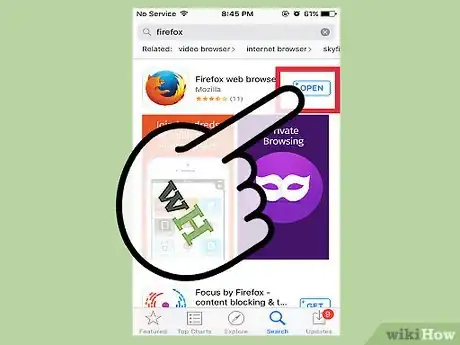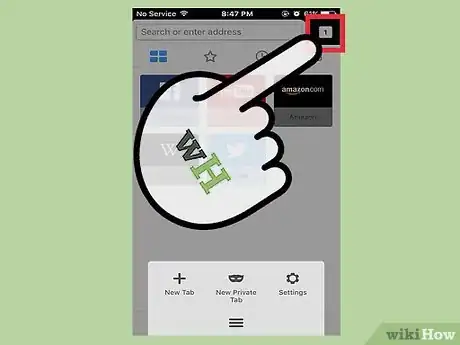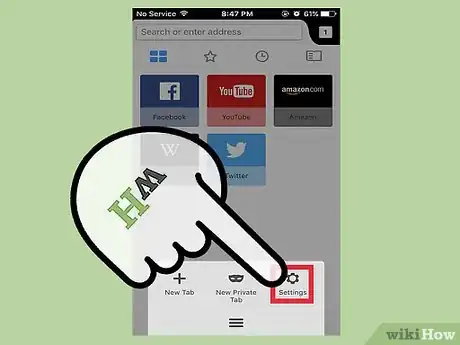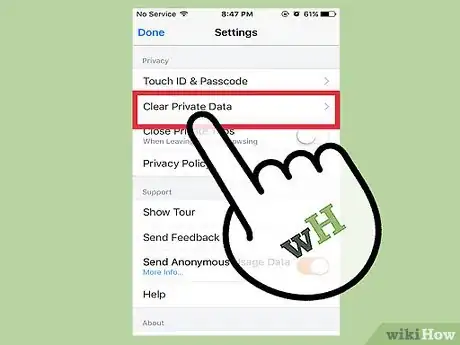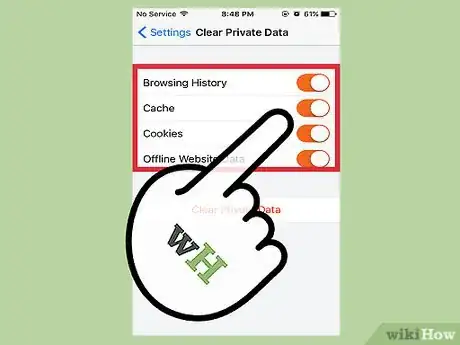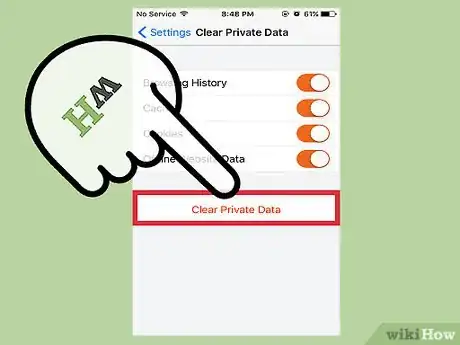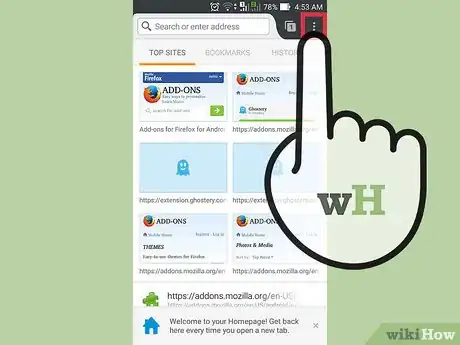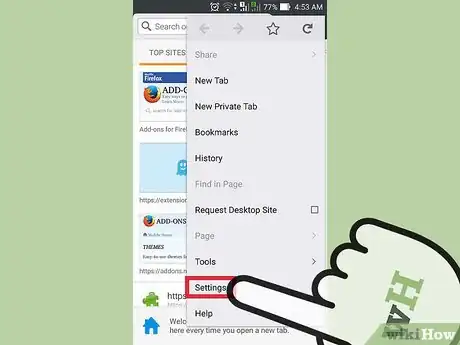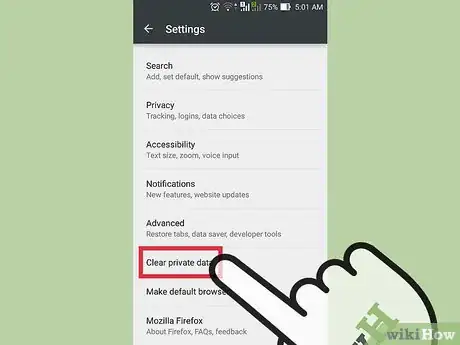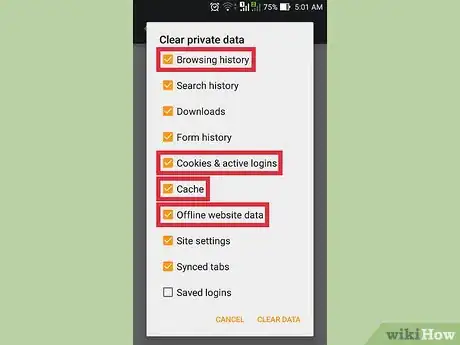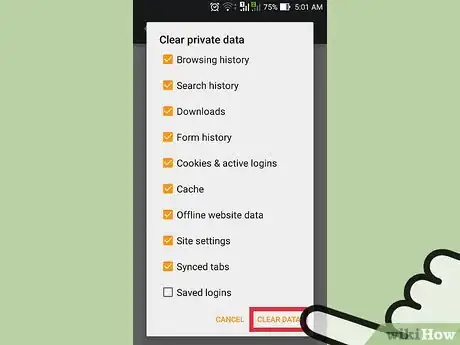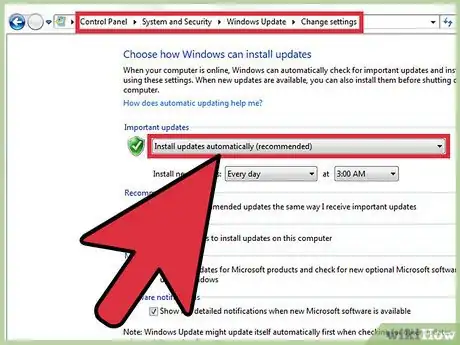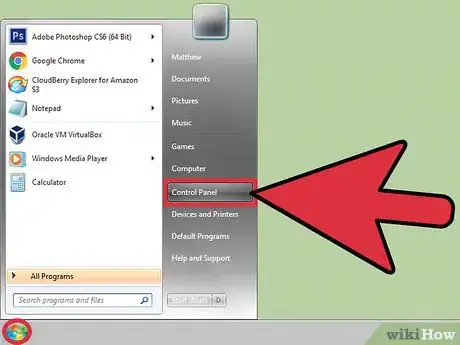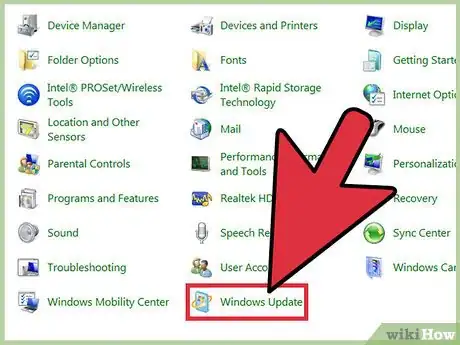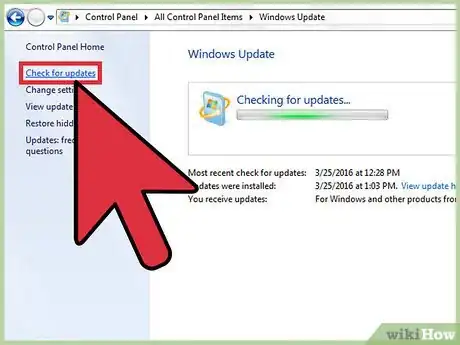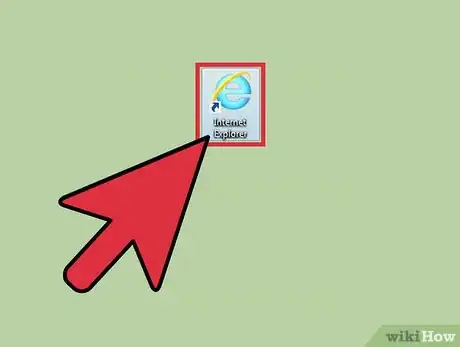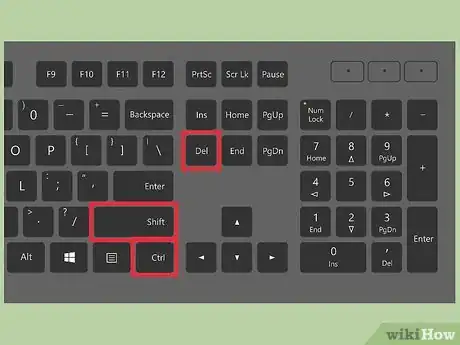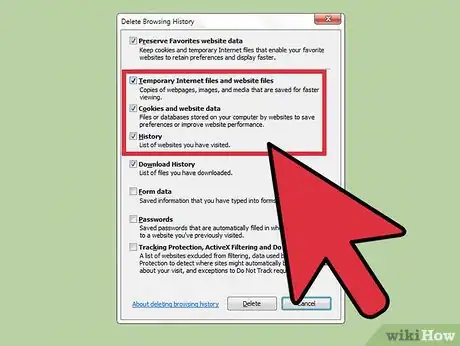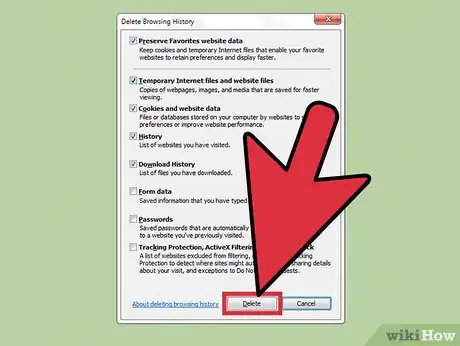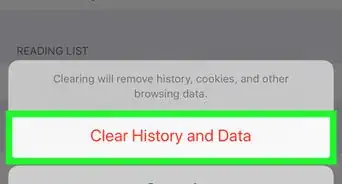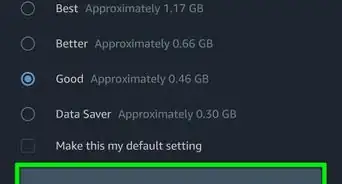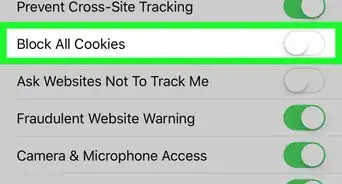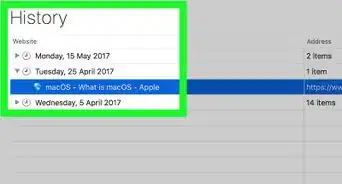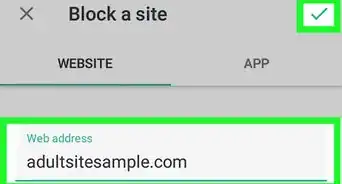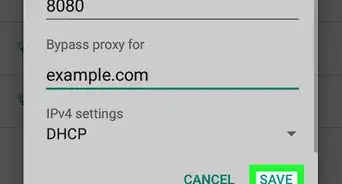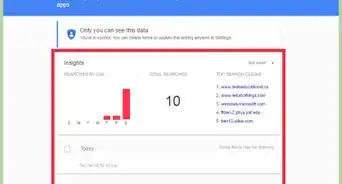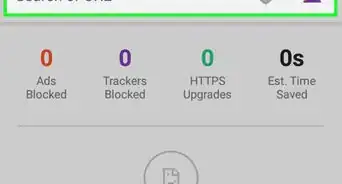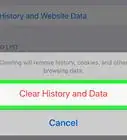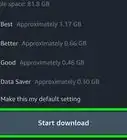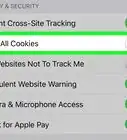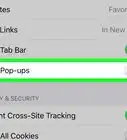Este artículo fue coescrito por Luigi Oppido. Luigi Oppido es el propietario y operador de Pleasure Point Computers en Santa Cruz, California. Tiene más de 25 años de experiencia en reparación general de computadoras, recuperación de datos, eliminación de virus y actualizaciones. También es el presentador de Computer Man Show! Que se transmite en KSQD cubriendo el centro de California durante más de dos años.
En este artículo, hay 21 referencias citadas, que se pueden ver en la parte inferior de la página.
Este artículo ha sido visto 13 337 veces.
Puedes acelerar considerablemente la velocidad de tu navegador si lo actualizas cada cierto tiempo y borras los datos almacenados. Con solo unos cuantos clics, puedes acelerar tu experiencia de navegación en Chrome, Safari, Edge, Firefox e Internet Explorer. ¡Incluso puedes mejorar la velocidad de navegación tan solo con reducir la cantidad de pestañas y ventanas que mantienes abiertas!
Pasos
Método 1
Método 1 de 8:Acelerar Google Chrome para el escritorio
-
1Abre Google Chrome para buscar actualizaciones. Actualizar el navegador puede dar como resultado mejoras en la velocidad, la seguridad, la compatibilidad con tecnología nueva y, en general, facilidad de uso.[1] Si existe una versión nueva disponible, el navegador se actualizará automáticamente cuando salgas de Chrome. Si tiendes a dejar el navegador abierto, tendrás que buscar las actualizaciones en forma manual.[2]
-
2Revisa manualmente la actualizaciones en el menú de Chrome.
- Si eres usuario de Windows, haz clic en el botón del menú de Chrome (tres líneas verticales); está a la derecha de la barra de búsqueda. Selecciona "Acerca de Google Chrome" en el menú desplegable. Se abrirá una nueva página web y Google Chrome buscará automáticamente las actualizaciones.
- Si eres usuario de Mac, selecciona "Chrome" en la barra del menú superior. Haz clic en "Acerca de Google Chrome". Se abrirá una nueva página web y Google Chrome buscará automáticamente las actualizaciones.
- El botón de menú de Chrome cambia de color cuando hay una nueva actualización disponible. El color verde indica que hay una actualización disponible hace dos días; el color amarillo, que hay una actualización disponible hace cuatro días; el color rojo, que hay una actualización disponible hace siete días.
-
3Haz clic en Reiniciar para completar la actualización. Debes salir de Chrome para terminar el proceso.[3]
-
4Abre Google Chrome para eliminar la memoria caché, el historial y las cookies. Cada vez que visitas una página web, el navegador almacena datos; eliminarlos regularmente puede mejorar la velocidad del navegador.
- Memoria caché: cuando visitas una página, la memoria caché almacena localmente el contenido y las imágenes. La próxima vez que visites esa página, la memoria cache puede buscar y cargar rápidamente el contenido. Sin embargo, si la memoria caché se llena, toma más tiempo encontrar el contenido y las imágenes asociadas a una página específica.
- Historial: los navegadores conservan un registro de cada sitio que visitas. Esta función permite que utilices el botón para avanzar y retroceder. Al limpiar el historial de búsqueda borras este registro.
- Cookies: son archivos que almacenan información acerca de ti, el usuario. Esta información puede incluir nombres, contraseñas, el contenido de tu carro de compras, información de tu cuenta y entradas de llenado automático. Eliminar las cookies eliminará todos estos datos grabados.[4]
-
5Presiona Ctrl+Mayús+Supr o Comando+Mayús+Supr. Esto abrirá una ventana de diálogo.
-
6Selecciona el tipo de datos que te gustaría eliminar. Marca el casillero próximo a alguna de las siguientes opciones:
- “Historial de navegación”
- “Cookies y otros datos de sitios y complementos”
- “Imágenes y archivos almacenados en caché”[5]
-
7Haz clic en Eliminar datos de navegación.[6]Anuncio
Método 2
Método 2 de 8:Acelerar Chrome en dispositivos móviles
-
1Actualiza Google Chrome para Apple. Abre la tienda de aplicaciones. Haz clic en “Actualizaciones” (se encuentra en la esquina inferior derecha). Desplázate por la lista y busca alguna actualización de Google Chrome. Presiona “Actualizar”.[7]
-
2Actualiza Google Chrome en Android. Abre la tienda de Google Play. Haz clic en el botón del menú (tres puntos en una línea vertical); encuentra este botón en el extremo superior derecho de la pantalla. Elige “Mis aplicaciones” en el menú desplegable. Desplázate por la lista y busca alguna actualización de Google Chrome. Presiona “Actualizar”.[8]
-
3Abre Google Chrome para eliminar la memoria caché, el historial y las cookies. Cada vez que visitas una página web, el navegador almacena datos. Eliminar estos datos regularmente puede mejorar la velocidad del navegador.
- Memoria caché: cuando visitas una página, la memoria caché almacena localmente el contenido y las imágenes. La próxima vez que visites esa página, la memoria cache puede buscar y cargar rápidamente el contenido. Sin embargo, si la memoria caché se llena, toma más tiempo encontrar el contenido y las imágenes asociadas a una página específica.
- Historial: los navegadores conservan un registro de cada sitio que visitas. Esta función permite que utilices el botón para avanzar y retroceder. Al limpiar el historial de búsqueda borras este registro.
- Cookies: son archivos que almacenan información acerca de ti, el usuario. Esta información puede incluir nombres, contraseñas, el contenido de tu carro de compras, información de tu cuenta y entradas de llenado automático. Eliminar las cookies eliminará todos estos datos grabados.[9]
-
4Haz clic en el botón del menú. Este botón (tres puntos en una línea vertical) está en la esquina superior derecha de la pantalla.
-
5Elige “Configuración”.
-
6Haz clic en “Privacidad” (Apple) o “Privacidad (Avanzada)” (Android).
-
7Elige “Eliminar historial de navegación”. Este paso solo se aplica para los usuarios de Android.
-
8Pulsa “Eliminar datos desde” y elige el periodo. Este paso solo se aplica para los usuarios de Android.
-
9Elige el tipo de datos que quieras eliminar.
-
10Anuncio
Método 3
Método 3 de 8:Safari en el escritorio
-
1Abre la tienda de aplicaciones.
-
2Presiona el ícono de “Actualizaciones” que está en la parte superior de la ventana. Este ícono (una flecha hacia abajo dentro de un círculo) está a la derecha del ícono “Comprado” y a la izquierda de la barra de búsqueda.
-
3Instala la última actualización del sistema operativo. Las actualizaciones de Safari se incluyen en las actualizaciones del sistema operativo de Apple. Para actualizar Safari, debes instalar la versión más reciente del sistema operativo. Actualizar Safari puede dar como resultado mejoras en la velocidad, la seguridad, la compatibilidad con tecnología nueva y, en general, mayor facilidad de uso.[11]
-
4Abre Safari para eliminar la memoria caché, el historial y las cookies. Cada vez que visitas una página web, el navegador almacena datos. Eliminar estos datos regularmente puede mejorar la velocidad del navegador.
- Memoria caché: cuando visitas una página, la memoria caché almacena localmente el contenido y las imágenes. La próxima vez que visites esa página, la memoria cache puede buscar y cargar rápidamente el contenido. Sin embargo, si la memoria caché se llena, toma más tiempo encontrar el contenido y las imágenes asociadas a una página específica.
- Historial: los navegadores conservan un registro de cada sitio que visitas. Esta función permite que utilices el botón para avanzar y retroceder. Al limpiar el historial de búsqueda borras este registro.
- Cookies: son archivos que almacenan información acerca de ti, el usuario. Esta información puede incluir nombres, contraseñas, el contenido de tu carro de compras, información de tu cuenta y entradas de llenado automático. Eliminar las cookies eliminará todos estos datos grabados.[12]
-
5Selecciona “Safari” en la barra del menú superior. Esta se ubica a la derecha del ícono de la manzana y a la izquierda de “Fichero”.
-
6Haz clic en “Eliminar historial”. Es bueno tener en cuenta que esta acción eliminará el historial, la memoria caché y las cookies del navegador. Si quieres eliminar el historial y conservar los datos almacenados en Safari, mantén presionada la tecla Opciones. “Eliminar historial” se convertirá en “Eliminar historial y conservar los datos del sitio web”. Presiona esta nueva opción y luego suelta la tecla Opción.[13]
-
7Presiona “todo el historial” para activar un menú desplegable.
-
8Selecciona un periodo en la lista. Safari solo eliminará los datos recopilados durante el periodo seleccionado. Estas opciones incluyen las siguientes:
- “la última hora”
- “hoy”
- “hoy y ayer”
- “todo el historial” (por defecto)
-
9Haz clic en el botón Eliminar historial.[14]Anuncio
Método 4
Método 4 de 8:Acelerar Safari en dispositivos móviles
-
1Abre “Configuración” para actualizar el sistema operativo de tu dispositivo. Al igual que la versión de Safari para el escritorio, la aplicación de Safari para dispositivos móviles se actualiza cuando se instala la versión más reciente del sistema operativo en el equipo.[15]
-
2Selecciona “General”.
-
3Pulsa “Actualización de software”.
-
4Selecciona “Instalar ahora”.
-
5Ingresa tu código de acceso cuando se te solicite.
-
6Acepta los “Términos y Condiciones”. La actualización empezará en un momento. Una vez que se complete, la aplicación de Safari estará actualizada.
-
7Abre “Configuración” para eliminar el historial, las cookies y la memoria caché de Safari. Cada vez que visitas una página web, el navegador almacena datos. Eliminar estos datos regularmente puede mejorar la velocidad del navegador.
- Memoria caché: cuando visitas una página, la memoria caché almacena localmente el contenido y las imágenes. La próxima vez que visites esa página, la memoria cache puede buscar y cargar rápidamente el contenido. Sin embargo, si la memoria caché se llena, toma más tiempo encontrar el contenido y las imágenes asociadas a una página específica.
- Historial: los navegadores conservan un registro de cada sitio que visitas. Esta función permite que utilices el botón para avanzar y retroceder. Al limpiar el historial de búsqueda borras este registro.
- Cookies: son archivos que almacenan información acerca de ti, el usuario. Esta información puede incluir nombres, contraseñas, el contenido de tu carro de compras, información de tu cuenta y entradas de llenado automático. Eliminar las cookies eliminará todos estos datos grabados.[16]
-
8Selecciona “Safari”.
-
9Selecciona “Eliminar historial y datos”. Ten en cuenta que esto eliminará el historial, las cookies y la memoria caché.
-
10Presiona “Eliminar historial y datos”.[17]Anuncio
Método 5
Método 5 de 8:Acelerar Microsoft Edge
-
1Deja que Windows actualice automáticamente el navegador Microsoft Edge. Por defecto, Windows actualiza automáticamente el software del dispositivo. Si, por alguna razón, esta función estuviera deshabilitada, todavía puedes actualizar el navegador manualmente.
-
2Haz clic en el botón de inicio.
-
3Escribe “Actualizar” en la barra de búsqueda.
-
4En la lista de resultados, selecciona “Buscar actualizaciones”. Cualquier actualización que esté disponible empezará a descargarse de inmediato.[18]
-
5Abre Microsoft Edge para eliminar los datos del navegador. Cada vez que visitas una página web, el navegador almacena datos. Eliminar estos datos regularmente puede mejorar la velocidad del navegador.
- Memoria caché: cuando visitas una página, la memoria caché almacena localmente el contenido y las imágenes. La próxima vez que visites esa página, la memoria cache puede buscar y cargar rápidamente el contenido. Sin embargo, si la memoria caché se llena, toma más tiempo encontrar el contenido y las imágenes asociadas a una página específica.
- Historial: los navegadores conservan un registro de cada sitio que visitas. Esta función permite que utilices el botón para avanzar y retroceder. Al limpiar el historial de búsqueda borras este registro.
- Cookies: son archivos que almacenan información acerca de ti, el usuario. Esta información puede incluir nombres, contraseñas, el contenido de tu carro de compras, información de tu cuenta y entradas de llenado automático. Eliminar las cookies eliminará todos estos datos grabados.[19]
-
6Haz clic en el ícono Hub. Este parece un párrafo de texto y se ubica a la derecha de la barra de búsqueda.[20]
-
7Selecciona “Historial”.
-
8Haz clic en “Eliminar todo el historial”.
-
9Selecciona el tipo de datos que te gustaría eliminar. Estas opciones incluyen las siguientes:
- “el historial de búsqueda”
- “las cookies y los datos almacenados de sitios web”
- “los archivos y los datos almacenados en la memoria caché”[21]
-
10Haz clic en “Eliminar”.[22]Anuncio
Método 6
Método 6 de 8:Acelerar la versión de escritorio de Firefox
-
1Abre Firefox para actualizar el navegador. Por defecto, Firefox busca e instala las actualizaciones de forma automática. Sin embargo, todavía puedes actualizarlo manualmente. Actualizar el navegador puede dar como resultado mejoras en la velocidad, la seguridad, la compatibilidad con tecnología nueva y, en general, mayor facilidad de uso.[23]
-
2Haz clic en el botón del menú de Firefox. Ubica este ícono (tres líneas horizontales) en la esquina superior derecha de la ventana.
-
3Selecciona el botón del menú Ayuda. Este ícono (un signo de interrogación dentro de un círculo) se encuentra al final del menú desplegable.
-
4Haz clic en “Acerca de Firefox”. Firefox buscará las actualizaciones automáticamente.
-
5Instala la actualización en caso esté disponible.[24]
-
6Abre Firefox para eliminar el historial, las cookies y la memoria caché. Cada vez que visitas una página web, el navegador almacena datos. Eliminar estos datos regularmente puede mejorar la velocidad del navegador.
- Memoria caché: cuando visitas una página, la memoria caché almacena localmente el contenido y las imágenes. La próxima vez que visites esa página, la memoria cache puede buscar y cargar rápidamente el contenido. Sin embargo, si la memoria caché se llena, toma más tiempo encontrar el contenido y las imágenes asociadas a una página específica.
- Historial: los navegadores conservan un registro de cada sitio que visitas. Esta función permite que utilices el botón para avanzar y retroceder. Al limpiar el historial de búsqueda borras este registro.
- Cookies: son archivos que almacenan información acerca de ti, el usuario. Esta información puede incluir nombres, contraseñas, el contenido de tu carro de compras, información de tu cuenta y entradas de llenado automático. Eliminar las cookies eliminará todos estos datos grabados.[25]
-
7Presiona Ctrl+Mayús+Supr o Comando+Mayús+Supr. Esta acción abrirá un campo de diálogo.
-
8Haz clic en la flecha que apunta hacia abajo, a la derecha de “Detalles”. Esto desplegará un menú.
-
9Selecciona el tipo de datos que quieras eliminar. Marca la casilla próxima a una o a más de las opciones siguientes:
- “Historial de navegación y descarga”
- “Cookies”
- “Memoria caché”
- Por defecto, “Historial de formularios y búsqueda” y “Sesiones activas” se seleccionarán también. Puedes desmarcar las casillas próximas a estas dos opciones, si lo deseas.
-
10Haz clic en el botón “Última hora” que está a la derecha de “Rango a eliminar”. Esto activará un menú desplegable.
-
11En el menú, selecciona un rango a eliminar. Entre esas opciones se incluyen las siguientes:
- “última hora”
- “últimas dos horas”
- “últimas cuatro horas”
- “hoy”
- “todo”
-
12Haz clic en Eliminar ahora.[26]Anuncio
Método 7
Método 7 de 8:Acelerar Firefox en dispositivos móviles
-
1Abrir la tienda de aplicaciones para actualizar Firefox en tu dispositivo Apple.
-
2Haz clic en “Actualizaciones”. Esta opción está en el extremo inferior izquierdo.
-
3Desplázate por la lista y busca una actualización de Firefox.
- Presiona “Actualizar”.[27]
-
4Abre la tienda de aplicaciones de Google para actualizar Firefox en tu dispositivo Android.
-
5Haz clic en el botón del menú. Este ícono (tres puntos en una fila vertical) está en el extreme superior derecho de la pantalla.
- Selecciona “Mis aplicaciones” en el menú desplegable.
- Desplázate por la lista y busca alguna actualización de Firefox.
- Presiona “Actualizar”.[28]
-
6Abre Firefox para eliminar los datos de navegación de tu dispositivo Apple. Cada vez que visitas una página web, el navegador almacena datos. Eliminar estos datos regularmente puede mejorar la velocidad del navegador.
- Memoria caché: cuando visitas una página, la memoria caché almacena localmente el contenido y las imágenes. La próxima vez que visites esa página, la memoria cache puede buscar y cargar rápidamente el contenido. Sin embargo, si la memoria caché se llena, toma más tiempo encontrar el contenido y las imágenes asociadas a una página específica.
- Historial: los navegadores conservan un registro de cada sitio que visitas. Esta función permite que utilices el botón para avanzar y retroceder. Al limpiar el historial de búsqueda borras este registro.
- Cookies: son archivos que almacenan información acerca de ti, el usuario. Esta información puede incluir nombres, contraseñas, el contenido de tu carro de compras, información de tu cuenta y entradas de llenado automático. Eliminar las cookies eliminará todos estos datos grabados.[29]
-
7Haz clic en el ícono tab. Este ícono, un cuadrado con un número adentro, está en el extremo superior derecho de la pantalla.
-
8Haz clic en el ícono de configuración. Encuéntralo (una rueda de engranaje) en el extremo superior izquierdo de la pantalla.
-
9Pulsa “Eliminar datos privados”. Esta opción está en la sección “Privacidad”.
-
10Desliza los botones de alternación de izquierda a derecha para seleccionar los tipos de información que deseas eliminar. Por defecto, las siguientes opciones están seleccionadas:
- “Historial de navegación”
- “Memoria caché”
- “Cookies”
- “Datos del sitio web sin conexión”
-
11Presiona “Eliminar datos privados”.
-
12Abre Firefox en tu dispositivo Android para eliminar la memoria cache, el historial y las cookies. Cada vez que visitas una página web, el navegador almacena datos. Eliminar estos datos regularmente puede mejorar la velocidad del navegador.
- Memoria caché: cuando visitas una página, la memoria caché almacena localmente el contenido y las imágenes. La próxima vez que visites esa página, la memoria cache puede buscar y cargar rápidamente el contenido. Sin embargo, si la memoria caché se llena, toma más tiempo encontrar el contenido y las imágenes asociadas a una página específica.
- Historial: los navegadores conservan un registro de cada sitio que visitas. Esta función permite que utilices el botón para avanzar y retroceder. Al limpiar el historial de búsqueda borras este registro.
- Cookies: son archivos que almacenan información acerca de ti, el usuario. Esta información puede incluir nombres, contraseñas, el contenido de tu carro de compras, información de tu cuenta y entradas de llenado automático. Eliminar las cookies eliminará todos estos datos grabados.[30]
-
13Pulsa el botón del menú. Este ícono consta de tres puntos verticales. Por lo general el botón del menú se ubica en el extremo superior derecho de la pantalla.
-
14Elige la opción “Configuración”. En algunos dispositivos quizá tengas que hacer clic en “Más” y luego en “Configuración”.
-
15Pulsa “Eliminar datos privados”.
-
16Marca las casillas próximas a los datos que te gustaría eliminar. Las opciones incluyen:
- “Historial de navegación y descarga”
- “Cookies y sesiones activas”
- “Memoria caché”
-
17Pulsa “Borrar datos”.[31]Anuncio
Método 8
Método 8 de 8:Acelerar Internet Explorer
-
1Permite que Windows actualice automáticamente Internet Explorer. Windows 10 actualiza automáticamente Internet Explorer. Los usuarios de Windows Vista, 7, y 8 pueden habilitar las actualizaciones automáticas.[32] Si es necesario, puedes buscar las actualizaciones de forma manual.
-
2Abre la aplicación “Configuración”. Si eres usuario de Windows Vista, 7 u 8, abre el “Panel de control”.
-
3Selecciona “Actualizar Windows”.
-
4Haz clic en “Buscar actualizaciones”. El proceso de actualización empezará de inmediato. [33]
-
5Abre Internet Explorer para eliminar la memoria caché, el historial y las cookies. Cada vez que visitas una página web, el navegador almacena datos. Eliminar estos datos regularmente puede mejorar la velocidad del navegador
- Memoria caché: cuando visitas una página, la memoria caché almacena localmente el contenido y las imágenes. La próxima vez que visites esa página, la memoria cache puede buscar y cargar rápidamente el contenido. Sin embargo, si la memoria caché se llena, toma más tiempo encontrar el contenido y las imágenes asociadas a una página específica.
- Historial: los navegadores conservan un registro de cada sitio que visitas. Esta función permite que utilices el botón para avanzar y retroceder. Al limpiar el historial de búsqueda borras este registro.
- Cookies: son archivos que almacenan información acerca de ti, el usuario. Esta información puede incluir nombres, contraseñas, el contenido de tu carro de compras, información de tu cuenta y entradas de llenado automático. Eliminar las cookies eliminará todos estos datos grabados.[34]
-
6Presiona Ctrl+Mayús+Supr o Comando+Mayús+Supr. Esto abrirá una caja de diálogo.
-
7Marca las casillas próximas a los datos que te gustaría eliminar. Las opciones incluyen:
- “Archivos temporales de internet y archivos de páginas web”.
- “Cookies y datos de páginas web”
- “Historial”[35]
-
8Haz clic en Eliminar.[36]Anuncio
Consejos
- El navegador solo funciona con la rapidez que la conexión a Internet le permite. La trasmisión y la descarga de contenidos también pueden ralentizar la experiencia de navegación.
- Cierra las pestañas que no utilices. Cada pestaña abierta utiliza una parte pequeña de la memoria RAM del dispositivo. Cuantas más pestañas tengas abiertas, tu computadora funcionará con mayor lentitud. Cerrar las pestañas que no estén en uso, en especial si tienes varias abiertas, puede acelerar significativamente el navegador.[37]
- Abre una nueva pestaña en vez de una nueva ventana. Cuando tienes varias ventanas abiertas, puede ser difícil encontrar la página que necesitas: ¡maximizar, explorar y minimizar varias ventanas puede tomar mucho tiempo! Abrir varias pestañas en las que puedas hacer clic rápidamente, en vez de varias ventanas, puede hacer más eficiente tu experiencia de navegación; solo cierra la pestaña cuando hayas terminado con ella.[38]
Referencias
- ↑ https://browser-update.org/update.html
- ↑ https://support.google.com/chrome/answer/95414?co=GENIE.Platform%3DDesktop&hl=en
- ↑ https://support.google.com/chrome/answer/95414?co=GENIE.Platform%3DDesktop&hl=en
- ↑ http://www.pgcconline.com/technicalSupport/clearCache/clearCache.html
- ↑ http://refreshyourcache.com/en/internet-explorer-11/
- ↑ http://www.makeuseof.com/tag/manually-automatically-clear-browser-history/
- ↑ http://www.dummies.com/how-to/content/how-to-update-an-app-on-your-iphone.html
- ↑ http://www.pcadvisor.co.uk/how-to/google-android/how-update-android-apps-3435989/
- ↑ http://www.pgcconline.com/technicalSupport/clearCache/clearCache.html
- ↑ http://refreshyourcache.com/en/internet-explorer-11/
- ↑ https://support.apple.com/en-us/HT201541
- ↑ http://www.pgcconline.com/technicalSupport/clearCache/clearCache.html
- ↑ https://discussions.apple.com/thread/7254707?start=0&tstart=0
- ↑ https://guides.instructure.com/m/4214/l/334964-how-do-i-clear-my-browser-cache-on-a-mac
- ↑ https://developer.apple.com/library/ios/releasenotes/General/WhatsNewIniOS/Articles/iOS9.html
- ↑ http://www.pgcconline.com/technicalSupport/clearCache/clearCache.html
- ↑ http://www.igeeksblog.com/how-to-clear-everything-in-safari-on-iphone-ipad/
- ↑ https://www.youtube.com/watch?v=TSX8xwjrJe8
- ↑ http://www.pgcconline.com/technicalSupport/clearCache/clearCache.html
- ↑ https://support.microsoft.com/en-us/help/17171/windows-10-get-to-know-microsoft-edge
- ↑ https://support.microsoft.com/en-us/help/10607/windows-10-view-delete-browser-history-microsoft-edge
- ↑ https://support.microsoft.com/en-us/help/10607/windows-10-view-delete-browser-history-microsoft-edge
- ↑ https://browser-update.org/update.html
- ↑ http://www.computerhope.com/issues/ch001388.htm
- ↑ http://www.pgcconline.com/technicalSupport/clearCache/clearCache.html
- ↑ http://www.makeuseof.com/tag/manually-automatically-clear-browser-history/
- ↑ http://www.dummies.com/how-to/content/how-to-update-an-app-on-your-iphone.html
- ↑ http://www.pcadvisor.co.uk/how-to/google-android/how-update-android-apps-3435989/
- ↑ http://www.pgcconline.com/technicalSupport/clearCache/clearCache.html
- ↑ http://www.pgcconline.com/technicalSupport/clearCache/clearCache.html
- ↑ https://support.mozilla.org/en-US/kb/clear-your-browsing-history-and-other-personal-data
- ↑ http://www.computerhope.com/issues/ch000538.htm
- ↑ http://www.tenforums.com/tutorials/4807-windows-update-check-install-windows-10-a.html
- ↑ http://www.pgcconline.com/technicalSupport/clearCache/clearCache.html
- ↑ http://refreshyourcache.com/en/internet-explorer-11/
- ↑ http://www.makeuseof.com/tag/manually-automatically-clear-browser-history/
- ↑ http://www.makeuseof.com/tag/what-can-you-do-to-speed-up-your-browser/
- ↑ http://www.techrepublic.com/blog/five-apps/five-tips-for-faster-web-browsing/