Nuestro equipo de editores e investigadores capacitados han sido autores de este artículo y lo han validado por su precisión y amplitud.
wikiHow's Content Management Team revisa cuidadosamente el trabajo de nuestro personal editorial para asegurar que cada artículo cumpla con nuestros altos estándares de calidad.
Este artículo ha sido visto 397 630 veces.
¿Necesitas recuperar un historial borrado de Internet para determinar qué sitios visitó un usuario anterior, para descubrir una dirección URL que perdiste o simplemente para recuperar información que borraste? Si bien el historial de Internet puede haberse borrado del navegador, las computadoras con Windows guardan esta información en una memoria caché y puedes acceder a ella de distintas formas. De lejos, el método más simple para encontrar el historial borrado, es a través de tu cuenta de Google. Si tienes una cuenta de Google y la usaste durante la sesión que ahora quieres recuperar, entonces usa ese método. Sin embargo, si no estabas usando Google, el proceso es un poco más complicado. Afortunadamente, hay cachés que ya vienen en tu equipo que te permiten acceder a un historial borrado.
Pasos
Método 1
Método 1 de 3:Usar la caché de DNS
-
1Ve al menú "Inicio" y selecciona "Ejecutar". Escribe "cmd" en la barra de búsqueda, sin las comillas. Selecciona "Aceptar". A pesar de que los usuarios puedan borrar su historial de navegación, la caché de DNS se encarga de almacenar esta información. Debes tener en cuenta que este método puede ser confuso ya que guarda el historial de todo el contenido de Internet, como por ejemplo, contenido de aplicaciones, y no solo los datos del navegador.[1]
-
2Espera a que se abra el intérprete de comandos (es una ventana negra). Cuando se abra, escribe ipconfig/displaydns. Presiona ↵ Enter.
-
3Recupera el historial borrado. Una vez que escribas este comando, aparecerá tu historial de Internet.Anuncio
Método 2
Método 2 de 3:Descargar un programa de recuperación de archivos borrados
-
1Busca un programa de recuperación de archivos confiable. Una opción recomendable es Recuva o Data Recovery Wizard. Una vez que hayas descargado el programa gratuito, ábrelo. En este tutorial se explicará cómo usar Recuva, pero la mayoría de los programas de recuperación suelen ser bastante similares en cuanto a su uso.[2]
-
2Haz clic en "Siguiente" en la página de bienvenida del asistente de Recuva. Si apenas abres el programa no aparece esta página, ve a "Opciones" y selecciona "Mostrar asistente al inicio".
-
3Selecciona el tipo de archivos que quieras intentar recuperar. En este caso, el historial borrado de Internet. Una vez que hayas seleccionado esta opción, presiona "Siguiente". Ahora aparecerá la página de ubicación de archivos.
-
4Selecciona la ubicación donde quieras que el programa ejecute la búsqueda. Haz clic en "Iniciar" y espera a que se complete el escaneo. Esto puede tardar varios minutos.
-
5Selecciona "Recuperar". Una vez que haya terminado el escaneo, te darán la opción de recuperar los archivos y elegir una ubicación de destino en tu computadora donde guardarlos. Después de elegir la ubicación, haz clic en "Aceptar".[3]Anuncio
Método 3
Método 3 de 3:Acceder al historial de Google
-
1Accede al historial de navegación de Google. Este es, de lejos, el método más fácil. Sin embargo, solo funciona si habías iniciado sesión cuando navegaste por las páginas que ahora quieres recuperar.
-
2Inicia sesión en tu cuenta de Google. Ve a la página www.google.com/history e ingresa la información de la cuenta que usaste para navegar por Internet.
-
3Revisa el historial de navegación. En esta página podrás ver el historial de navegación ordenado por fecha y hora. Si quieres eliminar el historial, simplemente haz clic en el ícono del engranaje de la esquina superior derecha de la pantalla y elige "Eliminar elementos".[4]Anuncio
Referencias
- ↑ http://www.ubergizmo.com/how-to/recover-my-internet-history/
- ↑ http://www.piriform.com/docs/recuva/using-recuva/wizard-mode/using-the-recuva-wizard-wizard-mode
- ↑ http://www.piriform.com/docs/recuva/using-recuva/wizard-mode/using-the-recuva-wizard-wizard-mode
- ↑ http://www.ubergizmo.com/how-to/recover-my-internet-history/




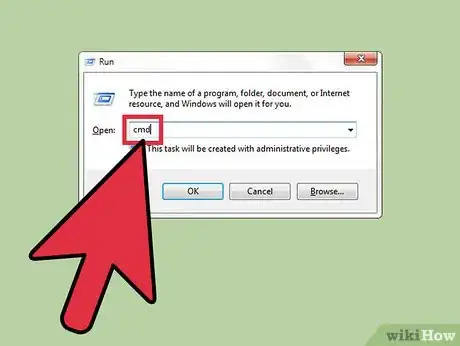
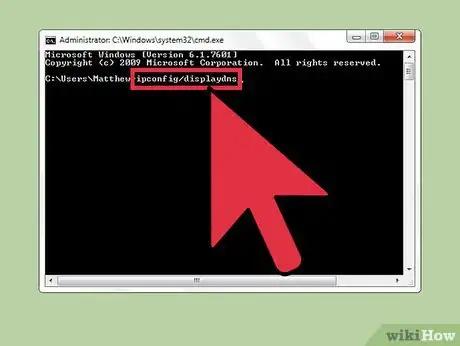
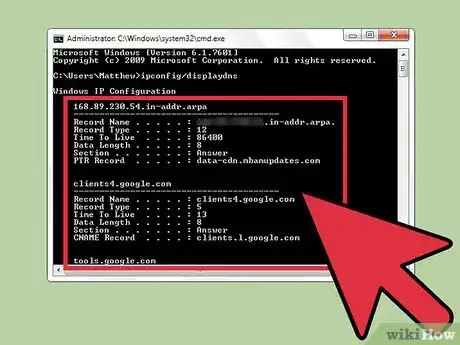
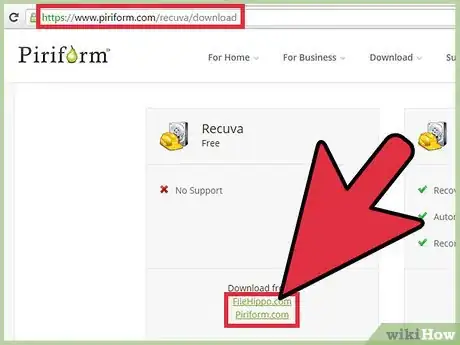
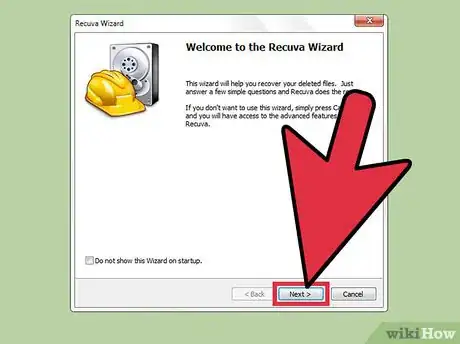
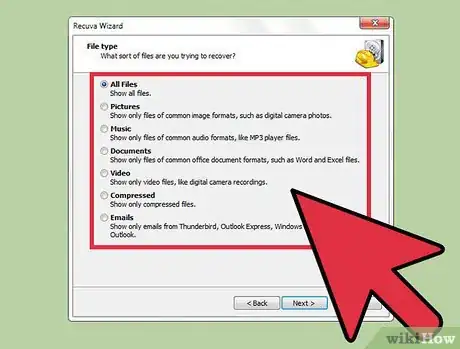
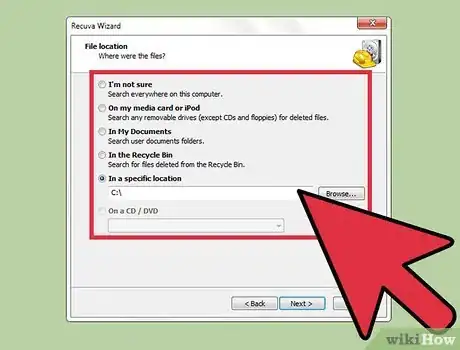
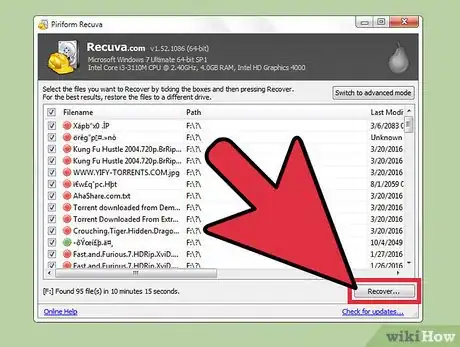
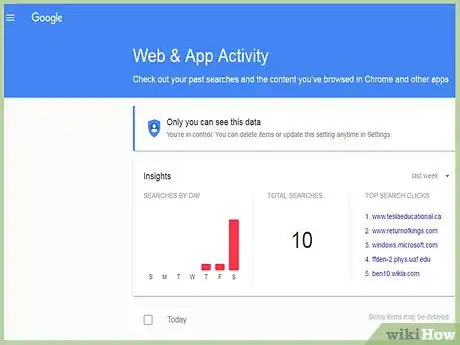
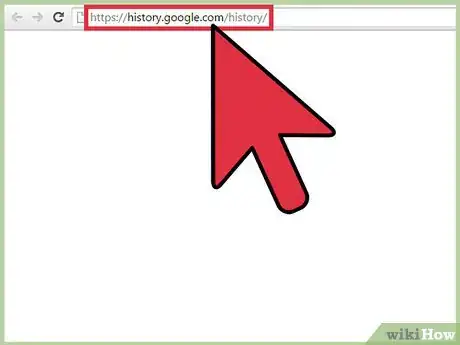
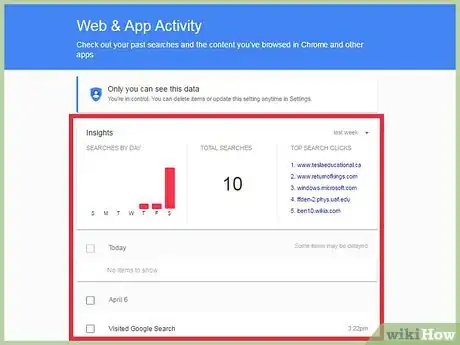



















wikiHow's Content Management Team revisa cuidadosamente el trabajo de nuestro personal editorial para asegurar que cada artículo cumpla con nuestros altos estándares de calidad. Este artículo ha sido visto 397 630 veces.