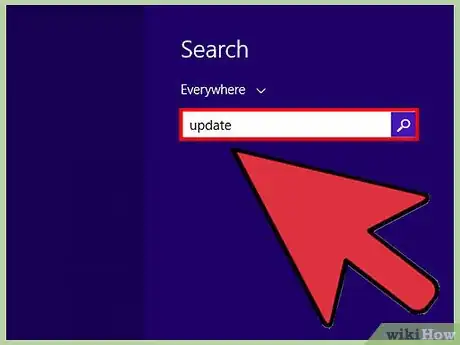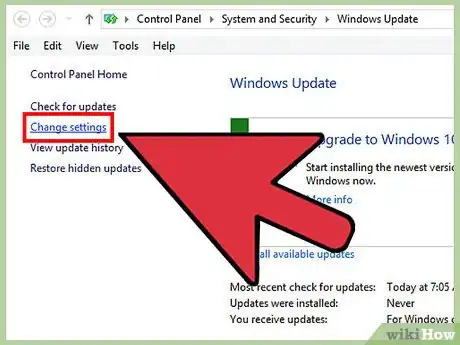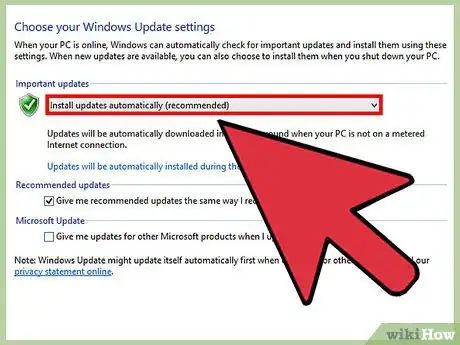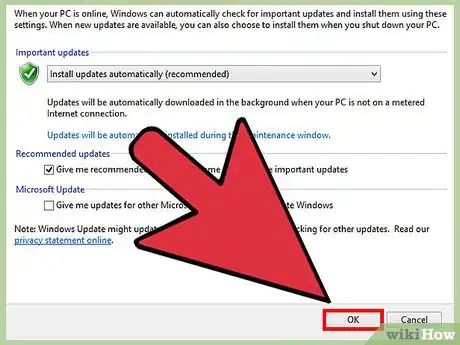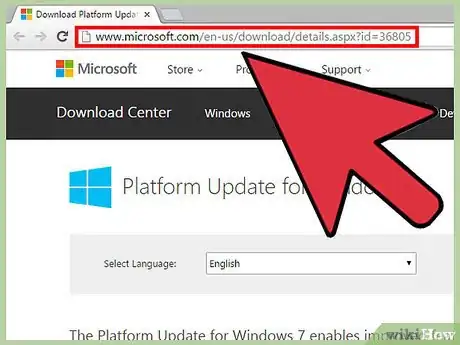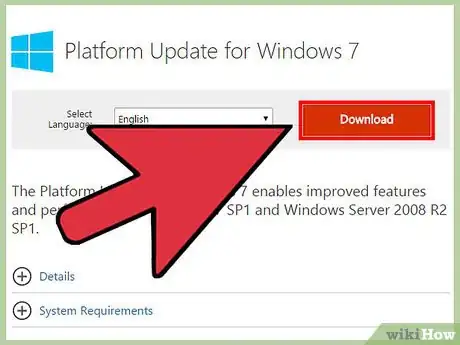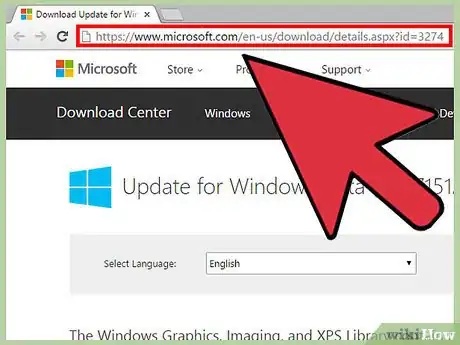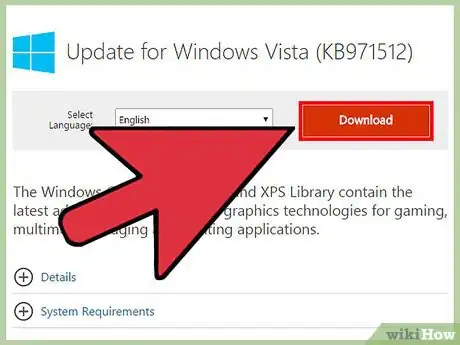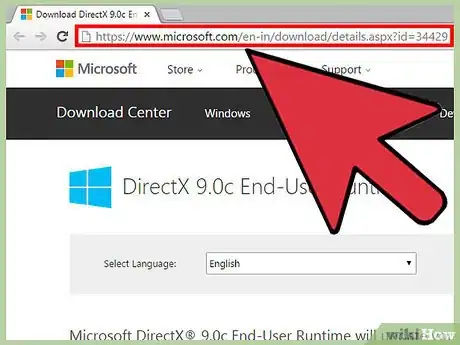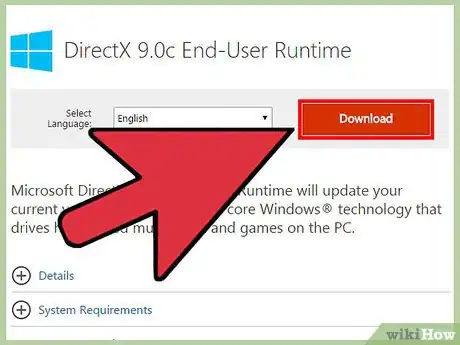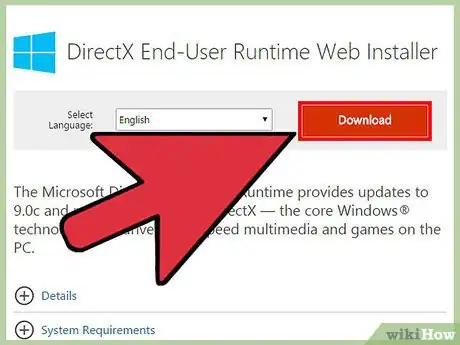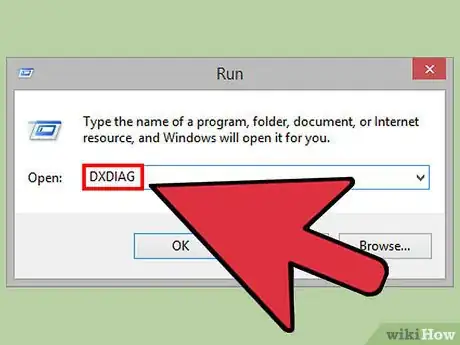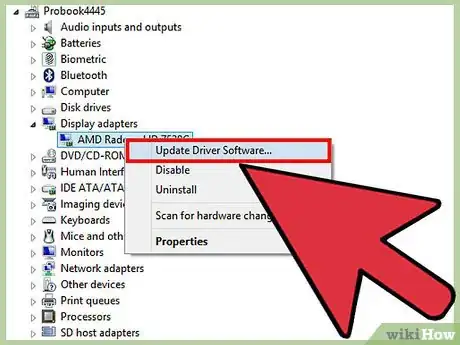wikiHow es un "wiki", lo que significa que muchos de nuestros artículos están escritos por varios autores. Para crear este artículo, autores voluntarios han trabajado para editarlo y mejorarlo con el tiempo.
Este artículo ha sido visto 1370 veces.
Microsoft DirectX es un conjunto de interfaces de programación de aplicaciones (del inglés "Application Programming Interfaces" o "API") que proveen a los programas y las aplicaciones de Windows el soporte necesario para dar potencia a los videojuegos y la programación de videojuegos en la mayoría de las plataformas Microsoft. DirectX suele actualizarse automáticamente mediante las actualizaciones de Windows Update, pero también puede descargase y actualizarse manualmente en determinadas versiones de Windows.
Pasos
Método 1
Método 1 de 5:Actualizaciones automáticas de Windows
-
1Haz clic en el menú "Inicio" y escribe "update" en el campo de búsqueda.
-
2Haz clic en "Windows Update", después haz clic en "Cambiar configuración" en el panel izquierdo.
- En caso de que uses Windows 8, haz clic en "Elegir cómo instalar las actualizaciones".
-
3Selecciona la opción de instalar o buscar actualizaciones, y después marca la casilla al lado de "Ofrecerme actualizaciones recomendadas de la misma forma que recibo las actualizaciones importantes".
-
4Haz clic en "ACEPTAR", y después escribe la contraseña de administrador de la computadora. De ahora en adelante, DirectX se actualizará automáticamente cuando haya actualizaciones nuevas de Windows disponibles.[1]Anuncio
Método 2
Método 2 de 5:DirectX 11.1 para Windows 7 SP1 y Windows Server 2008 R2 SP1
-
1Ve a la página de "Microsoft Platform Update" ("Plataforma de actualización de Windows") para DirectX en http://www.microsoft.com/en-us/download/details.aspx?id=36805.
-
2Haz clic en el botón "Download" ("Descargar"), y después selecciona "Ejecutar" en la ventana emergente que aparezca. Microsoft instalará las últimas actualizaciones para DirectX.[2]Anuncio
Método 3
Método 3 de 5:DirectX 11.0 para Windows Vista SP2 y Windows Server 2008 SP2
-
1Ve a una de las URL siguientes dependiendo de tu versión de Windows:
- Windows Vista: https://www.microsoft.com/en-us/download/details.aspx?id=3274
- Windows Server 2008: https://www.microsoft.com/en-us/download/details.aspx?id=21608
- Windows Vista para sistemas x64: https://www.microsoft.com/en-us/download/details.aspx?id=4390
- Windows Server 2008 para sistemas x64: https://www.microsoft.com/en-us/download/details.aspx?id=12870
-
2Haz clic en el botón "Download", y después selecciona "Ejecutar" en la ventana emergente que aparezca. Microsoft instalará las últimas actualizaciones para DirectX.Anuncio
Método 4
Método 4 de 5:DirectX 9.0c para Windows XP y Windows Server 2003
-
1Ve al "Download Center" ("Centro de descargas") para DirectX 9.0c en https://www.microsoft.com/en-in/download/details.aspx?id=34429.
-
2Haz clic en el botón "Download", y después haz clic en "Abrir" o "Ejecutar este programa desde su ubicación original". Microsoft instalará las últimas actualizaciones para DirectX.Anuncio
Método 5
Método 5 de 5:Solucionar problemas con las actualizaciones de DirectX
-
1Trata de instalar el "Instalador Web de tiempos de ejecución de usuario de DirectX" en caso de que aparezca el siguiente error cuando instales una aplicación o un juego que requiera DirectX 9: "The program can't start because d3dx9_35.dll is missing from your computer. Try reinstalling the program to fix this problem" ("El programa no puede iniciarse porque d3dx9_35.dll no se encuentra en la computadora. Trata de reinstalar el programa para solucionar este problema"). Instalar el "Instalador Web de tiempos de ejecución de usuario de DirectX" suele ayudar a resolver este error.
- Ve a https://www.microsoft.com/en-us/download/details.aspx?id=35 y haz clic en el botón "Descargar".
- Haz clic en "Abrir" o "Ejecutar este programa desde su ubicación original" para instalar el programa y resolver el error.
-
2Ejecuta la "Herramienta de diagnóstico de DirectX" en caso de que tengas problemas al jugar a videojuegos o reproducir películas después de instalar las actualizaciones de DirectX. En muchos casos, esta herramienta ayudará a identificar el origen de los problemas asociados a DirectX.[3]
- Haz clic en el menú "Inicio", escribe "dxdiag" en el cuadro de búsqueda, y después presiona "Intro". Se ejecutará la "Herramienta de diagnóstico de DirectX" e identificará cualquier problema que haya con DirectX.
-
3Trata de actualizar los controladores de la tarjeta gráfica, o cambia la propia tarjeta gráfica en caso de que actualizar DirectX no resuelva los problemas con determinadas aplicaciones o determinados programas. En algunos casos, una tarjeta gráfica defectuosa podrá evitar que DirectX funcione correctamente.[4]Anuncio
Referencias
- ↑ http://windows.microsoft.com/en-us/windows/turn-automatic-updating-on-off#turn-automatic-updating-on-off=windows-8
- ↑ https://support.microsoft.com/en-us/kb/179113
- ↑ http://windows.microsoft.com/en-us/windows-vista/run-directx-diagnostic-tool
- ↑ http://windows.microsoft.com/en-us/windows7/diagnosing-basic-problems-with-directx