Nuestro equipo de editores e investigadores capacitados han sido autores de este artículo y lo han validado por su precisión y amplitud.
wikiHow's Content Management Team revisa cuidadosamente el trabajo de nuestro personal editorial para asegurar que cada artículo cumpla con nuestros altos estándares de calidad.
Este artículo ha sido visto 154 435 veces.
Es posible usar animaciones en Powerpoint para añadir un toque diferente a las presentaciones. Puedes animar tanto el texto como los objetos en una diapositiva así como crear transiciones entre las diapositivas. Primero necesitarás seleccionar el objeto que quieras animar y después elegir la animación de la pestaña de "Animaciones" y modificar los ajustes de la animación a tu gusto. Las transiciones de las diapositivas se manejan de forma similar a la pestaña de "Transiciones". Powerpoint también admite añadir imágenes animadas o vídeos a una diapositiva mediante la pestaña "Insertar".
Pasos
Método 1
Método 1 de 3:Animar texto u objetos
-
1Abre Powerpoint. Estos métodos también funcionarán con programas gratuitos similares como "Presentaciones" de Google o "Presentación" de OpenOffice, aunque es posible que varíen las ubicaciones de los botones y opciones.
-
2Haz clic en el objeto que quieras animar. Haz clic en el texto o imagen para animarlo.
- En caso de que tu Powerpoint no tenga objetos que animar, necesitarás añadir algunos.
-
3Ve a la pestaña de "Animaciones". Se encuentra situada en la barra de menú superior y mostrará una variedad de opciones y controles de animación.
-
4Selecciona la animación que quieras. Estas se dividen en 4 categorías: "Entrada", "Salir", "Énfasis" y "Trayectorias de la animación". La animación que hayas seleccionado más recientemente se configurará para ese objeto y añadirá al "Panel de animación".
- Es posible hacer clic en las animaciones para ver una demostración así como más animaciones navegando con las flechas a la derecha de la casilla de animaciones.
- Las animaciones de "Entrada" cambiarán como aparece el objeto en la diapositiva
- Las animaciones de "Salir" cambiarán el modo en que el objeto desaparece de la diapositiva.
- Las animaciones de "Énfasis" añadirán movimiento y resaltarán el objeto para que llame la atención hacia él.
- Las animaciones de "Trayectorias de la animación" determinarán el curso del movimiento del objeto en la diapositiva.
-
5Haz clic en "Añadir animación" para añadir animaciones adicionales a un objeto. Selecciona un efecto de animación del menú desplegable. En caso de que intentes añadir una animación sin hacer clic primero en "Añadir animación", reemplazará la animación existente en vez de añadirla.[1]
- Está la opción de repetir varias veces este paso para añadir todas las animaciones que quieras a un objeto.
-
6Haz clic en el "Panel de animación" (opcional). Este botón se encuentra en la sección "Animaciones avanzadas" de la barra de herramientas de "Animaciones" y abrirá un panel mostrando las animaciones que hayas seleccionado a la derecha.
- Esta herramienta puede ser útil para mantenerte organizado al trabajar con varias animaciones.
-
7Selecciona una opción de activación para la animación. Selecciona una de las opciones del menú desplegable "Activar" en la sección "Intervalos" a la derecha de la barra de herramientas de "Animaciones": "Iniciar al hacer clic", "Iniciar con anterior" o "Iniciar después de anterior".
- En "Iniciar al hacer clic" la animación se mantendrá estática hasta que hagas clic con el ratón.
- En "Iniciar con anterior", la animación comenzará automáticamente después de la animación anterior (o cuando la diapositiva aparezca en pantalla en caso de que no haya más animaciones).
- En "Iniciar después de anterior" la animación se reproducirá a la vez que la anterior en esa diapositiva.
-
8Ajusta el retraso de una animación. Haz clic en las flechas de arriba o abajo al lado de "Retraso" en la sección "Intervalos" para cambiar la cantidad de tiempo que debe pasar antes de que se reproduzca la animación.
- El retraso comienza después de la acción de la animación seleccionada. Es como si estuviera seleccionada la opción "Iniciar al hacer clic", ya que con el retraso la animación comenzará después de hacer clic.
-
9Ajusta la animación de la duración. Haz clic en las flechas de arriba y abajo al lado de "Duración" al lado de la sección "In+tervalos" para cambiar la velocidad de la animación. Cuanta más duración, más lenta será la velocidad de movimiento de la animación.
-
10Ordena las animaciones. Usa las flechas en la sección "Intervalos" bajo la cabecera "Reordenar animación" para mover una animación antes o después en la cola.
- También es posible hacer clic y arrastrar las listas de animaciones en el "Panel de animación".
-
11Añade un efecto de sonido a la animación. En el "Panel de animación", haz clic en la flecha de abajo al lado de una animación y selecciona "Opciones de efecto" en el menú contextual. Ve a la pestaña "Efecto" en la ventana que aparezca y elige alguno del menú "Mejoras" para seleccionar un efecto de sonido de la lista o añadir uno manualmente.[2]
- En caso de que elijas añadir un sonido manualmente, se abrirá una ventana para que puedas buscar los archivos de sonido en tu computadora, por lo que tendrás que tener alguno a mano.
-
12Haz clic en "Previsualizar". Este botón se encuentra en el lado izquierdo de la pestaña de "Animaciones" y reproducirá todas las animaciones incluidas en la diapositiva seleccionada.Anuncio
Método 2
Método 2 de 3:Animar las transiciones de diapositivas
-
1Abre Powerpoint. Estos métodos también funcionarán con programas gratuitos similares como "Presentaciones" de Google o "Presentación" de OpenOffice, aunque es posible que varíen las ubicaciones de los botones y opciones.
-
2Ve a la pestaña de "Animaciones". Se encuentra situada en la barra de menú superior y mostrará una variedad de opciones y controles de animación.
-
3Selecciona la diapositiva en la que quieras añadir la transición. Las diapositivas se mostrarán en el panel situado a la izquierda de la pantalla. La diapositiva que selecciones tendrá el borde resaltado.
-
4Selecciona un efecto de transición. Se mostrará una demostración del efecto de transición cuando lo selecciones.
- Selecciona "Ninguno" a la izquierda para eliminar una transición seleccionada.
- Cada diapositiva solo puede tener una transición a la vez.
-
5Haz clic en "Opciones de efecto". Este botón se encuentra a la derecha de las transiciones y mostrará cualquier cambio que puedas hacer al desarrollo de la transición (como el ángulo o dirección del efecto).
-
6Marca o desmarca la opción "Iniciar al hacer clic". Esta casilla se encuentra a la derecha de las transiciones en la sección "Intervalos" de la barra de herramientas. Cuando la selecciones, la transición no se iniciará hasta que hagas clic con el ratón para cambiar de diapositiva.
- La opción "Iniciar al hacer clic" está seleccionada por defecto.
-
7Ajusta la duración de la transición. Haz clic en las flechas de arriba y abajo al lado de "Duración" en la sección "Intervalos" para cambiar la velocidad de la duración.
- Cuanto mayor sea la duración, más lenta será la transición.
- Esta configuración solo ajusta la duración de la transición, no de la propia diapositiva.
-
8Elige un efecto de sonido. Haz clic en el menú desplegable de "Sonido" a la derecha de "Opciones de sonido" para añadir un efecto de sonido que se reproducirá durante el efecto de transición.
- Elige "Sin sonido" en el mismo menú para eliminar cualquier efecto de sonido que hayas añadido.
-
9Haz clic en "Previsualizar". Este botón se encuentra en el lado izquierdo de la pestaña de "Transiciones" y mostrará la transición así como cualquier efecto añadido a la diapositiva seleccionada.Anuncio
Método 3
Método 3 de 3:Añadir imágenes animadas y vídeos a la presentación
-
1Abre Powerpoint. Estos métodos también funcionarán con programas gratuitos similares como "Presentaciones" de Google o "Presentación" de OpenOffice, aunque es posible que varíen las ubicaciones de los botones y opciones.
-
2Ve a la pestaña "Insertar". Se encuentra en la barra de herramientas del menú superior y mostrará una variedad de opciones para añadir contenido a la diapositiva.
-
3Haz clic en "Imágenes". Este botón se encuentra en la sección "Imágenes" de la barra de herramientas "Insertar" y abrirá una ventana en la que podrás navegar para buscar una imagen en la computadora. Busca imágenes .gif u otro tipo de animaciones.
- Es posible hacer clic y arrastrar la imagen para moverla por la diapositiva una vez la hayas añadido.
-
4Haz clic en "Imágenes en línea". Este botón se encuentra en la sección "Imágenes" de la barra de herramientas "Insertar" y abrirá una ventana con una barra de búsqueda para buscar imágenes en Internet.
- Debes estar conectado a Internet durante la presentación para que se muestren los objetos que obtengas de Internet.
-
5Haz clic en "Vídeo". Este botón se encuentra en la sección "Multimedia" de la barra de herramientas "Insertar" y abrirá un menú con opciones para buscar archivos de vídeo en tu computadora o en Internet.
-
6Selecciona "Vídeo desde sitio web". Aparecerá una ventana para buscar YouTube o añadir un enlace de vídeo embebido. Cualquier opción añadirá y embeberá una ventana de vídeo a la diapositiva.
- Solo podrás reproducir vídeos embebidos mientras estés conectado a Internet durante la presentación.
-
7Selecciona "Vídeo de archivo". Esto abrirá una ventana para que busques los archivos de vídeo en tu computadora. Una vez lo selecciones, podrás hacer clic y arrastrar el vídeo para moverlo por la diapositiva.Anuncio
Consejos
- También es posible acceder a las opciones de activación, intervalos y duración desde el "Panel de animación" haciendo clic en la flecha de abajo al lado de la animación que quieras y seleccionando la opción del menú.
- Haz clic en "Aplicar a todas" en la pestaña de "Transiciones" para usar la transición seleccionada en todas las diapositivas de la presentación.[3]
Referencias
- ↑ https://support.office.com/en-us/article/Apply-multiple-animation-effects-to-one-object-9bb7b925-ab0f-47d4-bc11-85d939194bed?ui=en-US&rs=en-US&ad=US
- ↑ http://www.thewindowsclub.com/add-sound-effects-to-powerpoint-animations
- ↑ https://support.office.com/en-us/article/Add-edit-or-remove-transitions-between-slides-in-PowerPoint-2016-for-Mac-937604f5-93f8-4f96-9232-8d55d7f0bead




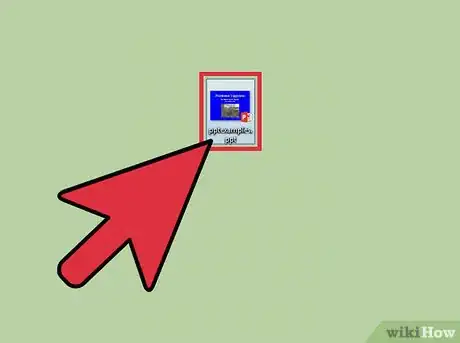
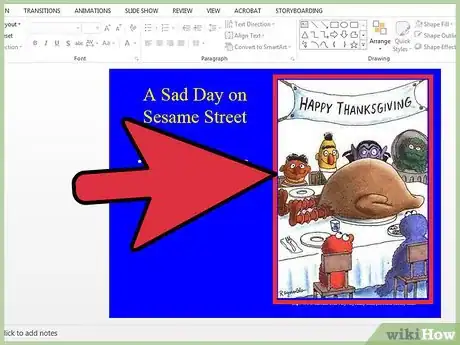
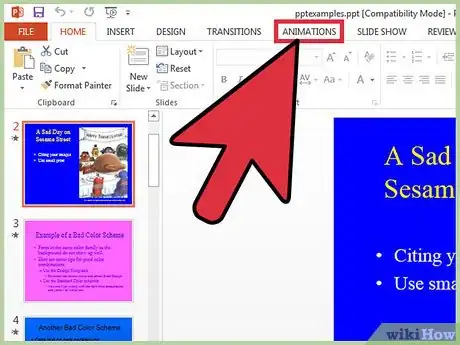
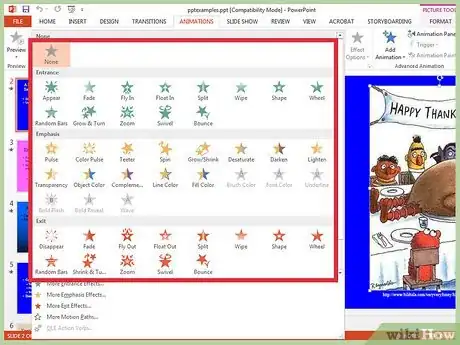
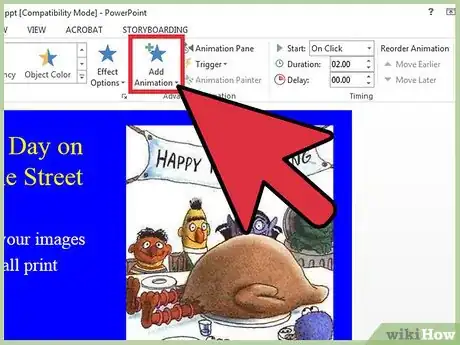
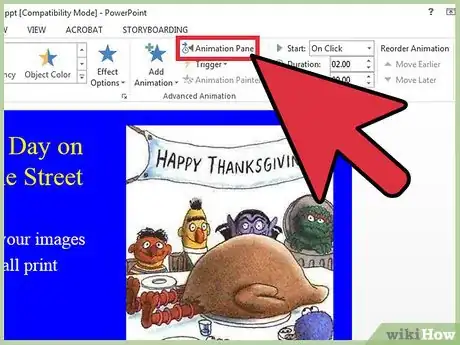
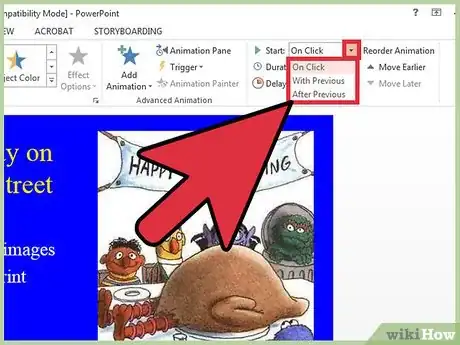
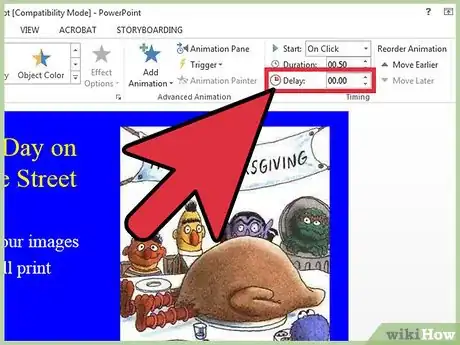
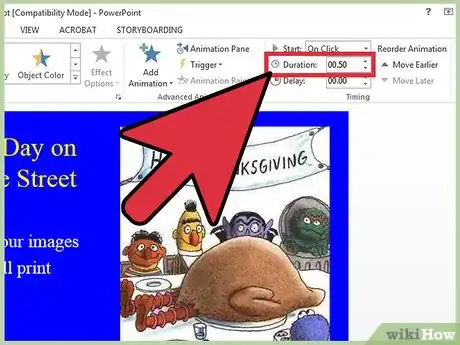
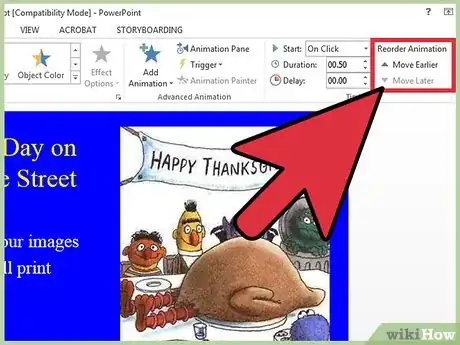
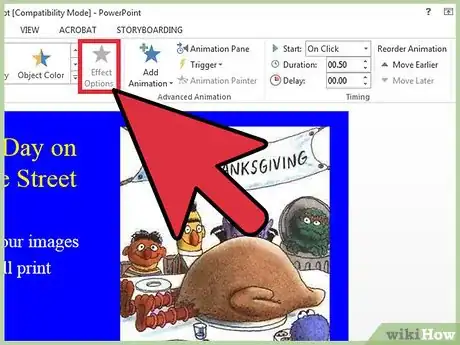
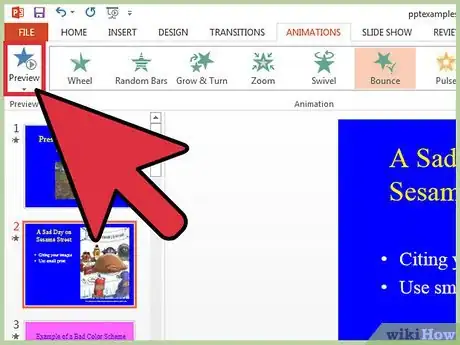
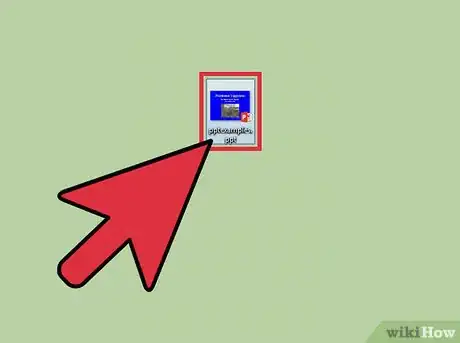
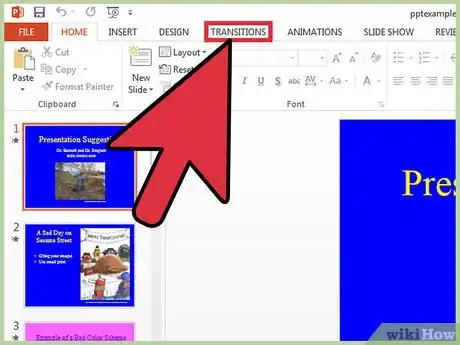
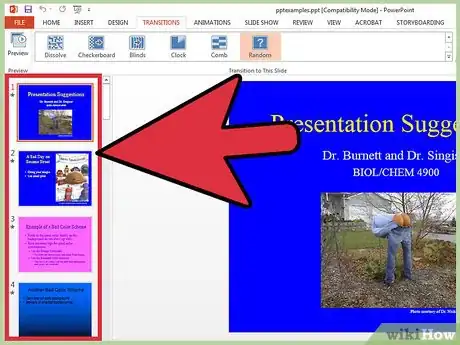
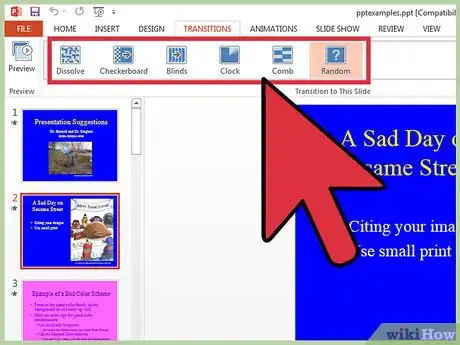
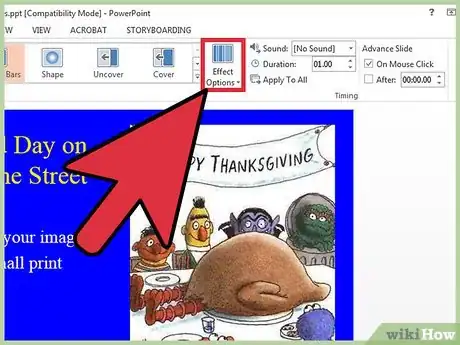
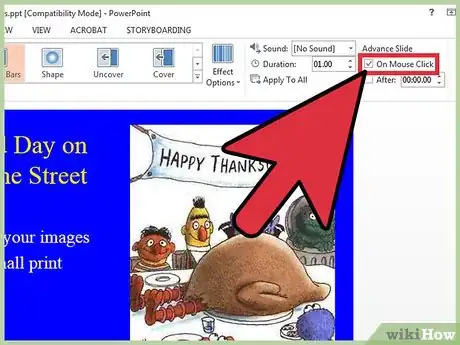
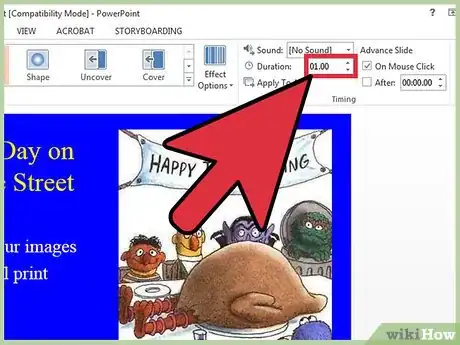
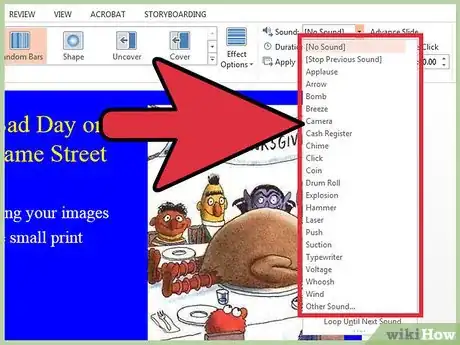
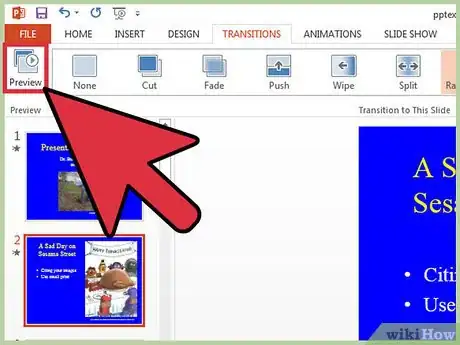
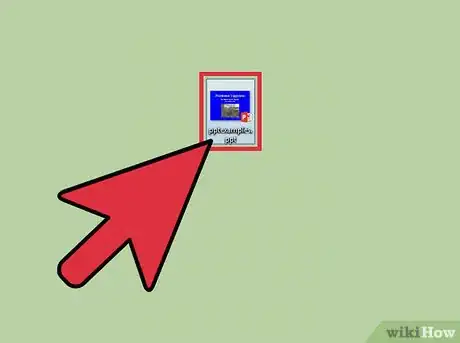
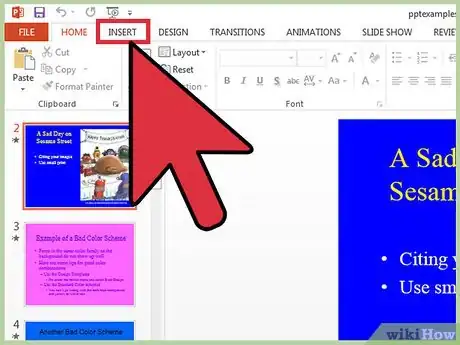
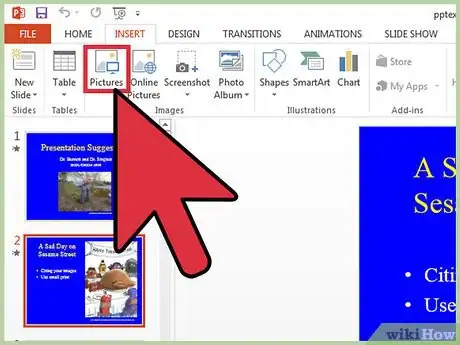
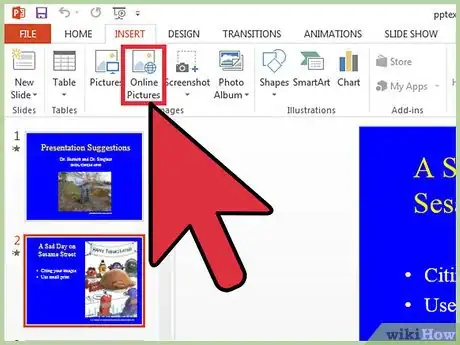
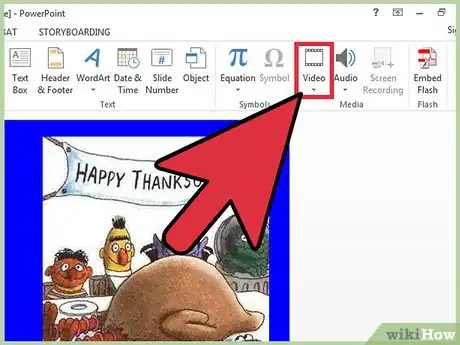
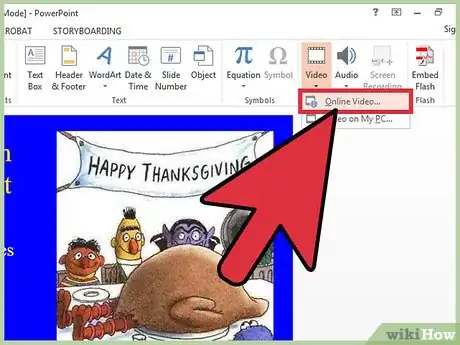
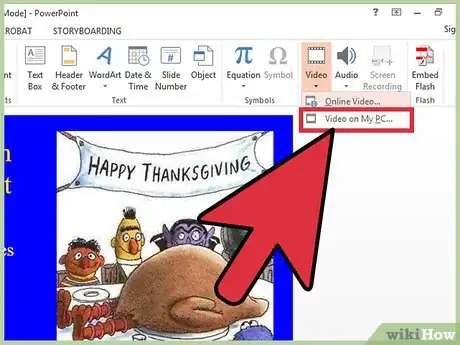



















wikiHow's Content Management Team revisa cuidadosamente el trabajo de nuestro personal editorial para asegurar que cada artículo cumpla con nuestros altos estándares de calidad. Este artículo ha sido visto 154 435 veces.