Nuestro equipo de editores e investigadores capacitados han sido autores de este artículo y lo han validado por su precisión y amplitud.
wikiHow's Content Management Team revisa cuidadosamente el trabajo de nuestro personal editorial para asegurar que cada artículo cumpla con nuestros altos estándares de calidad.
Este artículo ha sido visto 42 665 veces.
PowerPoint tiene una herramienta llamada "Dar formato al fondo" que te permite seleccionar una imagen de tu computadora o de Internet y ponerla como fondo en tus diapositivas. Puedes establecer un fondo para varias diapositivas de una sola vez o aplicárselo a toda la presentación. También puedes agregarle efectos a la imagen de fondo para darle más estilo. Si no puedes cambiar los elementos del fondo, deberás editar el patrón de diapositivas.
Pasos
Parte 1
Parte 1 de 3:Agregar una imagen
-
1Abre tu presentación de PowerPoint. Puedes agregar gráficos al fondo de cualquier diapositiva de tu presentación de PowerPoint. Abre la presentación que quieras editar en este programa.
-
2Haz clic en la pestaña Diseño en la parte superior de la ventana. Al hacerlo, aparecerán las herramientas de "Diseño".
-
3Haz clic en el botón "Dar formato al fondo". Lo encontrarás en el extremo derecho de la cinta de "Diseño". Ahora aparecerá la barra lateral de "Dar formato al fondo" en el lado derecho de la pantalla.[1]
-
4Selecciona las diapositivas donde quieras aplicar el fondo. En forma predeterminada, el cambio de fondo se aplicará solamente a la diapositiva seleccionada, pero puedes presionar Ctrl o Comando y hacer clic en otras diapositivas para seleccionarlas en forma individual.
- Si quieres aplicar el fondo a todas las diapositivas de la presentación, puedes hacerlo siguiendo el último paso de esta sección.
-
5Selecciona "Relleno con imagen o textura". Esta opción te permitirá elegir una imagen para usarla como fondo.
- También hay otras opciones de relleno para elegir, por ejemplo, colores sólidos, degradados o tramas. Al seleccionar cualquiera de ellas, aparecerán opciones adicionales para ese tipo de relleno. Esta guía se enfocará solamente en agregar imágenes y gráficos de fondo.
-
6Elige la imagen que quieras insertar como fondo. Para agregar una imagen que no se vea estirada o aplastada, deberá tener un tamaño de 1280 x 720 píxeles. [2]
- Haz clic en el botón "Archivo" para seleccionar una imagen de tu computadora. Se abrirá el explorador de archivos y podrás navegar hacia la ubicación de la imagen que quieras usar.
- Haz clic en el botón "En línea" para buscar imágenes en Internet. Puedes hacer una búsqueda web en Bing, elegir imágenes almacenadas en OneDrive o descargar imágenes de tu cuenta de Facebook o Flickr.
- Haz clic en el menú "Textura" para seleccionar una textura de fondo prediseñada. Existen muchas texturas prediseñadas para elegir, en caso de que decidas no insertar tu propia imagen.
-
7Haz clic en "Aplicar a todas" para establecer la imagen en todas las diapositivas. La imagen normalmente se aplica como fondo solo en las diapositivas seleccionadas. Si quieres aplicarla a todas ellas, haz clic en "Aplicar a todas". De este modo, la nueva imagen se aplicará a cada una de las diapositivas, incluyendo las que crees más adelante.
Parte 2
Parte 2 de 3:Agregar efectos
-
1Marca la casilla "Mosaico de imagen como textura" para convertir la imagen en una textura en mosaicos. Esta opción es ideal para imágenes pequeñas y de transición fluida.
-
2Ajusta el efecto de mosaicos con los controles de abajo. Utiliza estos controles para ajustar el espaciado entre los mosaicos de la imagen, determinar si son simétricos o no y seleccionar la alineación.
-
3Utiliza el deslizador de transparencia para ajustar la transparencia de la imagen. Esto es especialmente útil si quieres insertar marcas de agua en la diapositiva. Si pones una imagen de fondo con transparencia alta, podrás usarla como marca de agua sin oscurecerla y sin que se pierda el foco de la información de las diapositivas.
-
4Haz clic en el botón "Efectos" en la parte superior del menú "Dar formato al fondo" para aplicar efectos. En este menú encontrarás una gran variedad de efectos para seleccionar y aplicar a la imagen de fondo. En el menú se mostrará una vista previa de cada uno y, si pasas el cursor sobre ellos, verás su nombre.
- Haz clic en el menú "Efectos artísticos" y selecciona el efecto que quieras usar.
- Cuando selecciones un efecto, aparecerán opciones adicionales debajo de él. Las opciones varían según el efecto que elijas.
-
5Haz clic en "Aplicar a todas" para aplicarle el efecto a todas las diapositivas. Al hacerlo, todas las diapositivas de la presentación cambiarán y empezarán a usar la imagen de fondo y el efecto seleccionado.
Parte 3
Parte 3 de 3:Usar la vista de patrón de diapositivas
-
1Haz clic en la pestaña Vista en PowerPoint. Al hacerlo, aparecerán distintas opciones de vista.
-
2Haz clic en el botón "Patrón de diapositivas". Aparecerá una lista de todos los patrones de diapositivas en el cuadro de la izquierda. Estas son diapositivas de temas para los distintos tipos de contenido de la presentación. El tema y las opciones gráficas de cada patrón de diapositivas prevalece sobre las configuraciones normales de fondo.[3]
-
3Selecciona el patrón de diapositivas que quieras editar. Al hacerlo, se abrirá la diapositiva en la vista principal. Tal vez tengas que desplazarte hacia arriba en la lista para ver la el patrón principal de diapositivas.
- Las distintas diapositivas de la lista del patrón corresponden a distintos diseños. Los cambios que hagas en el patrón se aplicarán a todas las diapositivas que tengan ese diseño. La primera diapositiva de la lista de patrones se aplica a todas las diapositivas de la presentación.
-
4Haz clic en el botón "Estilos de fondo" y selecciona "Dar formato al fondo". Al hacerlo, se abrirá la barra lateral "Dar formato al fondo".
-
5Ajusta el fondo siguiendo los pasos de los métodos anteriores. Una vez que se abra la barra lateral "Dar formato al fondo", podrás ajustar los gráficos del fondo usando los pasos explicados más arriba. Utiliza la opción "Relleno de imagen o textura" para seleccionar una nueva imagen como fondo del patrón. Este fondo se aplicará a todas las diapositivas de la presentación.[4]
Referencias
- ↑ https://support.office.com/en-us/article/Add-a-picture-as-a-slide-background-4b0b98d4-774c-4e08-9c38-e8c92f58c957
- ↑ http://www.presentationpoint.com/blog/best-powerpoint-screen-resolution/
- ↑ http://answers.microsoft.com/en-us/msoffice/forum/msoffice_powerpoint-mso_other/how-can-i-edit-a-background-graphics-object/94ef97f5-8e95-4d90-b0aa-d61a7095b9a8?auth=1
- ↑ http://www.gcflearnfree.org/powerpoint2013/slide-master-view/1/




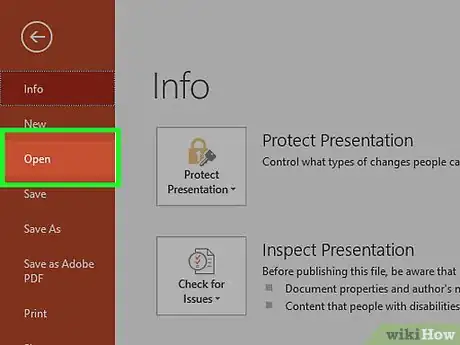
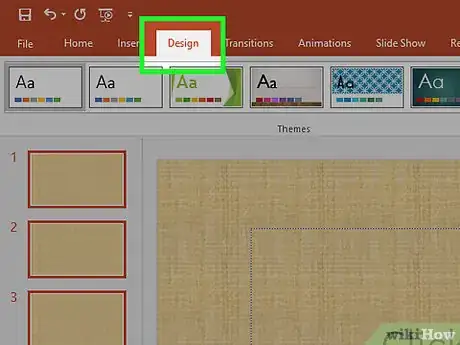
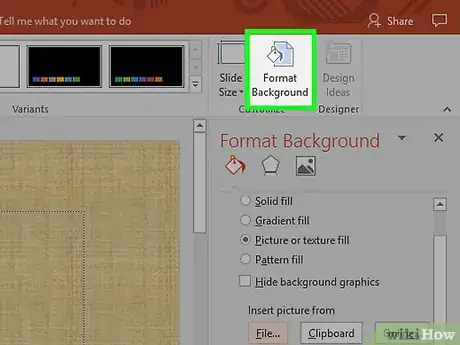
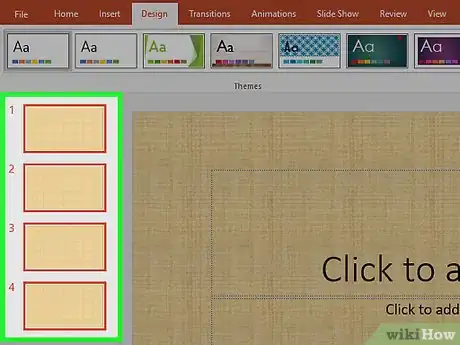
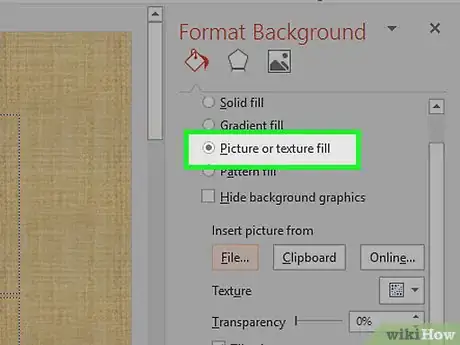
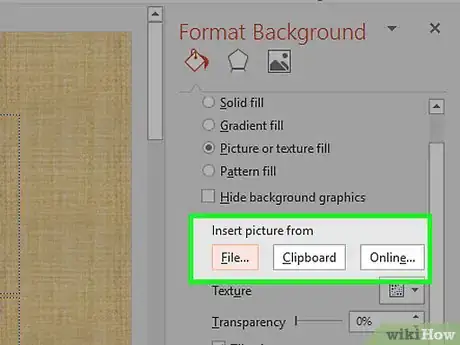
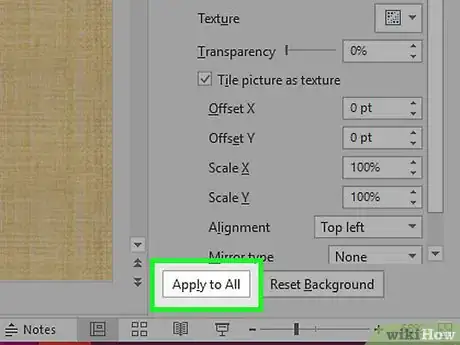
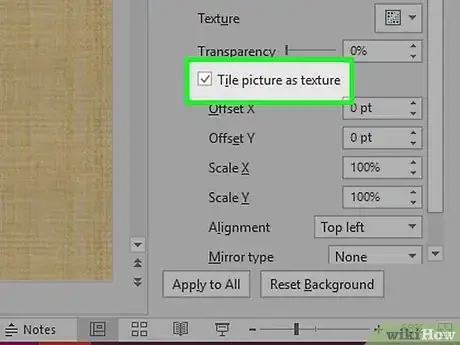
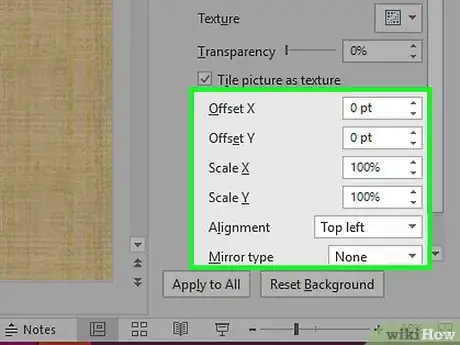
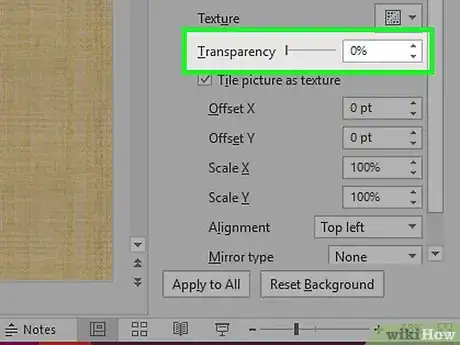
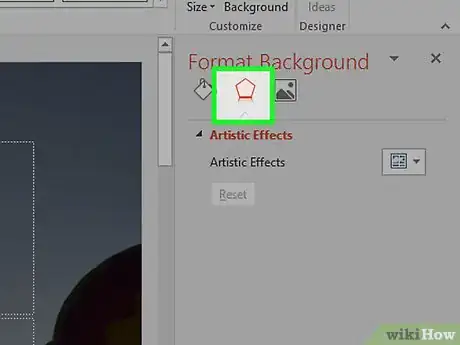
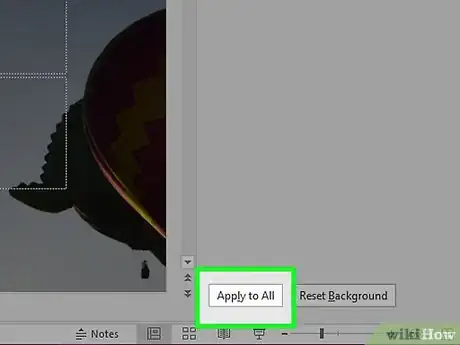
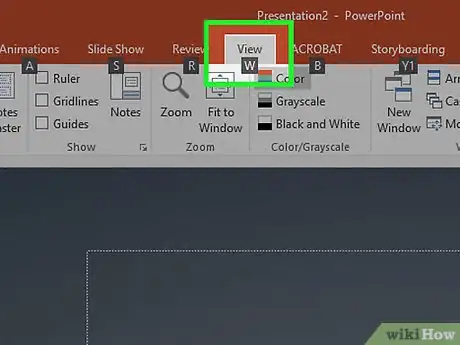
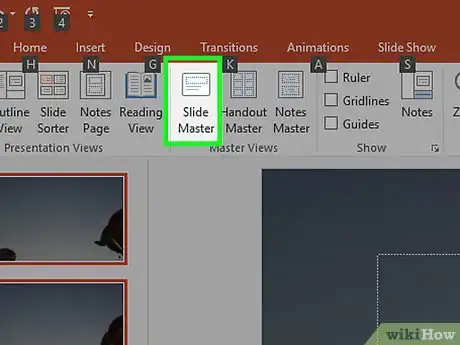
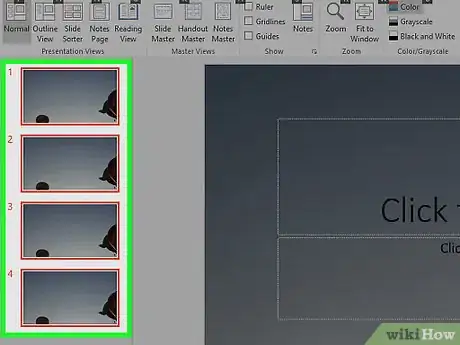
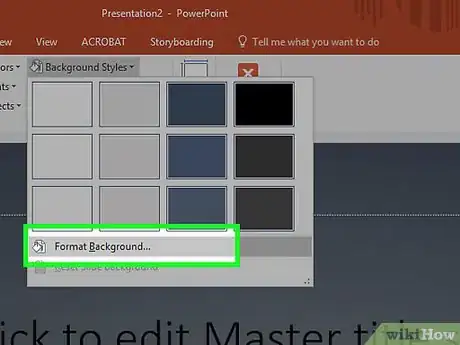
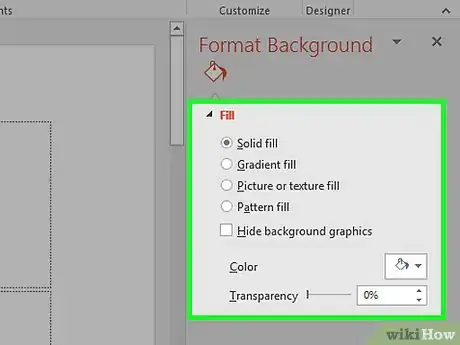

















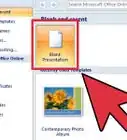

wikiHow's Content Management Team revisa cuidadosamente el trabajo de nuestro personal editorial para asegurar que cada artículo cumpla con nuestros altos estándares de calidad. Este artículo ha sido visto 42 665 veces.