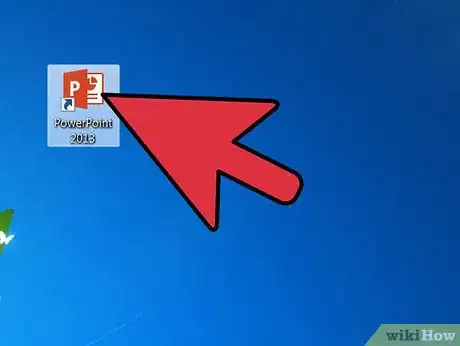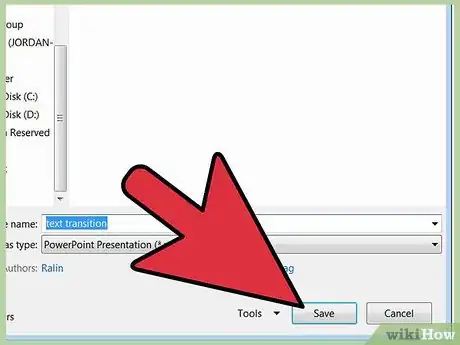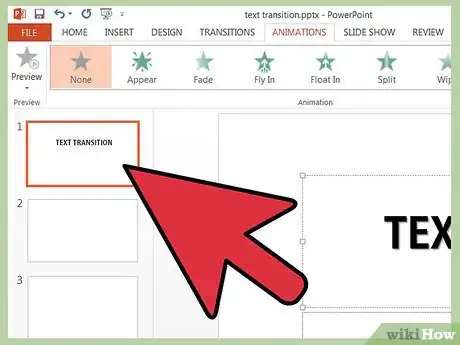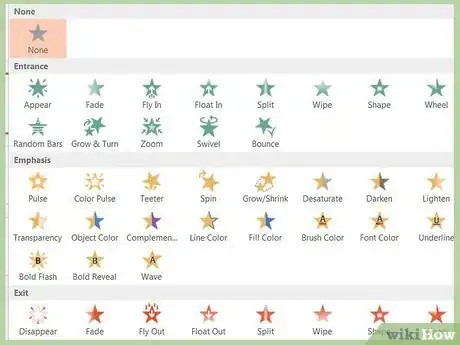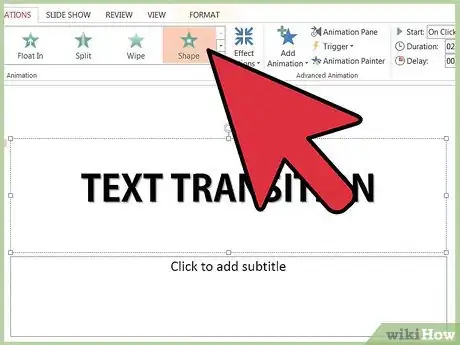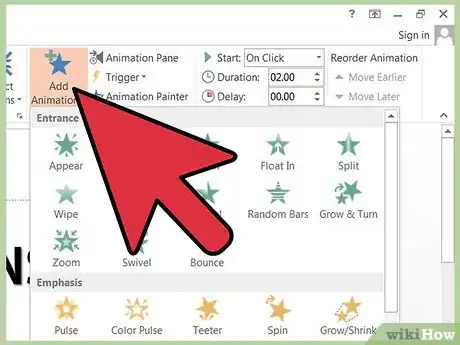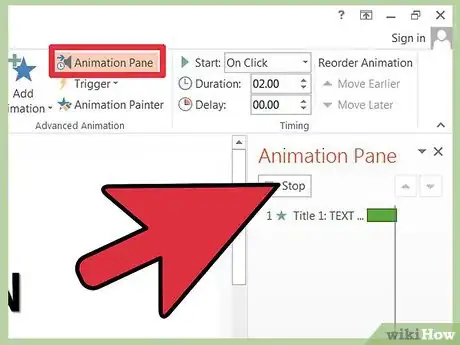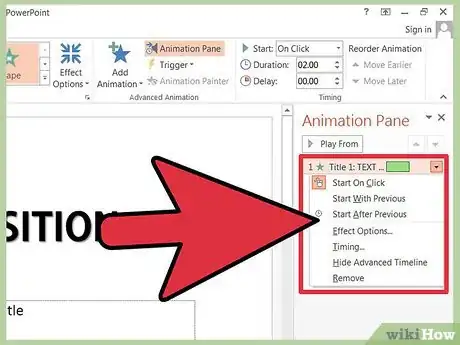wikiHow es un "wiki", lo que significa que muchos de nuestros artículos están escritos por varios autores. Para crear este artículo, autores voluntarios han trabajado para editarlo y mejorarlo con el tiempo.
Este artículo ha sido visto 21 686 veces.
Agregar transiciones llamativas a las diapositivas individuales de tu presentación de PowerPoint puede mejorar tu mensaje, aumentando la posibilidad de que los espectadores se mantengan interesados. Algunas de las transiciones visualmente más llamativas son las que agregan texto a una diapositiva mientras se está visualizando. Para aprovechar esta función creativa, podrás introducir animaciones de texto en tu PowerPoint con solo algunos pasos. Para ello, lee los pasos a continuación.
Pasos
-
1Inicia la aplicación PowerPoint.
-
2Abre la presentación de PowerPoint con la que trabajarás. Si vas a crear una nueva presentación, guárdala con un nombre descriptivo.
-
3Selecciona la diapositiva a la que deseas agregar la transición de texto haciendo clic en el panel izquierdo.
-
4Decide qué tipo de texto animado agregar revisando las selecciones disponibles.
- En PowerPoint 2003, encuentra las animaciones bajo el menú de presentación.
- En PowerPoint 2007 y 2010, haz clic en la pestaña "Animaciones" para agregar efectos.
-
5Haz clic en el cuadro de texto de la diapositiva en la que estás trabajando y luego en el menú desplegable "Animar".
-
6Escoge tu animación seleccionando la opción "Párrafos del 1er nivel".
- Las opciones enumeradas son "fade", "wipe" y "fly in".
- Por otro lado, puedes elegir un efecto de animación personalizado. Haz clic en el elemento "Personalizar" en el menú desplegable y se iniciará una ventana de animación personalizada.
- Escoge modificar las opciones "Entrada", "Énfasis", "Salida" y "Trayectoria del movimiento" de los elementos del párrafo del primer nivel. Selecciona el efecto que deseas aplicar de esta lista de animaciones: básicas, sutiles, moderadas o atractivas.
- Puedes hacer clic en cada efecto mientras los agregas, para ver y cambiar más opciones, como el tiempo o la capacidad de cambiar a otros niveles de párrafos.
-
7Revisa tus selecciones haciendo clic en "Reproducir" en el menú de presentación.
-
8Controla los efectos no intencionados cambiando las opciones según sea necesario hasta que estés satisfecho con los resultados.
Consejos
- Guarda con frecuencia tu archivo de presentación de PowerPoint, especialmente si vas a trabajar con funciones avanzadas como las transiciones de texto. Es posible que sea más fácil cerrar un archivo y reabrir una copia nueva que eliminar efectos que no funcionan como esperabas.
Advertencias
- No agregues efectos en un volumen tal que la diapositiva y las transiciones de texto se conviertan en el foco de tu presentación. Los efectos creativos deben ayudar a generar interés en tu trabajo, no prevalecer en contra de él.
Cosas que necesitarás
- computadora
- Microsoft PowerPoint