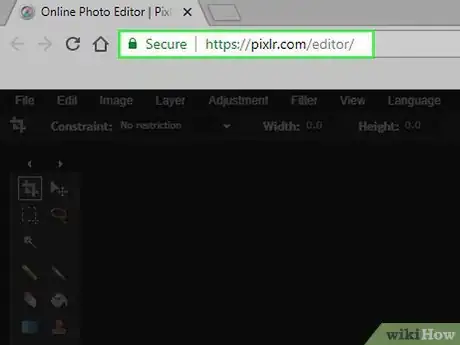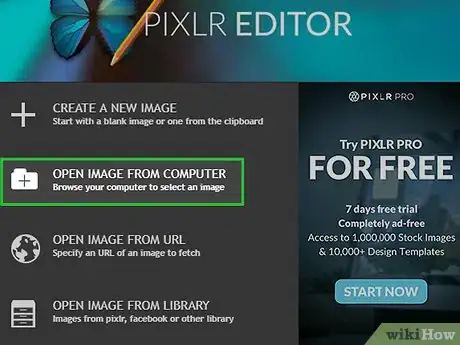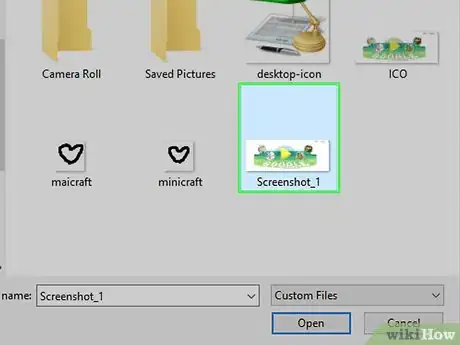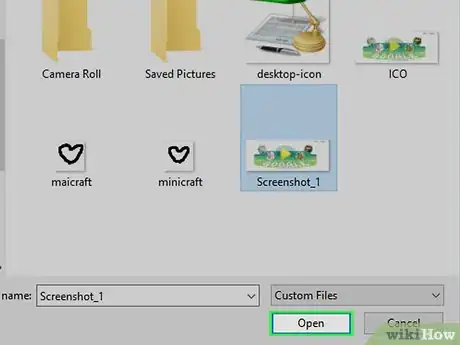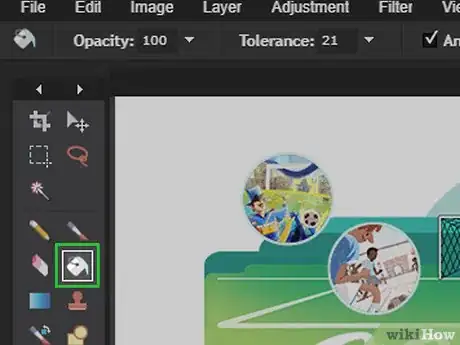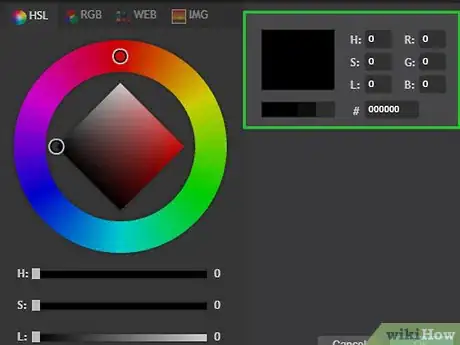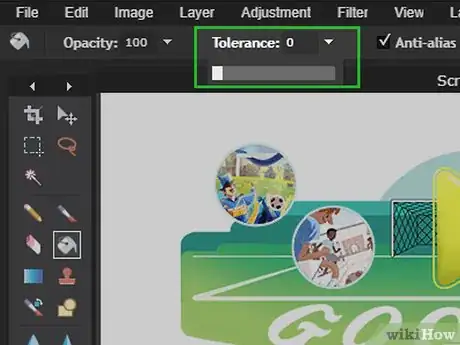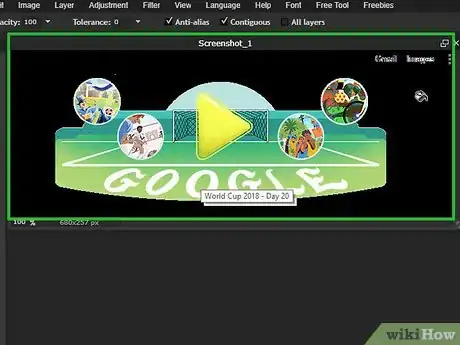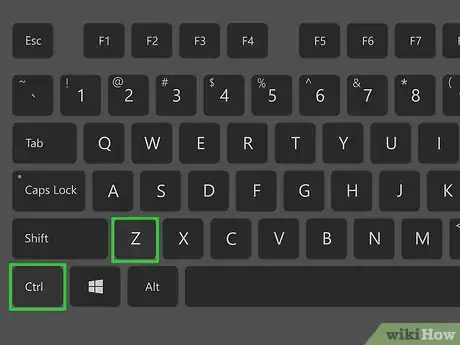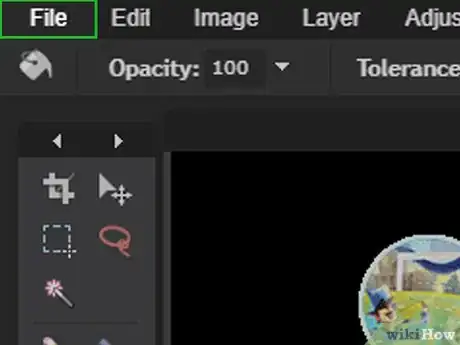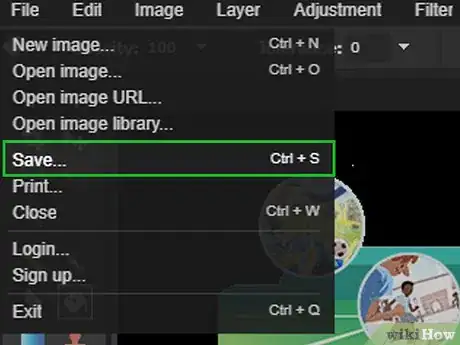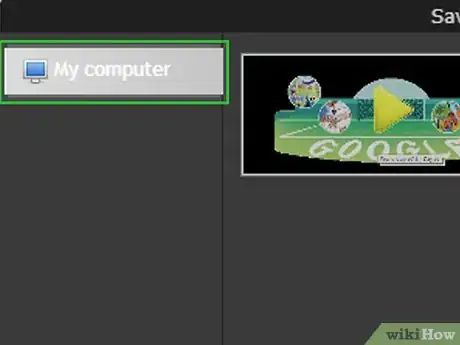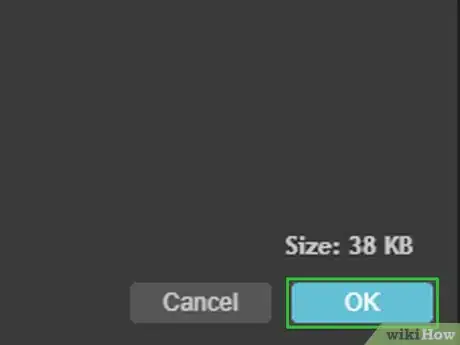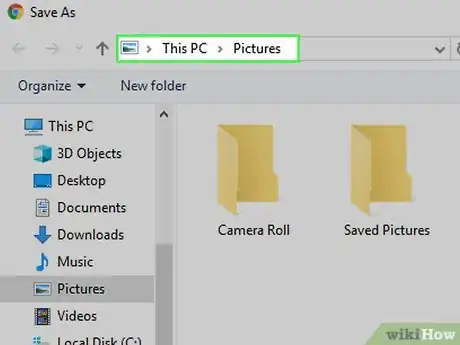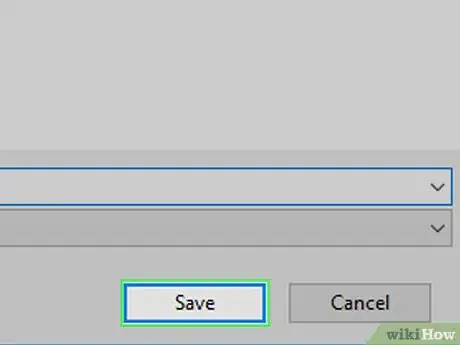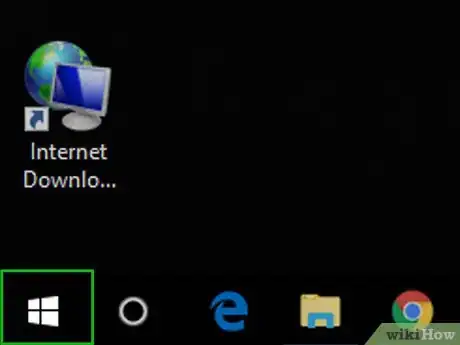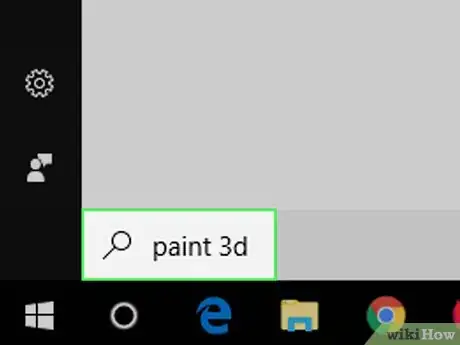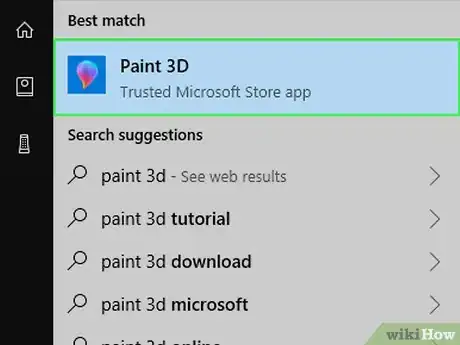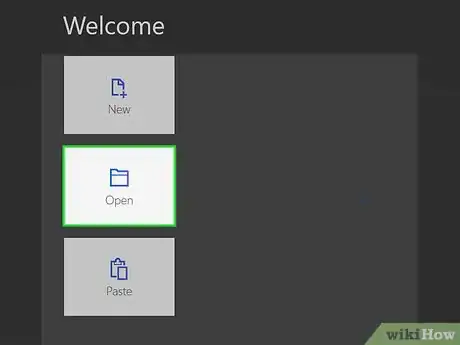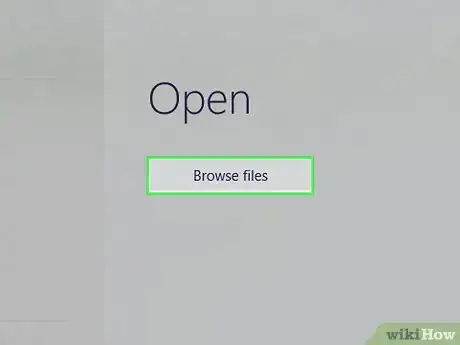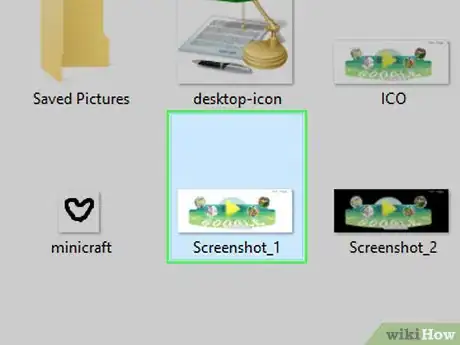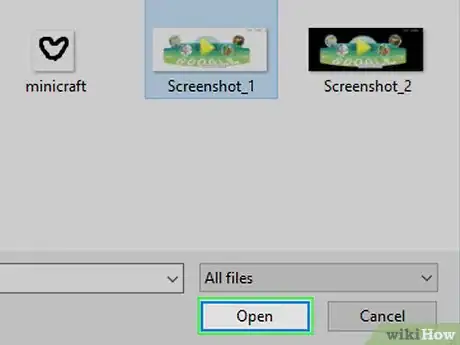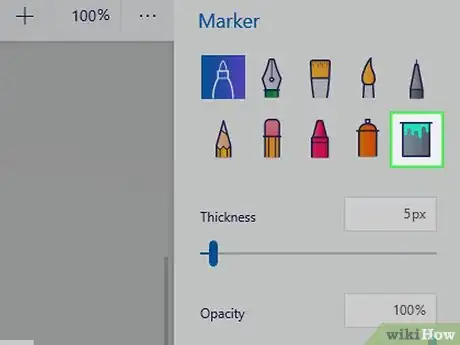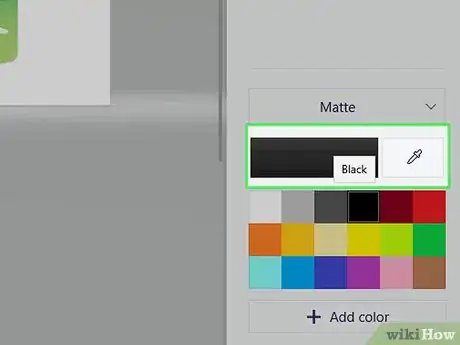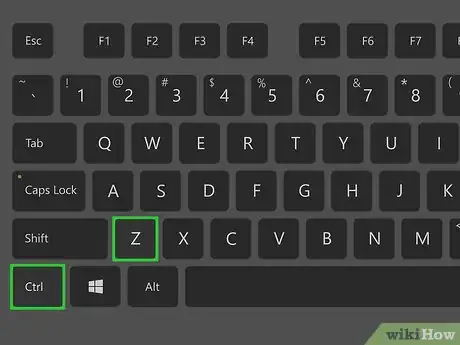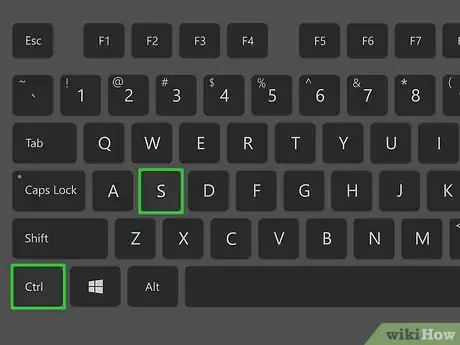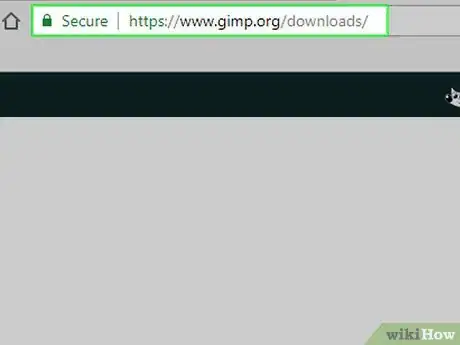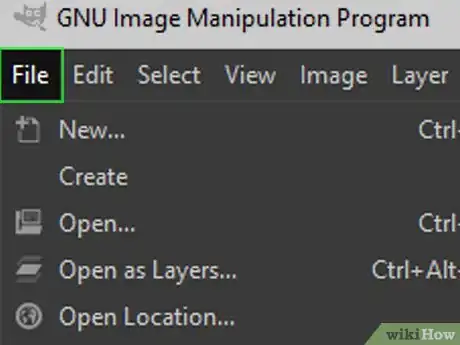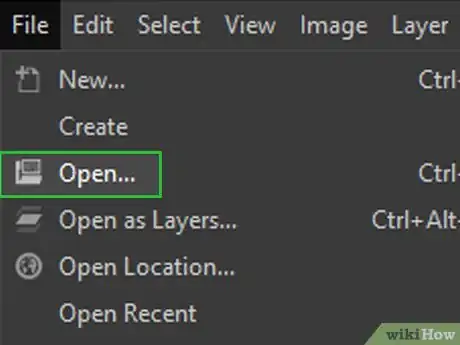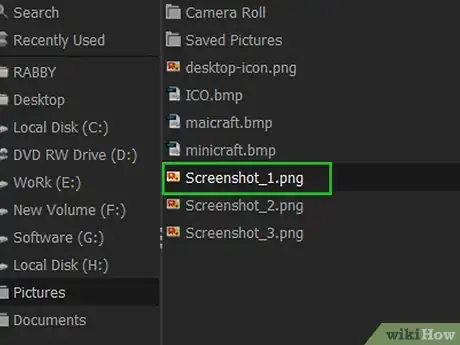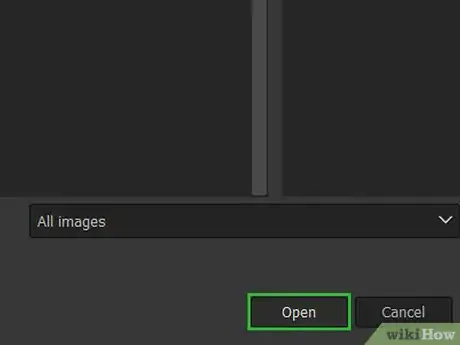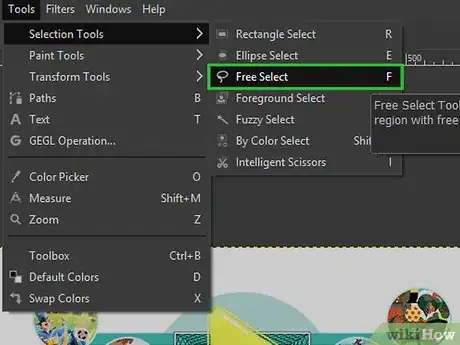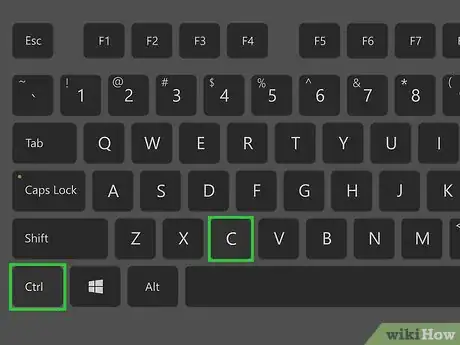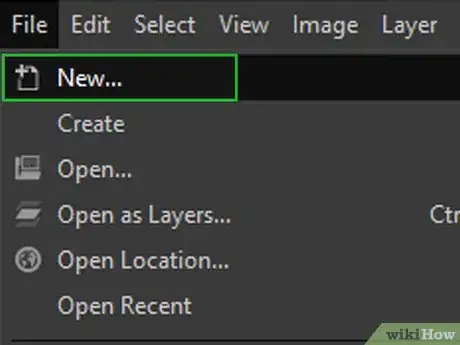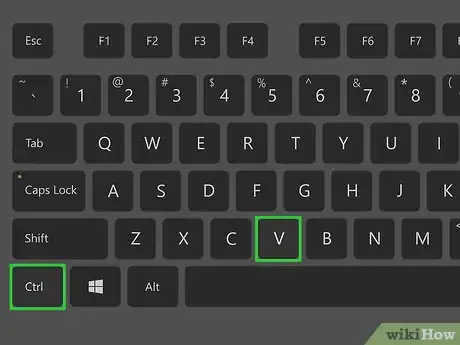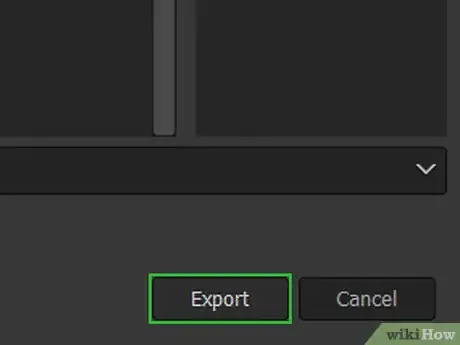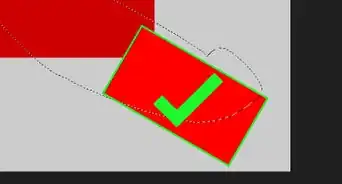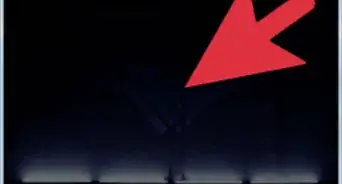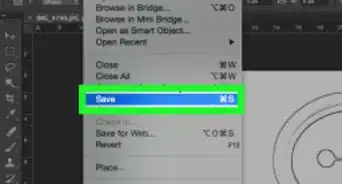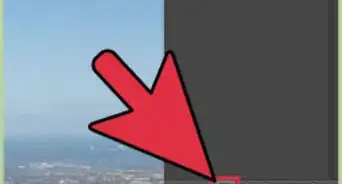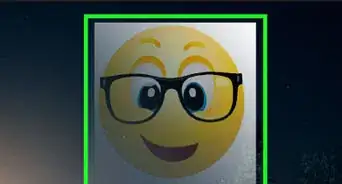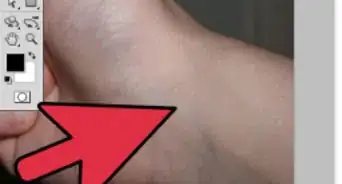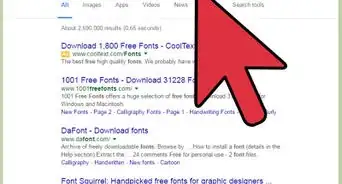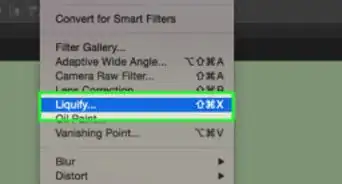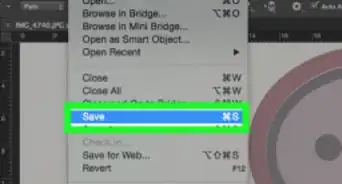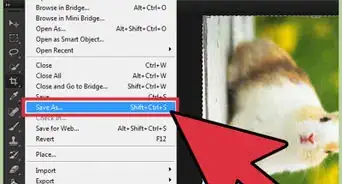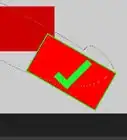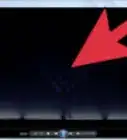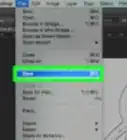X
Este artículo fue coescrito por Jack Lloyd. Jack Lloyd es escritor y editor de tecnología para wikiHow. Tiene más de dos años de experiencia escribiendo y editando artículos relacionados con tecnología. Es entusiasta de la tecnología y profesor de inglés.
Este artículo ha sido visto 67 659 veces.
Este wikiHow te enseñará a convertir el fondo simple de una foto en un fondo negro. Puedes hacerlo usando el editor de fotos en línea Pixlr o Paint 3D si tienes una computadora Windows. También puedes usar el programa gratuito GIMP 2 para cortar un sujeto de una foto y pegarlo en un fondo completamente negro.
Pasos
Método 1
Método 1 de 3:Usar Pixlr
Método 1
-
1Abre Pixlr. Ve a https://pixlr.com/editor/ en el navegador de tu computadora.
-
2Haz clic en ABRIR UNA IMAGEN DESDE EL ORDENADOR. Se encuentra en medio de la página. Al hacerlo, se abrirá una ventana.
-
3Selecciona una imagen. Haz clic en la imagen a la que quieras agregarle un fondo negro.
-
4Haz clic en Abrir. Se encuentra en la esquina inferior derecha de la ventana. La imagen se subirá a Pixlr.
-
5Haz clic en el icono “Relleno”. Este icono en forma de cubeta se encuentra en la columna de opciones de dibujo que se encuentra en el lado izquierdo de la ventana.
- También puedes presionar G en el teclado.
-
6Selecciona el color negro. Haz clic en el cuadrado negro en la parte inferior de la columna de opciones de dibujo.
-
7Ajusta la tolerancia. Haz clic en la casilla desplegable de “Tolerancia” en la parte superior de la página de Pixlr, luego súbela o bájala.
- La tolerancia determina la precisión del color. Una mayor tolerancia significa que se coloreará más de la foto con un solo clic, mientras que una menor tolerancia es ideal para fotos con fondos de un solo color.
-
8Haz clic en una parte del fondo de la imagen. Se tornará negra.
-
9Ajusta la tolerancia si es necesario. Si una parte demasiado grande de la foto se torna negra, deshaz el paso y baja la tolerancia; si no se pinta lo suficiente de negro, deshaz el paso y aumenta la tolerancia.
- Puedes deshacer pasos presionando Ctrl+Z (o Comando+Z en una Mac).
-
10Sigue haciendo clic en el fondo hasta que todo esté negro. Esto supondrá un poco de ensayo y error, así que sigue ajustando la tolerancia a medida que avances, si es necesario.
-
11Haz clic en Archivo. Se encuentra en el lado superior izquierdo de la ventana de Pixlr. Aparecerá un menú desplegable.
- Si vas a usar una Mac, asegúrate de hacer clic en Archivo en la página web de Pixlr y no en la esquina superior izquierda de la pantalla de una Mac.
-
12Haz clic en Guardar…. Esta opción se encuentra en el menú desplegable. Se abrirá una ventana.
-
13Haz clic en Mi PC. Se encuentra en el lado izquierdo de la ventana.
-
14Haz clic en Guardar. Encontrarás esta opción en la esquina inferior derecha de la ventana.
-
15Selecciona una ubicación para guardar. Haz clic en una carpeta de la computadora en donde quieras guardar la imagen.
-
16Haz clic en Guardar. Se encuentra en la esquina inferior derecha de la ventana. Tu imagen se guardará con un fondo negro.Anuncio
Método 2
Método 2 de 3:Usar Paint 3D
Método 2
-
1
-
2Escribe paint 3d. Esto buscará el programa de Paint 3D en la computadora.
-
3Haz clic en Paint 3D. Se encuentra en la parte superior de la ventana de Inicio. Se abrirá Paint 3D.
-
4Haz clic en Abrir. Este icono en forma de carpeta se encuentra en medio de la ventana de Paint 3D.
-
5Haz clic en Examinar archivos. Se encuentra cerca de la parte superior de la página.
-
6Selecciona una imagen. Ve a la carpeta en donde se ubique la imagen, luego haz clic en ella.
-
7Haz clic en Abrir. Se encuentra en la esquina inferior derecha de la ventana. La imagen aparecerá en Paint 3D.
-
8Haz clic en “Relleno”. Este icono en forma de cubeta se encuentra en el lado derecho de la ventana de Paint 3D, justo por debajo del encabezado “Marcador”.
- Si no ves esta opción, asegúrate de estar en la pestaña de trabajo haciendo clic en el icono de pincel en la parte superior de la ventana.
-
9Selecciona negro como tu color. Haz clic en la casilla negra en la sección inferior derecha de la ventana.
-
10Haz clic en una parte sólida del fondo de la imagen. Esta se tornará negra.
- Si una parte demasiado grande de la foto se torna negra, presiona Ctrl+Z para deshacer la acción, luego arrastra el deslizador de “Tolerancia” que se encuentra en el lado derecho de la página a la izquierda.
-
11Repite hasta que el fondo de la imagen esté completamente negro. Esto podría requerir un poco de ensayo y error, así que sigue deshaciendo cambios que no te gusten y ajustando la “Tolerancia” cuando sea necesario.
-
12Guarda los cambios de la imagen. Presiona Ctrl+S para hacerlo. El fondo de la imagen ahora será negro en lugar del color anterior.
- Si quieres conservar la imagen original, primero cópiala seleccionándola y presionando Ctrl+C, y luego pégala en otro lado presionando Ctrl+V.
Anuncio
Método 3
Método 3 de 3:Usar GIMP 2
Método 3
-
1Abre GIMP 2. Este icono de aplicación se parece a un zorro masticando un pincel. Debes ver que la ventana de GIMP 2 se abre.
- Si no tienes GIMP 2 instalado, puedes descargarlo de la página oficial.
-
2Haz clic en Archivo. Se encuentra en la esquina superior izquierda de la ventana. Aparecerá un menú desplegable.
-
3Haz clic en Abrir…. Esta opción se encuentra en el menú desplegable de Archivo.
-
4Selecciona la imagen. Haz clic en la imagen que quieras abrir.
-
5Haz clic en Abrir. Se encuentra en la esquina inferior derecha de la ventana. La imagen se abrirá en GIMP 2.
- Quizás se te pedirá que conviertas los elementos de color de la foto. De ser así, solo haz clic en Conservar para seguir.
-
6Presiona la tecla F. Esto abrirá la herramienta “Selección libre”, la cual te permite dibujar un contorno alrededor del sujeto.
- Si esto no funciona, haz clic en la pestaña Herramientas, selecciona Herramientas de selección y haz clic en Selección libre.
-
7Dibuja alrededor del sujeto. Asegúrate de dibujar lo más cerca posible del contorno real del sujeto, dado que lo cortarás y pegarás sobre un fondo negro.
- El inicio del contorno debe conectarse con el final del mismo.
-
8Copia el sujeto. Presiona ya sea Ctrl+C (Windows) o Comando+C (Mac).
-
9Crea un lienzo nuevo. Haz clic en Archivo, haz clic en Nuevo... en el menú desplegable y luego haz lo siguiente:
- Haz clic en el encabezado Opciones avanzadas.
- Haz clic en la casilla desplegable “Rellenar con”.
- Haz clic en Color de primer plano en el menú desplegable.
- Haz clic en Aceptar.
-
10Pega el sujeto sobre el fondo negro. Presiona Ctrl+V (o Comando+V en una Mac) para hacerlo. Deberás ver el sujeto copiado en medio del fondo negro.
-
11Exporta la imagen. Haz clic en Archivo, haz clic en Exportar como..., agrega un título en la parte superior de la ventana, haz clic en Exportar, asegúrate de que la casilla “Guardar color de fondo” esté marcada y vuelve a hacer clic en Exportar. Esto guardará la foto con su fondo negro.Anuncio
Consejos
- El método con GIMP 2 también puede utilizarse para colocar sujetos encima de otras fotos con el fin de crear escenas divertidas o extrañas.
Anuncio
Advertencias
- No puedes cambiar los fondos de fotos con fondos complejos usando Pixlr ni Paint 3D.
Anuncio
Acerca de este wikiHow
Anuncio