X
Nuestro equipo de editores e investigadores capacitados han sido autores de este artículo y lo han validado por su precisión y amplitud.
wikiHow's Content Management Team revisa cuidadosamente el trabajo de nuestro personal editorial para asegurar que cada artículo cumpla con nuestros altos estándares de calidad.
Este artículo ha sido visto 29 785 veces.
Este wikiHow te enseñará cómo usar Adobe Photoshop para trazar las líneas de una imagen en Windows o en Mac.
Pasos
Parte 1
Parte 1 de 2:Preparar la imagen para trazar
Parte 1
-
1Abre la imagen que quieras trazar en Photoshop. Con Photoshop abierto, haz clic en Archivo en la barra de menú que está en la parte superior de la pantalla, luego haz clic en Abrir... y selecciona la imagen.
-
2Haz clic en Capa en la barra de menú.
-
3Haz clic en Duplicar capa… y en OK.
- Puedes darle un nombre diferente a la nueva capa o si no se llamará "[Nombre de la primera capa] copia".
-
4Haz clic en la capa duplicada que está en la ventana "Capas". Está en la parte inferior derecha de la pantalla.
-
5Haz clic en el campo de "Opacidad:" que se encuentra en la parte superior derecha de la ventana "Capas".
-
6Establece la opacidad a 50 %.
-
7Haz clic en el icono del candado que está en la parte superior de la ventana "Capas" para bloquear la capa.
-
8Haz clic en Capa en la barra de menú.
-
9Haz clic en Nueva y en Capa….
-
10Nombra la capa "Trazado" y haz clic en OK.
-
11Haz clic en la capa llamada "Fondo" que está en la ventana "Capas".
-
12Presiona las teclas Ctrl+← Backspace (PC) o ⌘+Delete (Mac). Esto llena la capa con un color de fondo blanco.
- Ahora debes tener tres capas en la ventana de capas: una capa "Trazado" en la parte superior, una capa bloqueada con la imagen en el medio y una capa bloqueada con un fondo blanco en la parte inferior. Si no están en este orden, arrástralas para ordenarlas de esta forma.
Anuncio
Parte 2
Parte 2 de 2:Trazar la imagen
Parte 2
-
1Haz clic en la capa "Trazado" que está en la parte superior de la ventana.
-
2Haz clic en Vista en la barra de menú.
-
3Haz clic en 200% para agrandar la imagen. Haz clic en Aumentar o Reducir en el menú desplegable de Vista para ajustar la imagen a un tamaño que te sea cómodo para trazar.
-
4Elige un color para comenzar a trazar. Para hacerlo, haz clic en uno de los cuadrados superpuestos del menú de colores que está en la parte superior derecha de la pantalla y luego haz clic en un color del espectro que está debajo de los cuadrados. Haz clic en el otro cuadrado y luego en el mismo color.
- El blanco y el negro están en el extremo derecho del espectro.
-
5Elige una herramienta del menú de herramientas que está en el lado izquierdo de la ventana.
- Herramienta Lápiz: crea trazos uniformes no cónicos que son del mismo ancho en el medio y en ambos extremos. Esta herramienta funciona bien si vas a trazar usando varios trazos pequeños que se unen en los extremos. La "Herramienta Lápiz" es un icono con forma de lápiz que está cerca de la parte superior de la segunda sección del menú de herramientas. Si ves el icono de un pincel pero no el de un lápiz, haz un clic prolongado sobre el icono del pincel y luego haz clic en Herramienta Lápiz.
- Herramienta Pincel: crea trazos cónicos que son más delgados en los extremos y más gruesos en el medio. Esta herramienta funciona bien si quieres crear una apariencia más suave tipo pincel con tu trazo. La "Herramienta Pincel" es un icono con forma de pincel que está cerca de la parte superior de la segunda sección del menú de herramientas. Si ves el icono de un lápiz pero no el de un pincel, haz un clic prolongado sobre el icono del lápiz y luego haz clic en Herramienta Pincel.
- Herramienta Pluma: crea trayectorias editables con puntos de anclaje que se pueden mover o ajustar. La "Herramienta Pluma" funciona bien para trazar objetos que te gustaría cambiar o alterar considerablemente cuando termines el trazado. Haz clic en el icono de la pluma estilográfica que está debajo de la T en el menú de herramientas para seleccionar la "Herramienta Pluma".
-
6Ajusta las opciones de las herramientas "Lápiz" y "Pincel". Están en la parte superior izquierda de la ventana.
- Haz clic en el cuadro desplegable al lado del icono de la herramienta para ajustar la fuerza de los trazos y el nivel de degradado que tienen (dureza). Los trazos con mayores degradados se parecen más a un lápiz o a un pincel real.
- Haz clic en el icono con forma de carpeta que está a la derecha del cuadro desplegable del tamaño para ajustar la forma y las calidades del pincel o lápiz.
-
7Ajusta las opciones de la "Herramienta Pluma". Están en la parte superior izquierda de la ventana.
- Si quieres usar la "Herramienta Pluma" para crear trayectorias a medida que traces, haz clic en el cuadro desplegable que está a la derecha del icono y haz clic en Trazado.
-
8Empieza a trazar. Usa el ratón o el trackpad para mover la herramienta sobre las líneas que quieras trazar.
- Para usar las herramientas "Lápiz" y "Pincel", haz clic y mantén presionado a medida que arrastras la herramienta sobre las líneas. Suelta el clic para mover la herramienta y comenzar un nuevo trazo.
- Para usar la "Herramienta Pluma", haz clic y suéltalo siguiendo las líneas de la imagen que traces y aparecerá una línea entre cada grupo de puntos. Las líneas curvas y los mayores detalles requieren más clics.
-
9Oculta la imagen original. Para ver cómo está progresando tu trabajo, haz clic en el icono del ojo que está lado de la capa del medio que contiene la imagen original. La imagen desaparecerá y verás tu trazado sobre un fondo blanco.
- Cuando termines, haz clic en Vista en la barra de menú y luego en 100% para ver la imagen en su tamaño real.
-
10Guarda la imagen. Hazlo haciendo clic en Archivo en la barra de menú y en Guardar como…. Nombra el archivo y haz clic en Guardar.Anuncio
Advertencias
- Reconoce y respeta los derechos de autor de los propietarios originales de las ilustraciones.
- No copies simplemente el trabajo de otras personas (¿qué tiene de divertido eso?).
Anuncio
Acerca de este wikiHow
Anuncio




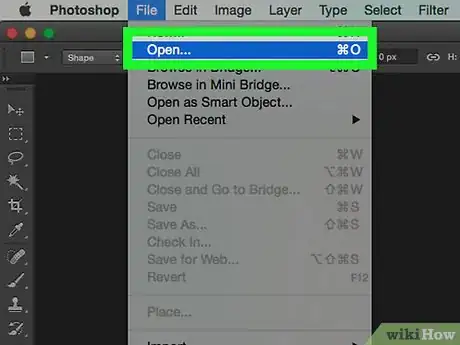
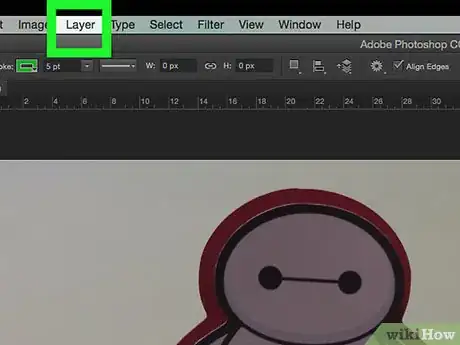
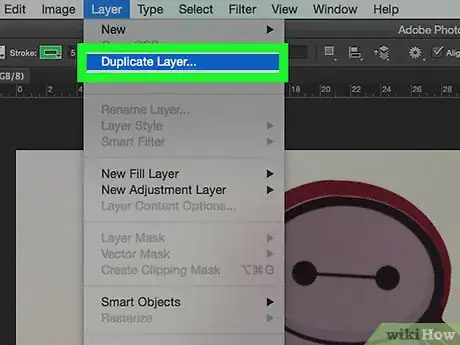
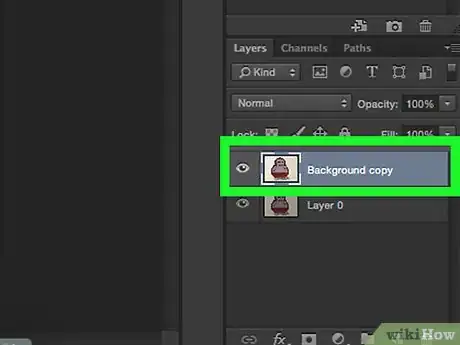
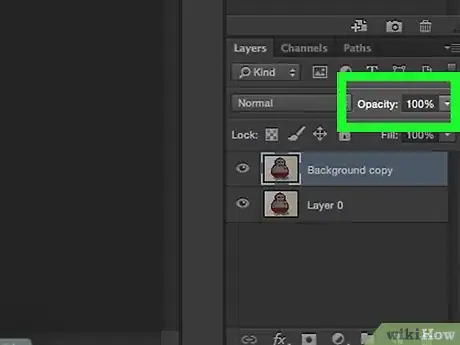
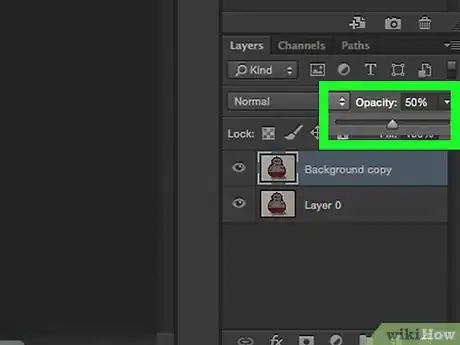
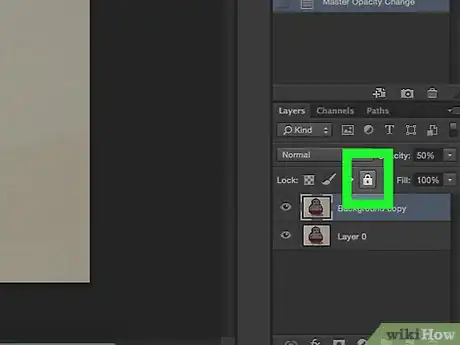
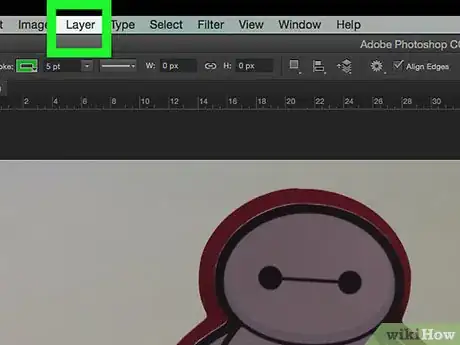
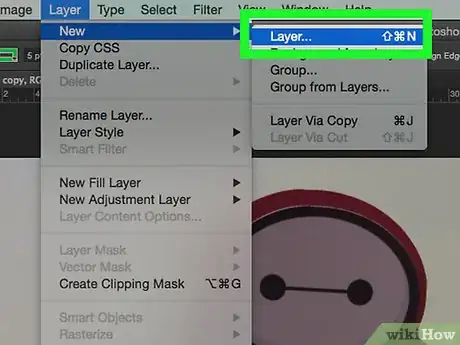
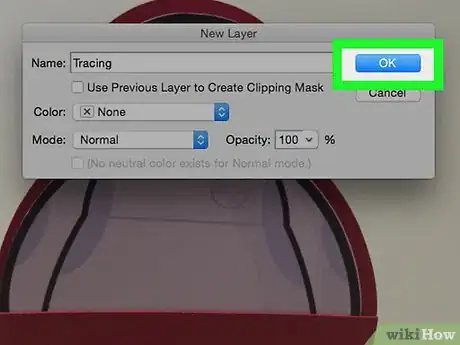
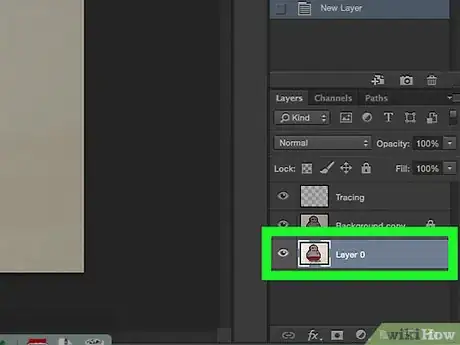
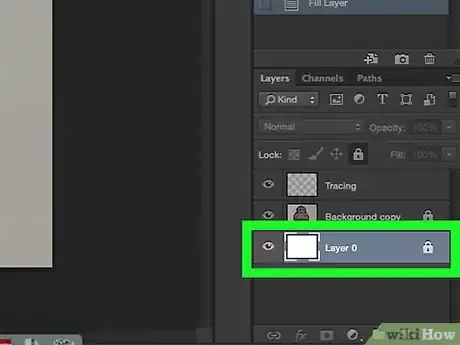
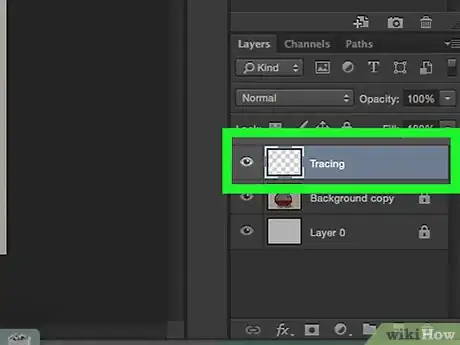
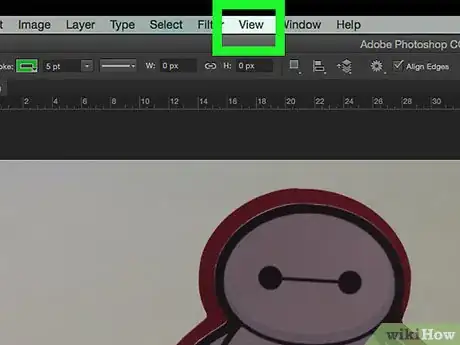
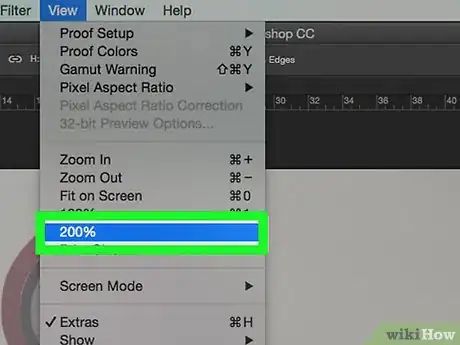
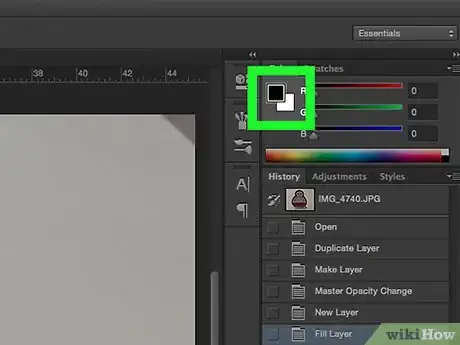
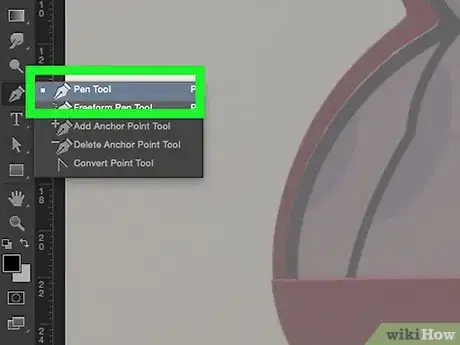
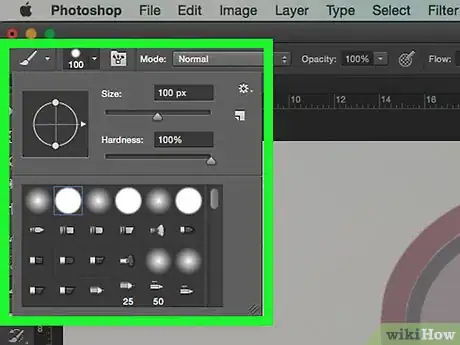
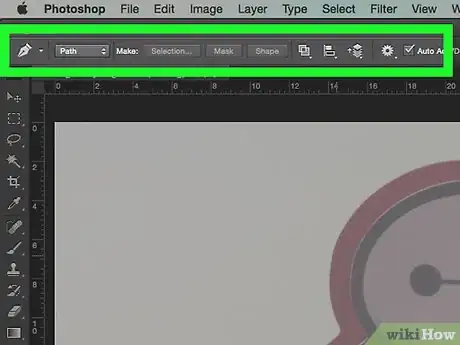
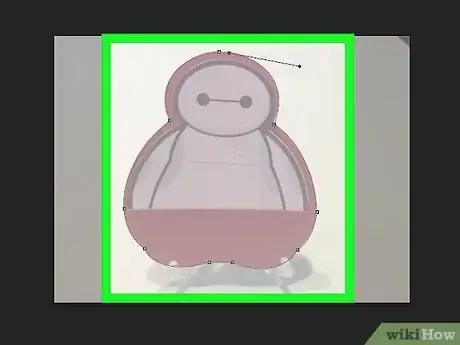
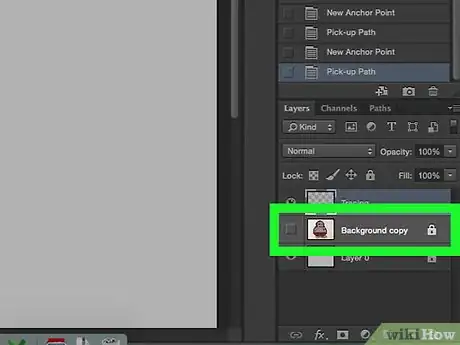
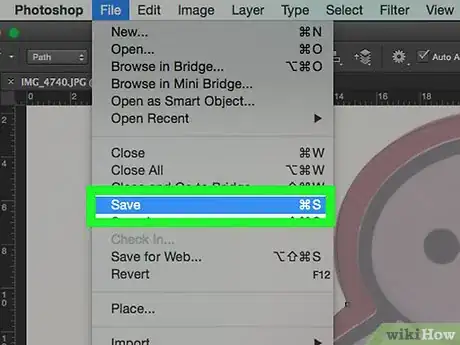
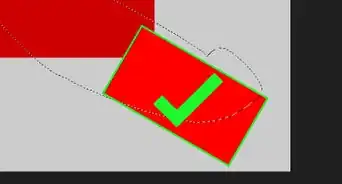
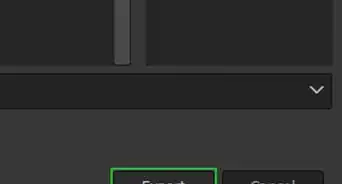
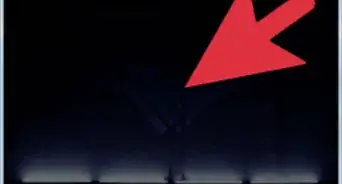
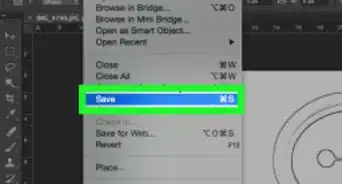


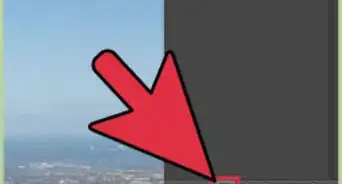
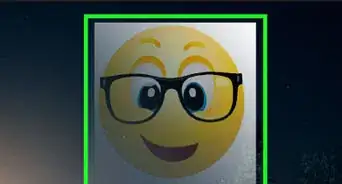
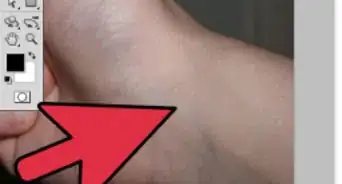

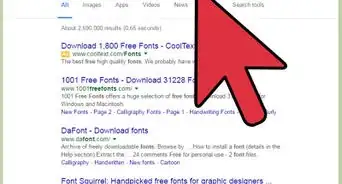

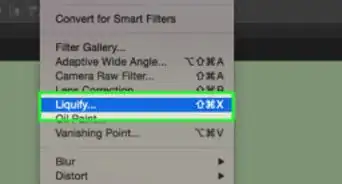
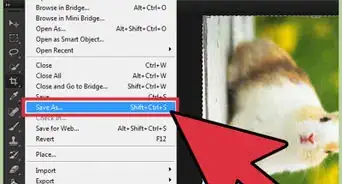
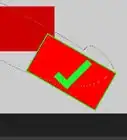
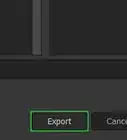
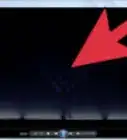
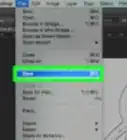

wikiHow's Content Management Team revisa cuidadosamente el trabajo de nuestro personal editorial para asegurar que cada artículo cumpla con nuestros altos estándares de calidad. Este artículo ha sido visto 29 785 veces.