X
Nuestro equipo de editores e investigadores capacitados han sido autores de este artículo y lo han validado por su precisión y amplitud.
wikiHow's Content Management Team revisa cuidadosamente el trabajo de nuestro personal editorial para asegurar que cada artículo cumpla con nuestros altos estándares de calidad.
Este artículo ha sido visto 203 648 veces.
Este artículo de wikiHow te enseñará cómo cambiar el color de fondo en archivos nuevos y existentes de Adobe Photoshop.
Pasos
Método 1
Método 1 de 4:Cambiar el color de fondo en un archivo nuevo
Método 1
-
1Abre Adobe Photoshop. Es el ícono de la aplicación azul que contiene las letras "Ps".
-
2Haz clic en Archivo. Está al lado izquierdo de la barra de menús que está en la parte superior de la pantalla.
-
3Haz clic en Nuevo…. Está en la parte superior del menú desplegable.
-
4Haz clic en el menú desplegable "Contenido de fondo:". Está en el centro del cuadro de diálogo.
-
5Escoge un color de fondo. Haz clic en una de las siguientes opciones:
- Transparente (si deseas quitar el color de fondo)
- Blanco (si deseas que el fondo sea blanco)
- Color de fondo (si deseas usar el color de fondo preestablecido)
-
6Ponle un nombre a tu archivo. Hazlo en el campo "Nombre: " que está en la parte superior del cuadro de diálogo.
-
7Haz clic en Aceptar. Está en la esquina superior derecha del cuadro de diálogo.Anuncio
Método 2
Método 2 de 4:Cambiar el color de fondo en la capa de fondo
Método 2
-
1Abre Adobe Photoshop. Es el ícono de la aplicación azul que contiene las letras "Ps".
-
2Abre la imagen que desees editar. Hazlo presionando CTRL + O (Windows) o ⌘ + O (Mac), seleccionando el archivo de imagen que desees abrir y haciendo clic en Abrir en la esquina inferior derecha del cuadro de diálogo.
-
3Haz clic en Ventanas. Está en la barra de menús que está en la parte superior de la pantalla.
-
4Haz clic en Capas. La ventana del menú "Capas" aparecerá en la esquina inferior derecha de la ventana de Photoshop.
-
5Haz clic en Capa. Está al lado izquierdo de la barra de menús en la parte superior de la pantalla.
-
6Haz clic en Nueva capa de relleno. Está en la parte superior del menú.
-
7Haz clic en Color sólido….
-
8Haz clic en el menú desplegable "Color:".
-
9Haz clic en un color. Selecciona el color que desees para el fondo.
-
10Haz clic en Aceptar.
-
11Precisa tu selección de color. Usa la herramienta Selector de color para ajustar el color al tono que desees .
-
12Haz clic en Aceptar.
-
13Haz clic y mantén presionada la nueva capa. Hazlo en la ventana "Capas" que está en la parte inferior derecha de la ventana.
-
14Arrastra la nueva capa hasta que esté sobre la capa etiquetada "Fondo", luego deja de presionar el mouse.
- Si la nueva capa aún no está resaltada, haz clic en ella.
-
15Haz clic en Capa. Está al lado izquierdo de la barra de menús en la parte superior de la pantalla.
-
16Ve hacia abajo y haz clic en Combinar hacia abajo. Está en la parte inferior del menú "Capa".
- La capa de fondo debe tener el color que elegiste.
Anuncio
Método 3
Método 3 de 4:Cambiar el color de fondo en el espacio de trabajo de Photoshop
Método 3
-
1Abre Adobe Photoshop. Es el ícono de la aplicación azul que contiene las letras "Ps".
-
2Abre la imagen que desees editar. Hazlo presionando CTRL + O (Windows) o ⌘ + O (Mac), seleccionando el archivo de imagen que desees abrir y haciendo clic en Abrir en la esquina inferior derecha del cuadro de diálogo.
-
3Haz clic derecho (Windows) o haz clic y presiona Control (Mac) en el espacio de trabajo. Es el borde oscuro que rodea la imagen en la ventana de Photoshop.
- Quizás debas alejar la imagen para ver el espacio de trabajo. Para hacerlo presiona CTRL + - (Windows) o ⌘ + - (Mac).
-
4Selecciona un color. Si las opciones disponibles no te agradan, haz clic en Seleccionar color personalizado, luego escoge el color y haz clic en Aceptar.Anuncio
Método 4
Método 4 de 4:Cambiar el color de fondo en una imagen
Método 4
-
1Abre Adobe Photoshop. Es el ícono de la aplicación azul que contiene las letras "Ps".
-
2Abre la imagen que desees editar. Hazlo presionando CTRL + O (Windows) o ⌘ + O (Mac), seleccionando el archivo de imagen que desees abrir y haciendo clic en Abrir en la esquina inferior derecha del cuadro de diálogo.
-
3Haz clic en la herramienta Selección rápida. Se ve como un pincel con un círculo punteado que está alrededor de su punta y está en la parte superior del menú de herramientas.
- Si ves una herramienta que se vea como una varita mágica, haz clic en ella y mantenla presionada brevemente. Cuando dejes de presionar el mouse, aparecerá un menú desplegable de herramientas disponibles. Haz clic en la herramienta Selección rápida.
-
4Coloca el cursor en la parte superior de la imagen en primer plano. Haz clic y arrastra el cursor a lo largo del cuerpo de la imagen.[1]
- Si la imagen es muy detallada, haz clic y arrastra secciones pequeñas, en vez de tratar de mover la imagen entera.
- Una vez que hayas seleccionado una porción de la imagen, puedes hacer clic en la parte inferior de la selección y arrastrar más el cursor para aumentar la selección.
- Continúa hasta que haya una línea punteada alrededor del perímetro de la imagen en primer plano.
- Si la herramienta Selección rápida resalta un área fuera de la imagen, haz clic en el pincel “Restar de la selección” que está en la esquina superior izquierda de la ventana. Se parece a la herramienta Selección rápida, pero tiene un signo "menos" (-) al lado.
-
5Haz clic en Perfeccionar borde. Está en la parte superior de la ventana.
-
6Marca "Radio inteligente". Está en la sección "Detección de bordes" del cuadro de diálogo.
-
7Ajusta el deslizador del radio a la izquierda o a la derecha. Presta atención a cómo luce en la imagen.
- Cuando tengas el borde perfeccionado, haz clic en Aceptar.
-
8Haz clic derecho o haz clic y presiona Control en el fondo de la imagen. Aparecerá un menú.
-
9Haz clic en Selección inversa. Está en la parte superior del menú.
-
10Haz clic en Capa. Está al lado izquierdo de la barra de menús que está en la parte superior de la pantalla.
-
11Haz clic en Nueva capa de relleno. Está en la parte superior del menú.
-
12Haz clic en Color sólido….
-
13Haz clic en el menú desplegable "Color:".
-
14Haz clic en un color. Selecciona el color que quieras que tenga el fondo.
-
15Haz clic en Aceptar.
-
16Precisa tu elección de color. Usa la herramienta Selector de color para ajustar el color al tono que desees.
-
17Haz clic en Aceptar. El fondo de la imagen debe tener el color que elegiste.
- Haz clic en Archivo en la barra de menús y en Guardar o en Guardar como… en el menú desplegable para guardar los cambios.
Anuncio
Referencias
Acerca de este wikiHow
Anuncio
















































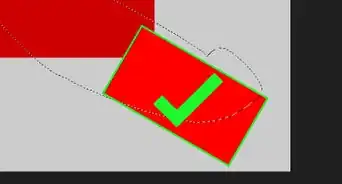
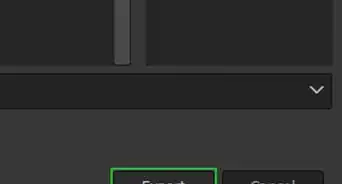
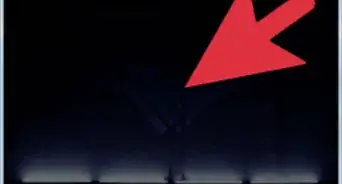

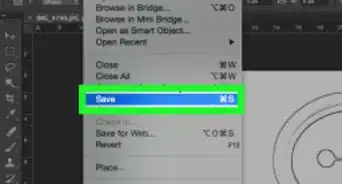
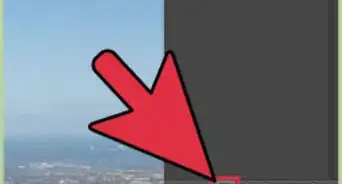
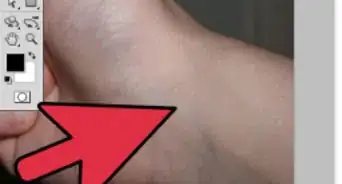
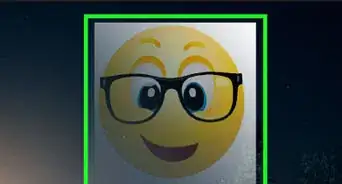

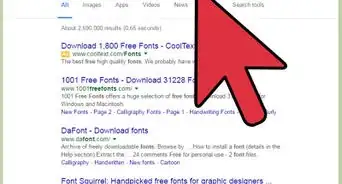
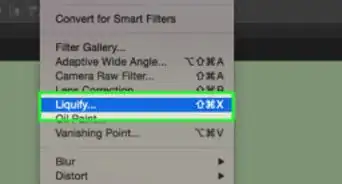

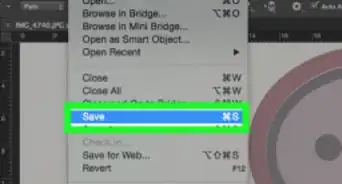
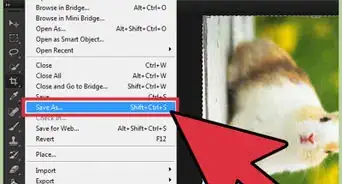
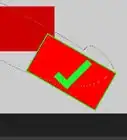
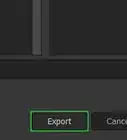
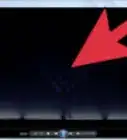


wikiHow's Content Management Team revisa cuidadosamente el trabajo de nuestro personal editorial para asegurar que cada artículo cumpla con nuestros altos estándares de calidad. Este artículo ha sido visto 203 648 veces.