Nuestro equipo de editores e investigadores capacitados han sido autores de este artículo y lo han validado por su precisión y amplitud.
wikiHow's Content Management Team revisa cuidadosamente el trabajo de nuestro personal editorial para asegurar que cada artículo cumpla con nuestros altos estándares de calidad.
Este artículo ha sido visto 32 252 veces.
¿Quieres cambiar el signo de una imagen por algo más divertido? ¿Alguna vez te hubiera gustado convertir los seguros 25 km/h (15 mph) de las zonas escolares en algo más divertido como 120 km/h (75 mph) o 155 km/h (95 mph)? Cambiar el texto es sencillo cuando aprendes a rellenar los fondos de imagen. Afortunadamente, Photoshop también hará la mayor parte del trabajo por ti.
Pasos
Parte 1
Parte 1 de 3:Quitar el texto antiguo
-
1Aísla la capa que vayas a editar para no eliminar nada esencial. También es posible que quieras duplicar la capa del fondo para asegurarte de no estropear la imagen original. Para duplicar una capa, haz clic en la capa en el panel y presiona Ctrl+J o ⌘ Cmd+J para hacer una segunda copia del original. De este modo, en caso de que te equivoques, podrás volver fácilmente a la imagen original.[1]
-
2Determina el tipo de fondo que necesitas reemplazar detrás del texto antes de eliminarlo. Algunos textos, como los que aparecen sobre fondos blancos, simplemente pueden eliminarse. Mientras tanto, otros necesitan de un cambio más complicado. Photoshop cuenta con multitud de herramientas para eliminar fácilmente el texto, pero debes asegurarte de usar la correcta. Echa un vistazo a las siguientes opciones antes de eliminar el fondo para averiguar cuál funciona mejor para ti:
- Texto sin renderizar: en caso de que haya una "T" en el panel de capas donde se encuentre el texto, significará que todavía es posible editar el texto. Presiona "T" para activar la herramienta de texto y haz clic en el texto de la imagen que quieras reemplazar. Este método solo es válido en caso de que hayas añadido tú mismo el texto previamente.
-
3Fondo de un único color: en caso de que el fondo sea fácil de imitar pintando sobre él, crea una capa nueva y usa la herramienta "Cuentagotas" para conseguir el color del fondo. Después usa el pincel para pintar sobre el texto antiguo.
- Fondo compuesto: necesitarás usar herramientas más complejas para imitar el fondo. El resto del artículo está dirigido a estos trabajos más complejos y las herramientas que se necesitan para cambiar el texto.[2]
-
4Acerca la imagen del texto tanto como puedas. Necesitarás precisión, control total sobre la imagen y cortar con sumo cuidado para no tener que reemplazar mucho fondo detrás de él. Cuanto más preciso seas, mejor será el producto final.
-
5Selecciona el texto que quieras eliminar usando las herramientas "Selección rápida" o "Lazo". En caso de que el texto esté sobre el fondo, como las palabras de una lata de refresco, usa las herramientas de selección para rodear el texto lo más próximo posible. Simplemente usa tu herramienta de selección favorita para capturar el texto que quieras reemplazar. La pequeña línea en movimiento deberá quedar muy próxima al texto.
- Rodea el texto, usa "Seleccionar" → "Perfeccionar bordes" para conseguir la selección perfecta.
- En caso de que tengas problemas con las herramientas de selección, echa un vistazo a este artículo para obtener información acerca de cómo eliminar objetos de imágenes en Photoshop.
- Como alternativa, es posible hacer clic y presionar a la vez la tecla Ctrl o Cmd en la capa de solo texto para seleccionarla. En caso de que el texto tenga su propia capa, presiona Ctrl o ⌘ Cmd y haz clic en la miniatura (normalmente con forma de "T") para seleccionar inmediatamente todo el texto.[3]
-
6Extiende tu selección entre 5 a 10 píxeles por fuera del texto original. Para hacerlo, haz clic en "Seleccionar" → "Expandir." Necesitarás un pequeño borde alrededor del texto, ya que será el fondo que se usará para reemplazar el texto.Anuncio
Parte 2
Parte 2 de 3:Cambiar el fondo
-
1Usa "Rellenar según el contenido" para rellenar automáticamente el texto con el fondo nuevo. Esta maravillosa característica analiza la imagen detrás del texto y lo imita para colocarlo en el lugar de las palabras, permitiéndote así escribir el texto nuevo. Para usarlo, asegúrate de que:
- tengas el texto rodeado con una selección, es decir, el borde en movimiento;
- tengas entre 5 a 10 píxeles de espacio alrededor del texto;
- tengas seleccionada la capa con el fondo apropiado.[4]
-
2Ve a la barra superior y selecciona "Editar" y después "Rellenar" para abrir el menú de relleno. El menú de relleno te ofrece diferentes formas de rellenar todos los píxeles que hayas seleccionado. Estos reemplazarán fácilmente el texto. El menú tendrá las opciones de "Uso" y "Mezclar".[5]
-
3Elige "Según el contenido" en "Uso" y marca la casilla con la etiqueta "Adaptación de color". "Según el contenido" significa que Photoshop analizará los píxeles que haya en la selección y los usará para hacer un fondo nuevo. Aparecerá preseleccionado, pero podrás elegir más en el menú desplegable en caso de que sea necesario.[6]
-
4Presiona "Aceptar" para crear el relleno y repítelo las veces que sea necesario. Este relleno será aleatorio, por lo que en caso de que no combine bien podrás retroceder a "Editar" → "Relleno" y probar de nuevo en busca de mejores resultados. En caso de que sigas teniendo problemas, prueba lo siguiente:
- Ve a "Perfeccionar bordes" antes de "Relleno" y afina los bordes de tu selección. Esto te ayudará a mezclarlo mejor.
- Edita el "Modo mezclar" en el menú de relleno. Baja la opacidad al 50 % y prueba entre 2-3 rellenos sobre cada uno para obtener un efecto más aleatorio.
- Usa las herramientas "Pincel" y "Degradado" junto al "Cuentagotas" para pintar sobre cualquier error que haya.[7]
Anuncio
Parte 3
Parte 3 de 3:Añadir texto nuevo
-
1Busca la fuente correcta con la que reemplazar el texto. En caso de que sepas la fuente o quieras elegir la tuya propia, es posible añadirla simplemente presionando la "T" para abrir la herramienta de "Texto". Sin embargo, en caso de que quieras una fuente en concreto, necesitarás buscar un poco más. Es posible descargar fuentes gratis de Internet y añadirlas a Photoshop (como los archivos .ttf, que son los más comunes). También es posible buscar fuentes específicas usando la página web WhatTheFont, la cual averigua qué fuente se encuentra en la imagen que subes.
-
2Introduce y coloca el texto y luego rasterízalo. Aunque la mayoría de fuentes necesitan modificaciones, es posible realizar un simple trabajo de reemplazar texto tan pronto introduzcas la nueva fuente. Selecciona la fuente correcta, color y escribe el texto. Colócalo aproximadamente donde necesites que vaya, haz clic derecho en "Tipo" en las paletas de capas y selecciona "Rasterizar capas".
- El "Rasterizar capas" hace que sea más fácil realizar ajustes. Sin embargo, no podrás cambiar las palabras una vez rasterices las capas, así que asegúrate de que todo esté escrito correctamente.
-
3Usa "Transformación libre" para ajustar, angular y colocar el texto. Para poder usarlo, asegúrate de que el texto esté seleccionado en el menú de capas. Presiona Ctrl+T o ⌘ Cmd+T para transformar el texto. También es posible seleccionar "Editar" → "Transformación libre". Esta casilla te permite cambiar el tamaño del objeto, pero no solo eso:
- Haz clic en cualquier punto para cambiar el tamaño del texto desde ese punto.
- Mantén presionada la tecla Mayúscula para mantener las mismas proporciones totales mientras cambies el tamaño.
- Mantén presionada la tecla Ctrl o ⌘ Cmd mientras hagas clic en un punto para girar o angular ese punto, permitiéndote dar perspectiva a los puntos.
- Mantén presionada la tecla Alt u ⌥ Opt para estirar, apretar o dar la vuelta al texto.[8]
-
4Usa la herramienta "Licuar" para rotar, girar y doblar manualmente el texto y que encaje con el objeto final. Conseguir el giro exacto va a ser imposible a no ser que uses un control más fino del que ofrece la "Transformación libre". En su lugar, abre "Filtro" → "Licuar." Desde aquí, usa el pincel para curvar lentamente el texto exactamente como lo necesites.
- Haz que el pincel sea tan grande como puedas para que se ajuste al bloque completo de texto.
- Reduce la presión del pincel para conseguir efectos más sutiles.[9]
Anuncio
Consejos
- En caso de que te equivoques durante el proceso, la manera más sencilla de enmendar el error es usar el atajo de teclado Ctrl+Z o Cmd+Z. Este es el atajo de teclado para la característica "Deshacer".
Referencias
- ↑ https://helpx.adobe.com/photoshop/using/making-quick-selections.html
- ↑ https://helpx.adobe.com/photoshop/using/editing-text.html
- ↑ https://helpx.adobe.com/photoshop/using/making-quick-selections.html
- ↑ http://planetphotoshop.com/removing-objects-with-content-aware-fill-and-patch-in-photoshop-cc.html
- ↑ https://helpx.adobe.com/photoshop/how-to/remove-object-content-aware.html
- ↑ https://helpx.adobe.com/photoshop/how-to/remove-object-content-aware.html
- ↑ http://planetphotoshop.com/removing-objects-with-content-aware-fill-and-patch-in-photoshop-cc.html
- ↑ https://helpx.adobe.com/photoshop/using/transforming-objects.html
- ↑ https://helpx.adobe.com/photoshop/using/liquify-filter.html




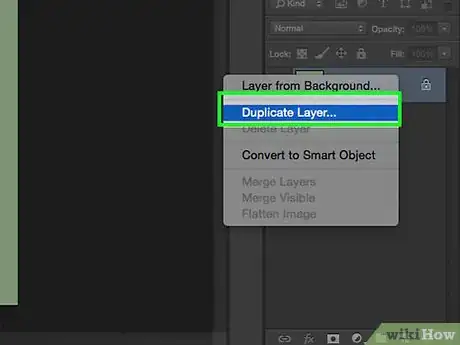
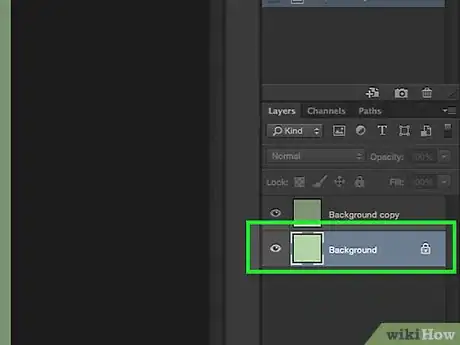
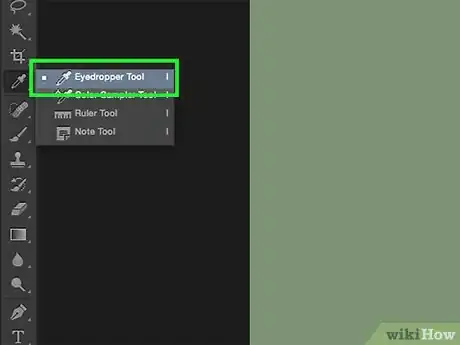
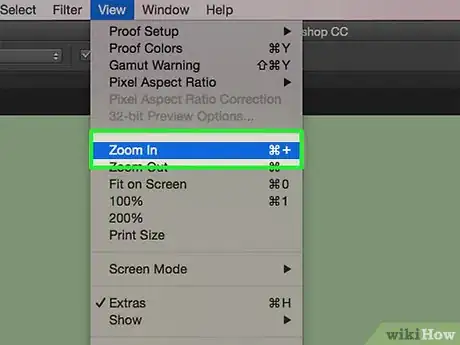
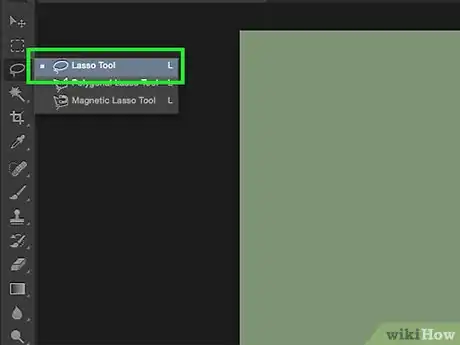
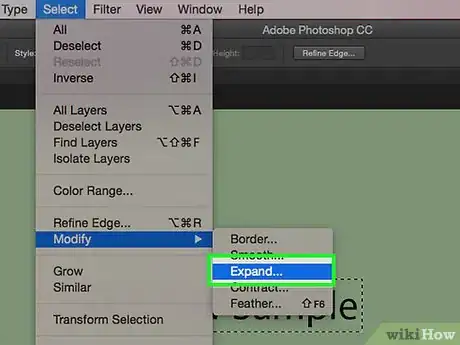
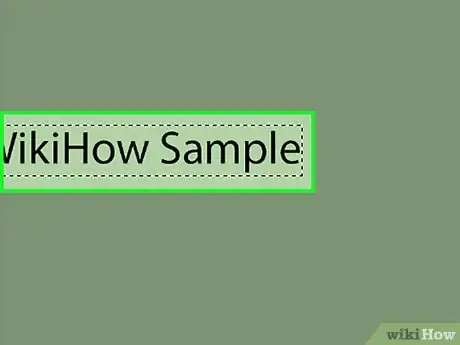
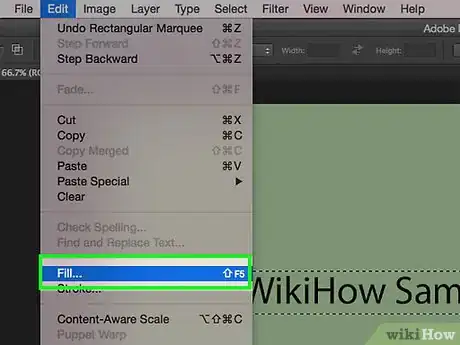
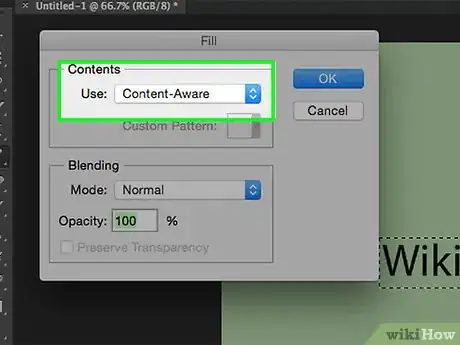
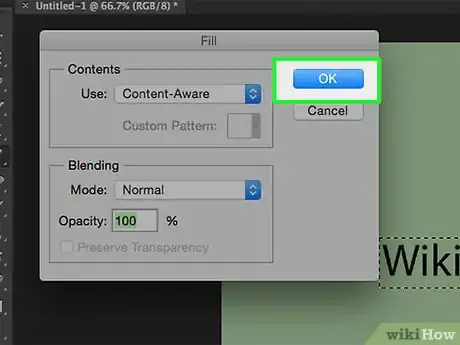
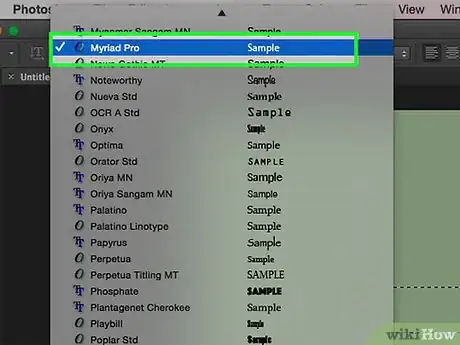
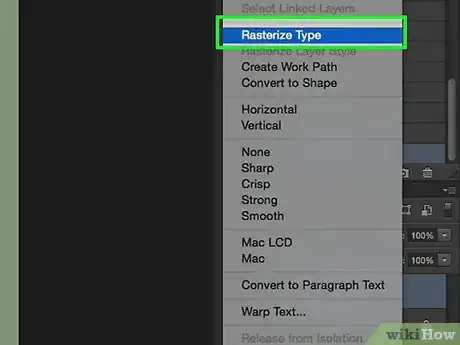
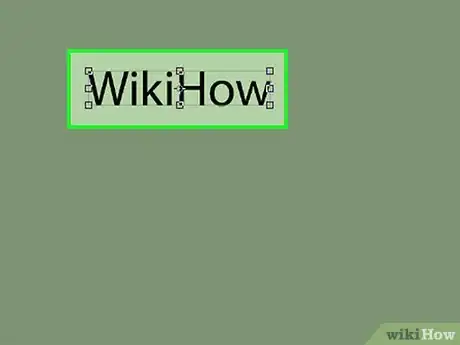
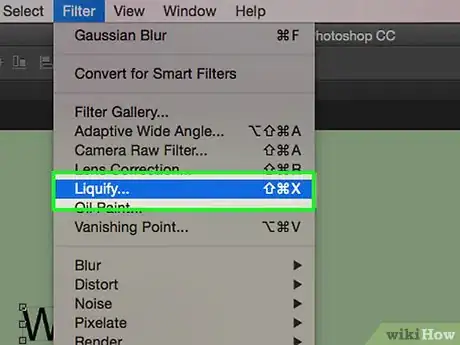
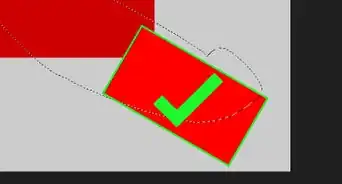
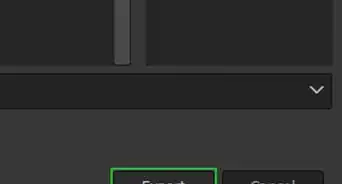
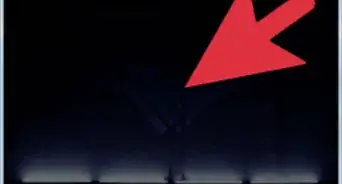

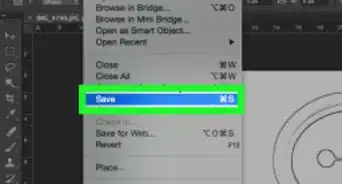

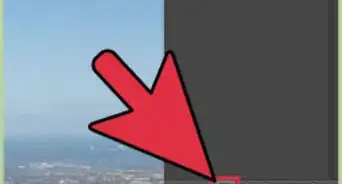
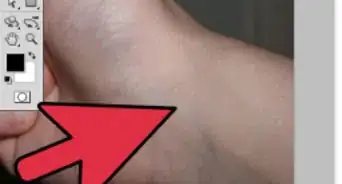
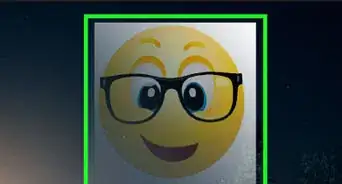

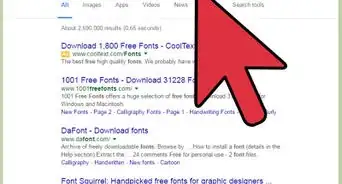

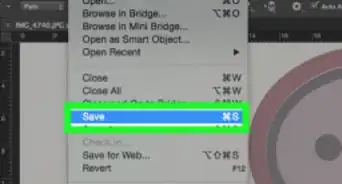
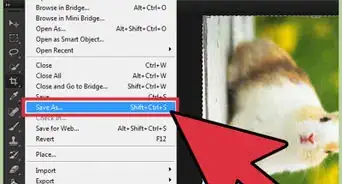
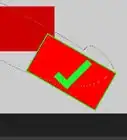
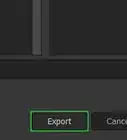
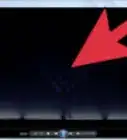


wikiHow's Content Management Team revisa cuidadosamente el trabajo de nuestro personal editorial para asegurar que cada artículo cumpla con nuestros altos estándares de calidad. Este artículo ha sido visto 32 252 veces.