Nuestro equipo de editores e investigadores capacitados han sido autores de este artículo y lo han validado por su precisión y amplitud.
wikiHow's Content Management Team revisa cuidadosamente el trabajo de nuestro personal editorial para asegurar que cada artículo cumpla con nuestros altos estándares de calidad.
En este artículo, hay 9 referencias citadas, que se pueden ver en la parte inferior de la página.
Este artículo ha sido visto 59 533 veces.
Unir dos o más imágenes diferentes te permite crear hermosas imágenes en una multitud de campos dentro de la imagen. Photoshop te permite crear efectos especiales, pero en este caso, solo enseñaremos cómo combinar dos imágenes de manera armoniosa para crear una unión simple y sinérgica.
Pasos
Método 1
Método 1 de 2:Unir imágenes en una misma foto
-
1Selecciona las imágenes que quieres para tu composición y después ábrelas en la misma ventana. Para hacerlo, tienes varias opciones. La forma más sencilla es hacer clic y arrastrar las imágenes a Photoshop directamente desde la ventana de tu "Escritorio", "Finder" o "Explorador de Windows". Sin embargo, también puedes hacer lo siguiente:
- Haz clic en "Archivo" → "Abrir". Esto abrirá dos pestañas separadas sobre tu imagen. Haz clic y arrastra una pestaña para sacarla fuera del marco. Después haz clic y arrastra la imagen a la pestaña en la que quieres ambas fotos.
-
2Ajusta el tamaño de cada capa, si lo necesitas, con la herramienta de Transformación. Esta poderosa función te permite cambiar el tamaño, rotar, girar y ajustar el tamaño de una imagen. Para usarla, haz clic en la capa que quieres y presiona Ctrl+T (PC) o Cmd-T (Mac) para empezar la transformación. Verás una caja con pequeñas agarraderas que te permiten ajustar cosas.
- Presiona la tecla Mayúsculas al cambiar el tamaño de la imagen para mantener las mismas dimensiones.
- Presiona la tecla "Ctrl" (o Cmd en Mac) al cambiar el tamaño para solo mover el punto en el que estás haciendo clic para así crear "perspectiva".
- Presiona la tecla "Alt" (u Opt en Mac) al cambiar el tamaño para mantener los ángulos de la imagen (las esquinas), pero aun así cambiar el tamaño.
- Haz clic afuera de los bordes para girarlo.[1]
-
3Usa la herramienta de "Borrador" para cortar áreas que no son importantes. Si sabes que no vas a querer algo de la imagen, saca el borrador (presionando la tecla “E") y empieza a borrar la imagen. Al trabajar con esta herramienta, puedes seguir estos consejos útiles:
- Presiona las teclas "Ctrl” > "Alt" > "Z" (Windows) o "Cmd" > “Opt" > "Z" (Mac) para deshacer la acción si borraste algo por error. Presiona "Ctrl" > "Z" o "Cmd" > "Z" para rehacer la acción si te fuiste muy atrás.[2]
- Si creaste una selección (la línea punteada) entonces puedes borrar solamente lo que está dentro de esa selección. Esta es una buena forma de proteger áreas que no puedes borrar, al solo seleccionar las áreas que necesitas borrar.
- Borrar es permanente, lo que significa que la información del pixel se perderá. Puedes seguir los pasos a continuación para que los pixeles sean invisibles en lugar de borrarlos, por si necesitas usarlos después.
-
4Usa las máscaras de capa para borrar de forma no permanente, así como de forma gradual las imágenes. Las máscaras de capa son tu mejor opción si quieres fusionar imágenes. Estas te permiten borrar partes de una capa sin borrar la información, lo que significa que puedes deshacer todo lo que hiciste si cometes un error. Para hacer una máscara, selecciona la capa que quieres y después haz clic en el icono del rectángulo pequeño que tiene un círculo en el centro y se encuentra en la parte inferior de la paleta de capas. Después:
- Activa la herramienta de brocha. Esta automáticamente hará que todo esté en blanco y negro.
- Asegúrate de que la máscara esté seleccionada. Es la segunda, el cuadro blanco que está a la derecha de tu capa.
- Colorea todo lo que quieres borrar en negro en la imagen actual. Esto se borrará, no se pintará de negro no te preocupes.
- Todo lo que esté en gris se borrará de forma parcial, hasta que esté por completo de color blanco o negro.
- Vuelve a pintar la máscara de color blanco para que la imagen vuelva a aparecer.
- ¡Ten en mente que también puedes usar gradientes, brochas raras, sellos y la herramienta de pluma! De cualquier forma que "colorees" la máscara, aparecerá.[3] [4]
-
5Utiliza tus herramientas de selección y la herramienta "Perfeccionar borde" para aislar elementos específicos en tu imagen. Si solo quieres añadir a otra persona a la imagen o añadir una bandera de una foto en el fondo de otra, entonces no es necesario fusionar las imágenes. En lugar de fusionarlas, utiliza las siguientes herramientas para seleccionar tu objeto, después haz clic derecho en la selección y selecciona "Capa nueva vía cortar".[5]
- Selecciones en formas: el icono luce como una caja punteada y es el primero que aparece. Si haces clic y no sueltas el icono, aparecerán más figuras que puedes usar.
- Herramienta lazo: haz clic para crear una selección, termina la selección al conectar los dos extremos de tu línea o haciendo clic de nuevo para terminarla. Existen otras opciones de lazos, los angulares y los magnéticos (los que siguen el color).
- Herramienta de selección rápida: se parece a una brocha de pintura con una pequeña línea punteada al final de la brocha. Esta es tu herramienta más poderosa. Haz clic y arrástrala sobre la imagen y la herramienta intentará encontrar y seleccionar el objeto automáticamente. Cambia la tolerancia, como se muestra anteriormente, para obtener mejores resultados.
- Varita mágica: haz clic en el ícono y déjalo presionado para encontrarla detrás de la herramienta de "Selección rápida", o viceversa. La varita selecciona todos los pixeles dentro del mismo rango del color que acabas de seleccionar, lo cual ayuda a eliminar grandes áreas del fondo al mismo tiempo.
- Herramienta de pluma: el icono luce como una pluma normal. Esta es la herramienta más poderosa que puedes usar, pero también la que consumirá mucho de tu tiempo. La pluma crea trazos con puntos de anclaje que se pueden ajustar en cualquier momento, lo que te da mucho más control que las demás herramientas básicas de selección.[6]
Método 2
Método 2 de 2:"Esconder" la unión sin que se note
-
1Cambia la opacidad de tus brochas y borradores para tener un mejor control. Una transparencia parcial también se puede apilar, lo que significa que puedes usar esto para sombrear imágenes de forma realista. Si necesitas un borde parcial o una transición ligera, configura la opacidad de la brocha o del borrador al 10 % cada vez. Ahora, cada vez que sombrees esa área, borrarás el 10 % de los pixeles con cada pasada. Así que si borras diez veces esa área, luego lo mueves un poco y borras 8 veces otra área y luego 6, etcétera, conseguirás una unión gradual de ambas imágenes.
-
2Usa la herramienta "Perfeccionar borde" para conseguir cortes y selecciones perfectas. La puedes encontrar a través de "Selección" → "Perfeccionar bordes", y esto mostrará cómo lucirá tu imagen sin un fondo. Esto te permite ver tu nueva foto perfectamente, perfeccionándola antes de unirla. Cualquier selección, en cualquier capa, se puede refinar. Cuando termines, haz clic en "Selección" → "Inversa" y presiona la tecla Borrar para borrar todos los pixeles que perfecciones.
- Radio: reduce todo el borde. Cada pixel que "añadas" corta un pixel cerca a tu selección.
- Suavizado: redondea los bordes.
- Calar: añade un difuminado parcialmente transparente al borde de la selección.
- Contraste: hace bordes y puntos más marcados. Lo opuesto a "Suavizado".
- Desplazamiento de borde: aumenta o reduce todo basándose en el porcentaje que introduzcas.[7]
-
3Prueba la función "Auto alinear capas" si vas a unir fotos casi idénticas. Esta función te permite sincronizar las dos imágenes, como una foto grupal donde una persona cerro los ojos. Abre otra copia donde esa persona tenga los ojos abiertos, después selecciona ambas capas presionando la tecla Ctrl (o CMD en Mac) y haz clic en las imágenes. Después selecciona "Editar" → "Auto-alinear capas".
- Selecciona "Solo cambiar posición" para obtener los mejores resultados.[8]
-
4Experimenta con los "Modos de fusión" para que la luz de las imágenes que vas a unir combine. Los modos de fusión relacionan una capa con otra. Así que, por ejemplo, si la capa inferior tiene mucha luz, puedes hacer que la capa superior tome un poco de esa luz y la use para aclarar la capa superior. ¿Suena confuso? Lo mejor parte es que es muy sencillo y simple experimentar con estos modos sin dañar de forma permanente tus imágenes. Para usarlos:
- Haz clic en la capa superior de las que vas a fusionar.
- Haz clic en el menú desplegable, el cual de forma predeterminada dice "Normal" que se encuentra arriba de las capas.
- Selecciona un nuevo modo de fusión y observa cómo cambia tu imagen. Prueba todos.
- Luz focal
- Aclarar
- Multiplicar
- Superponer
- Luz suave
- Disolver[9]
Referencias
- ↑ https://helpx.adobe.com/photoshop/using/transforming-objects.html
- ↑ http://photoshopcafe.com/tutorials/blend/blend.html
- ↑ https://helpx.adobe.com/photoshop/using/combining-multiple-images-group-portrait.html
- ↑ http://www.photoshopessentials.com/photo-effects/photo-blend/
- ↑ http://www.photoshopessentials.com/photo-effects/photo-blend/
- ↑ http://www.digitalartsonline.co.uk/tutorials/photoshop/how-to-remove-a-background-in-photoshop/
- ↑ https://helpx.adobe.com/photoshop-elements/using/layer-styles.html
- ↑ https://helpx.adobe.com/photoshop/using/combining-multiple-images-group-portrait.html
- ↑ http://www.photoshopessentials.com/photo-editing/how-to-merge-layer-blend-modes-in-photoshop/
- http://www.webcoursesbangkok.com/blog/photoshop-tutorial-merging-two-photos-together/ - Fuente original, se obtuvo el permiso del autor para compartir.




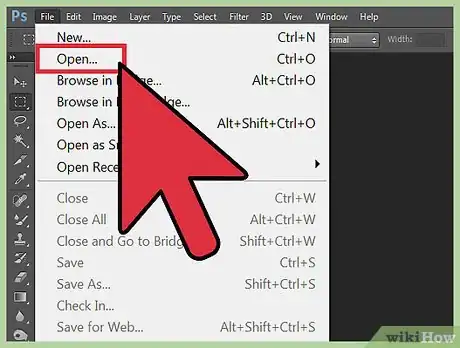
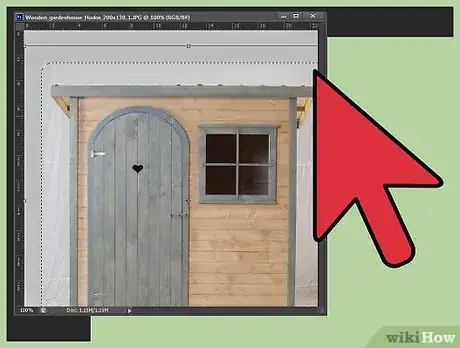
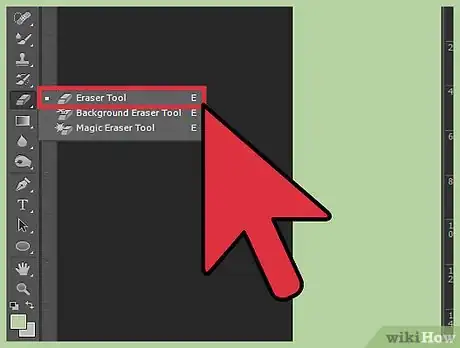
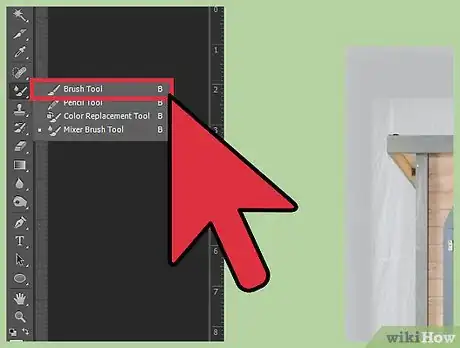
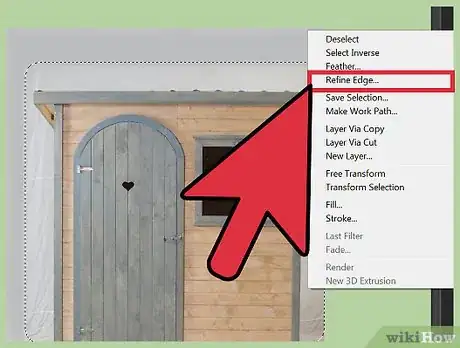
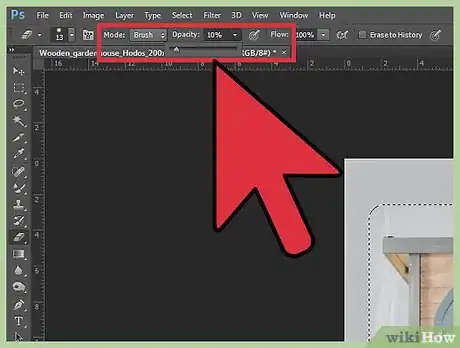
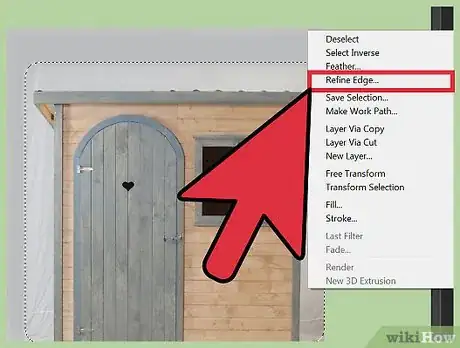
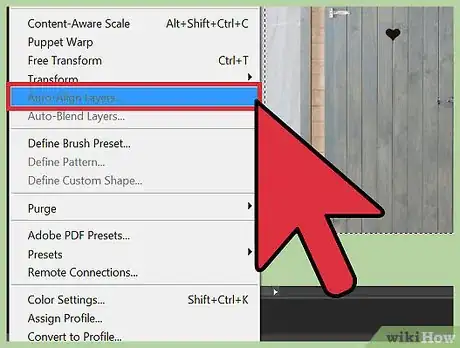
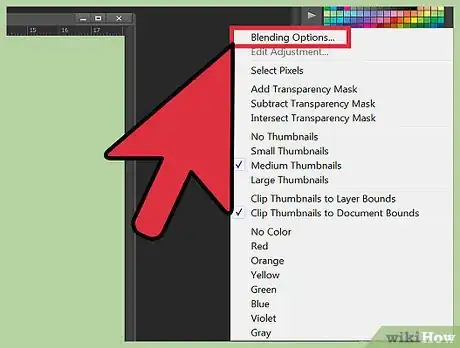
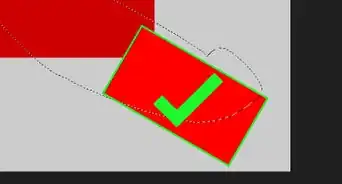
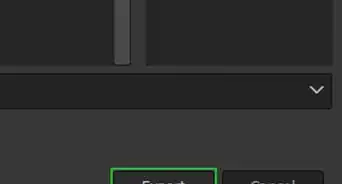
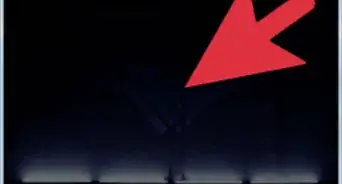
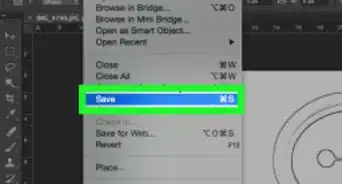


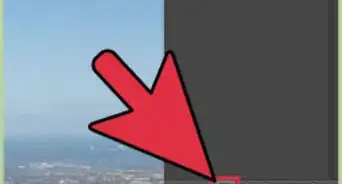
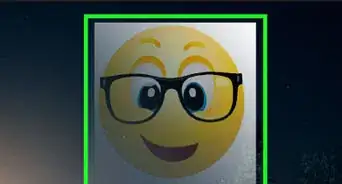
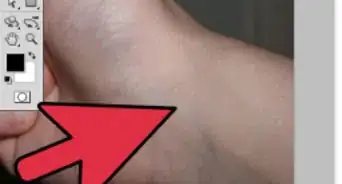
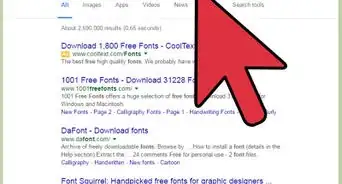

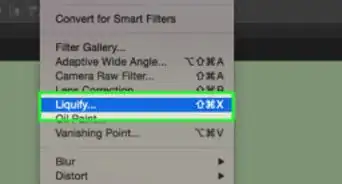
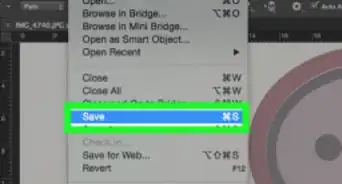
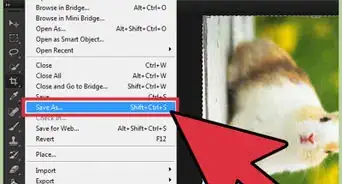
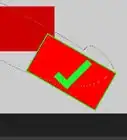
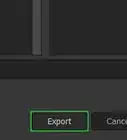
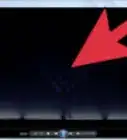
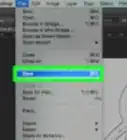

wikiHow's Content Management Team revisa cuidadosamente el trabajo de nuestro personal editorial para asegurar que cada artículo cumpla con nuestros altos estándares de calidad. Este artículo ha sido visto 59 533 veces.