X
Nuestro equipo de editores e investigadores capacitados han sido autores de este artículo y lo han validado por su precisión y amplitud.
wikiHow's Content Management Team revisa cuidadosamente el trabajo de nuestro personal editorial para asegurar que cada artículo cumpla con nuestros altos estándares de calidad.
Este artículo ha sido visto 27 798 veces.
Este wikiHow te enseñará cómo usar Adobe Photoshop para hacer que una imagen se vea como un dibujo de líneas simple, en lugar de un bosquejo más detallado, sin trazarlo tú mismo.
Pasos
Parte 1
Parte 1 de 3:Abrir la imagen
Parte 1
-
1Abre una imagen en Photoshop. Para hacerlo, haz doble clic en el icono de la aplicación azul que tiene las letras "Ps," haz clic en Archivo en la barra de menú que está en la parte superior de la pantalla, luego en Abrir... y selecciona la imagen.
- Las imágenes originales con mayores contrastes permiten un efecto de dibujo de líneas más limpio.
-
2Haz clic en Capa en la barra de menú.
-
3Haz clic en Duplicar capa… en el cuadro desplegable y luego en OK.
- Puedes darle un nombre diferente a la nueva capa, de lo contrario se llamará "[Nombre de la primera capa] copia".
- Si no ves el icono de un candado al lado del original, la capa de “fondo” que está en la ventana “Capas” de la parte inferior derecha de la pantalla, haz clic en la capa. Luego, haz clic en el botón del candado que está en la parte superior de la ventana “Capas”.
Anuncio
Parte 2
Parte 2 de 3:Preparar la imagen
Parte 2
-
1Haz clic en la capa duplicada. Está en la ventana “Capas” de la parte inferior derecha de la pantalla.
-
2Haz clic en el cuadro desplegable Normal que está cerca de la parte superior de la ventana “Capas”.
-
3Haz clic en Sobreexponer color.
-
4Haz clic en Filtro en la barra de menú y luego en Galería de filtros….
-
5Haz clic en la carpeta "Estilizar".
-
6Haz clic en Bordes resplandecientes.
-
7Desliza el control deslizante de "Anchura de borde" a un valor entre 3 y 6. Usa la vista previa para determinar el grosor que quieres que tengan las líneas.
-
8Desliza el control deslizante de "Brillo de borde" al medio.
-
9Desliza el control deslizante de "Suavizado" hasta el extremo derecho.
-
10Haz clic en OK.
-
11Haz clic en Imagen en la barra de menú.
-
12Haz clic en Ajustes en el cuadro desplegable.
-
13Haz clic en Invertir en el cuadro desplegable.Anuncio
Parte 3
Parte 3 de 3:Crear el dibujo de líneas
Parte 3
-
1Haz clic en Imagen en la barra de menú.
-
2Haz clic en Modo en el cuadro desplegable.
-
3Haz clic en Escala de grises.
-
4Haz clic en No combinar o Aplanar. El mensaje dependerá de las propiedades de la imagen.
- Si se te pide descartar la información de color, haz clic en Descartar.
-
5Haz clic en Imagen en la barra de menú.
-
6Haz clic en Ajustes en el cuadro desplegable.
-
7Haz clic en Exposición….
-
8Ajusta los controles deslizantes hasta que la imagen tenga el efecto de dibujo de líneas que desees.
- Marca "Previsualizar" en el cuadro de diálogo si no está marcado.
-
9Haz clic en Imagen en la barra de menú.
-
10Haz clic en Ajustes en el cuadro desplegable.
-
11Haz clic en Posterizar….
-
12Usa el control deslizante para ajustar las líneas de la imagen.
- Marca "Previsualizar" en el cuadro de diálogo si no está marcado.
-
13Guarda la imagen. Haz clic en Archivo en la barra de menú y en Guardar como…. Dale nombre al archivo y haz clic en Guardar.Anuncio
Acerca de este wikiHow
Anuncio




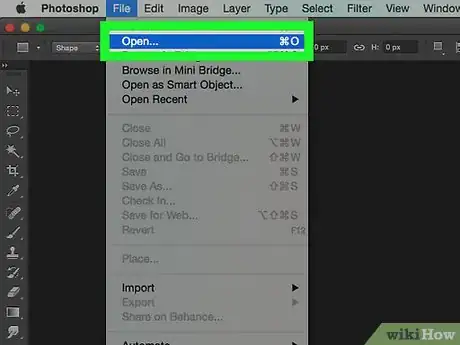
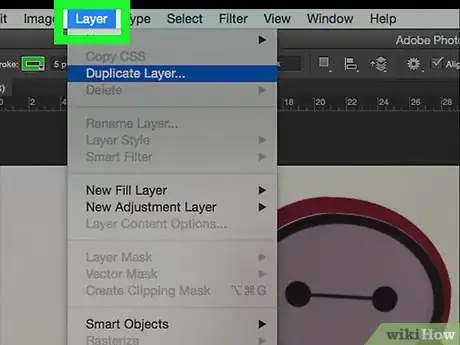
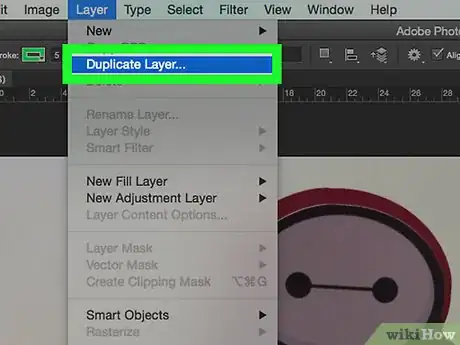
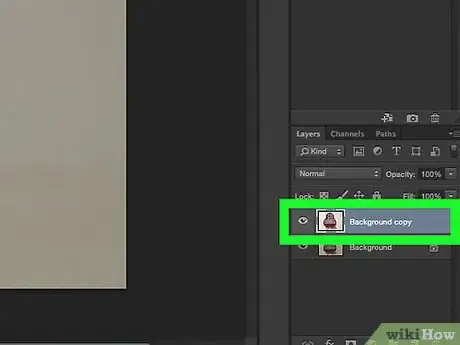
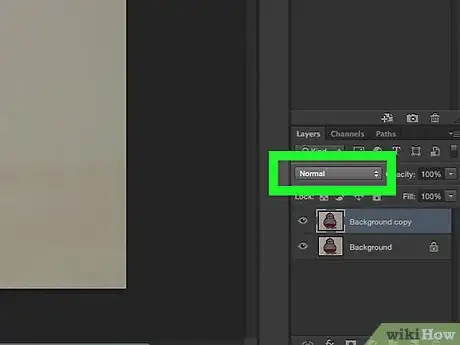
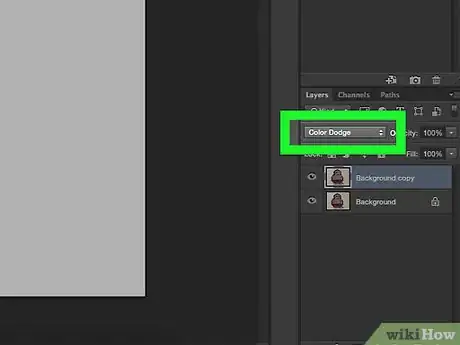
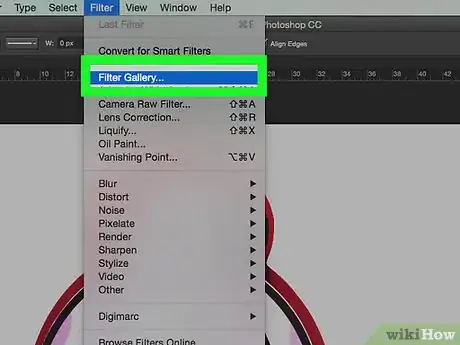
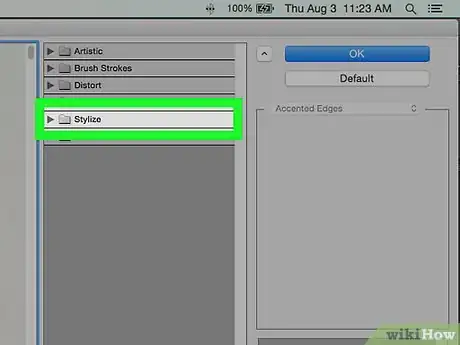
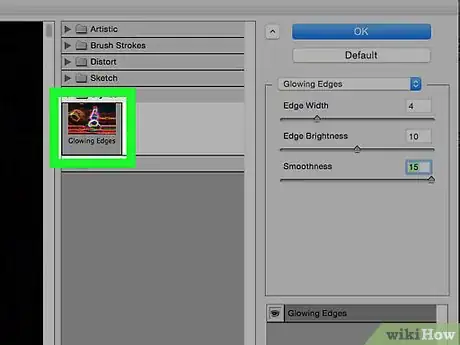
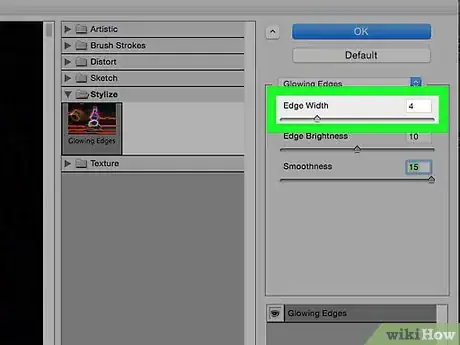
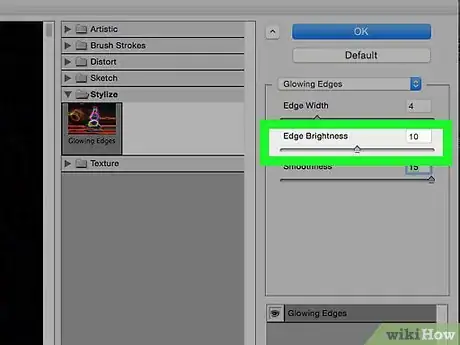
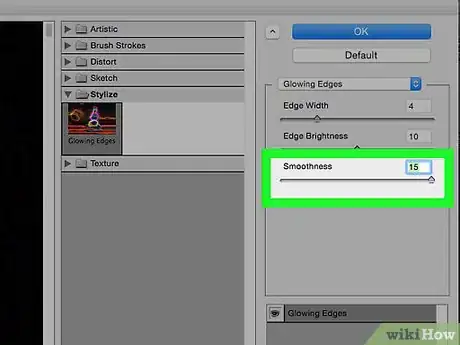
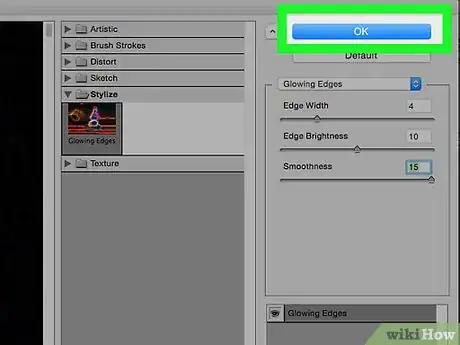
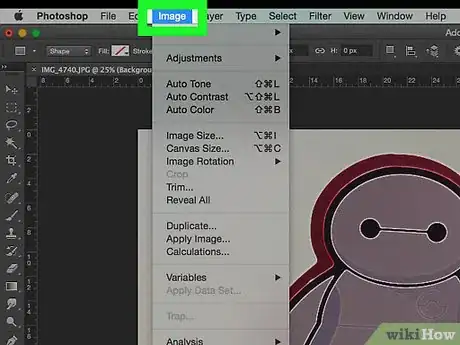
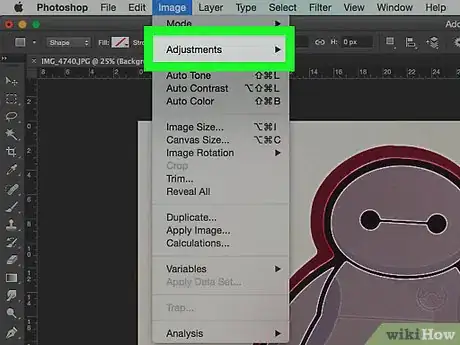
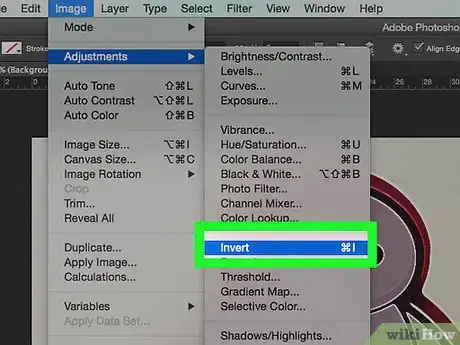
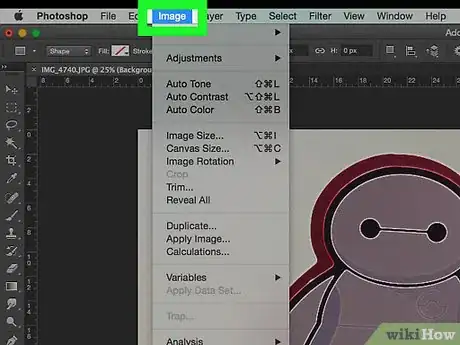
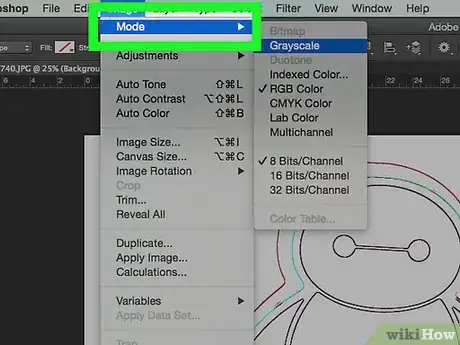
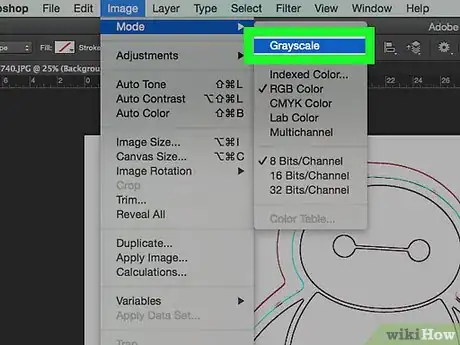
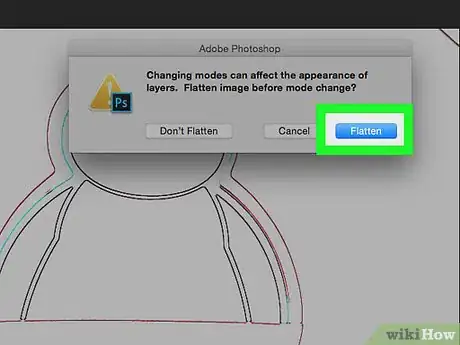
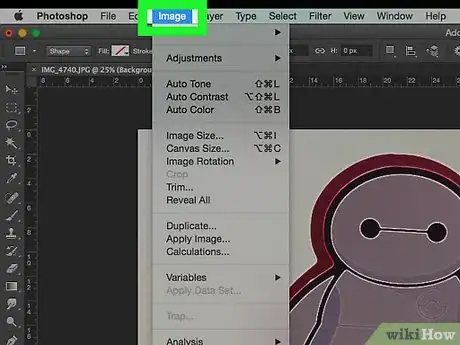
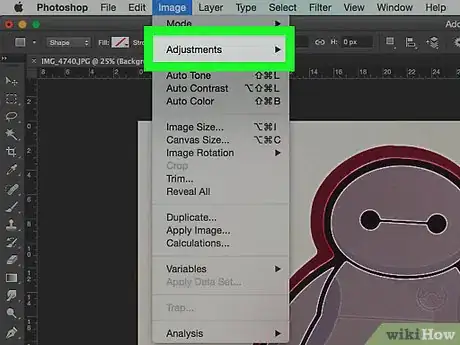
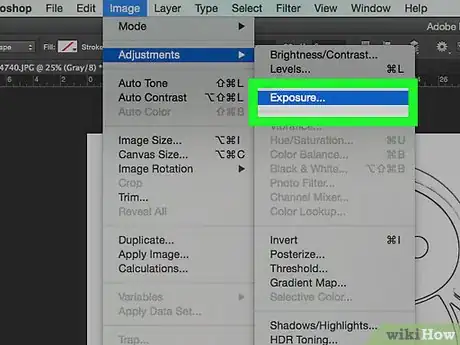
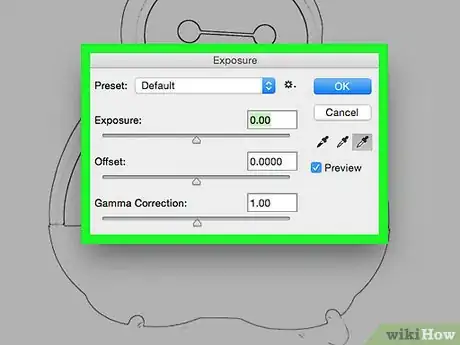
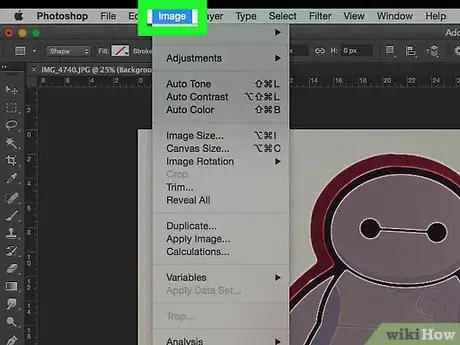
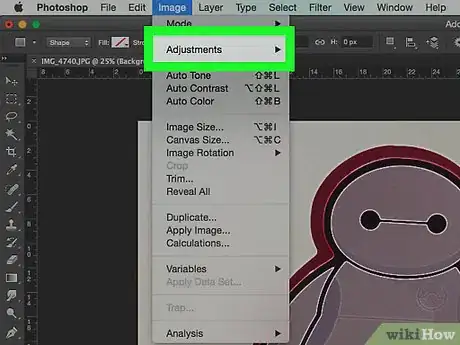
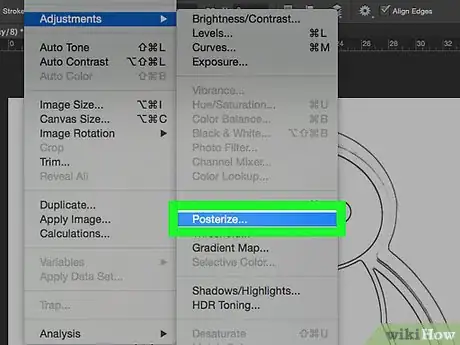
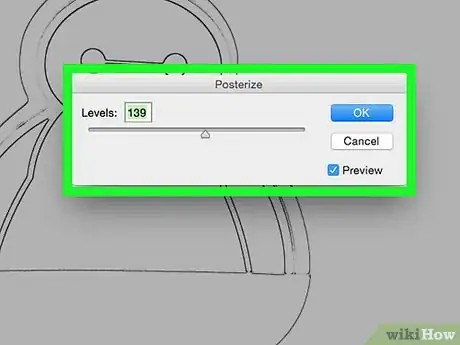
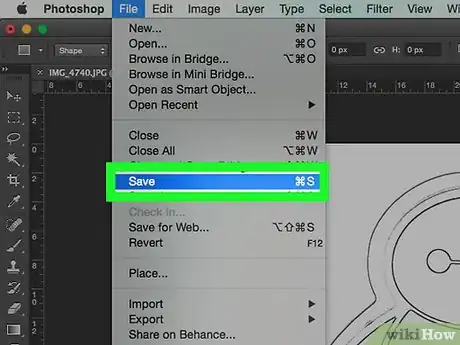
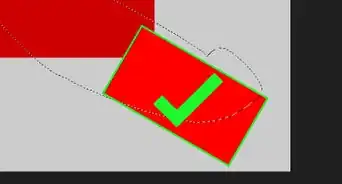
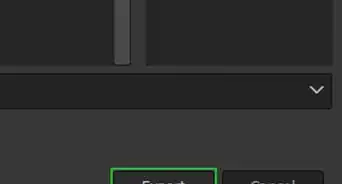
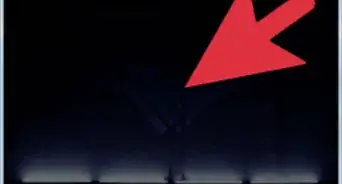


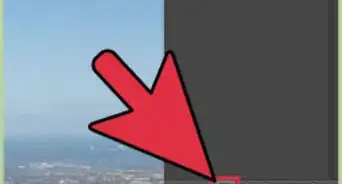
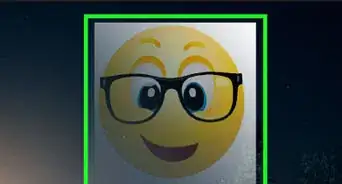
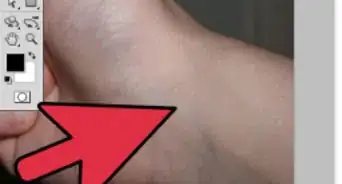

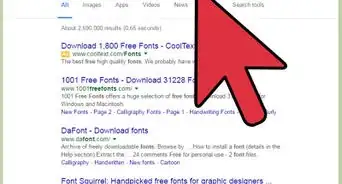

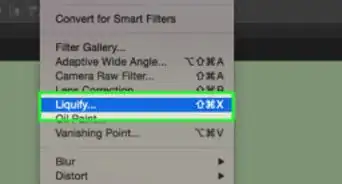
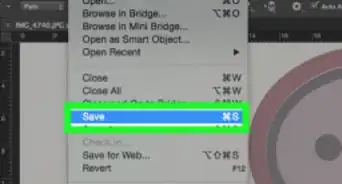
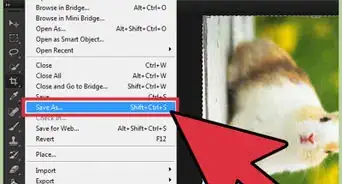
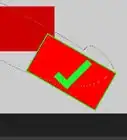
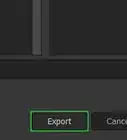
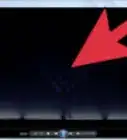


wikiHow's Content Management Team revisa cuidadosamente el trabajo de nuestro personal editorial para asegurar que cada artículo cumpla con nuestros altos estándares de calidad. Este artículo ha sido visto 27 798 veces.