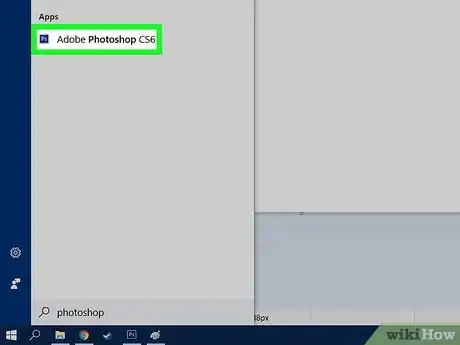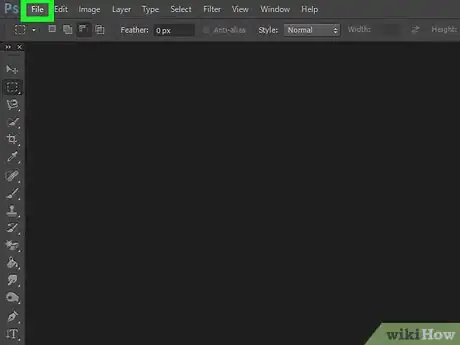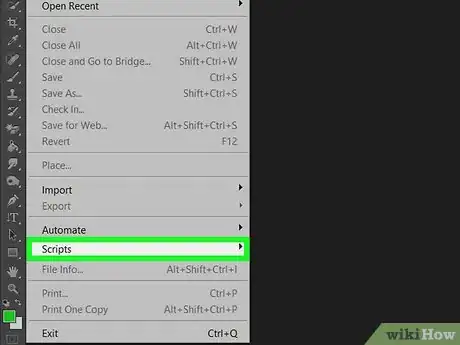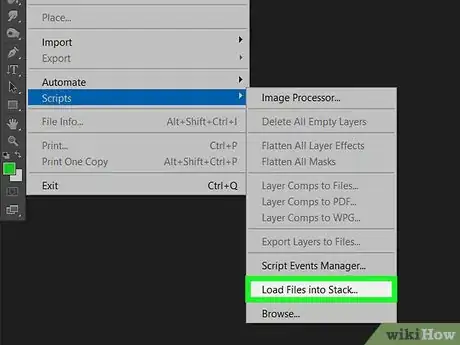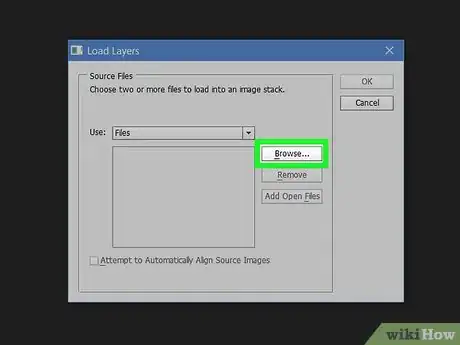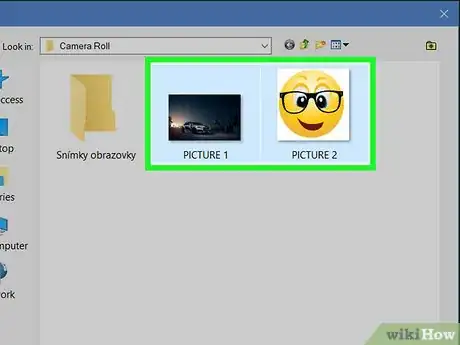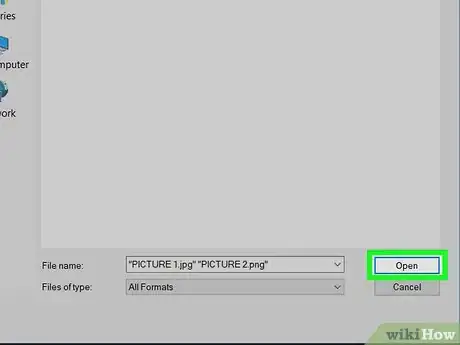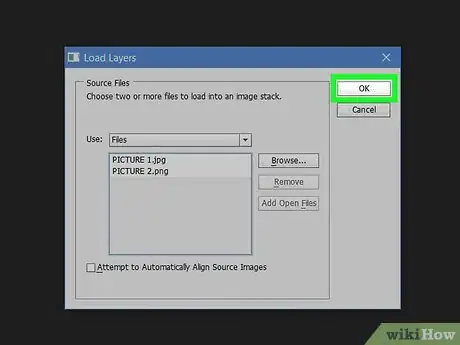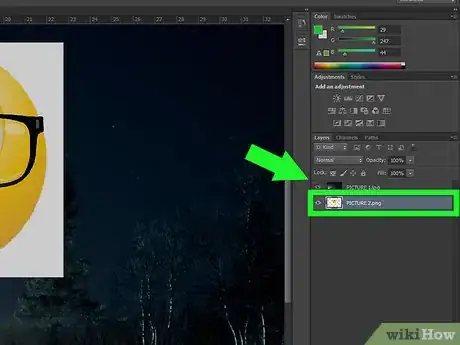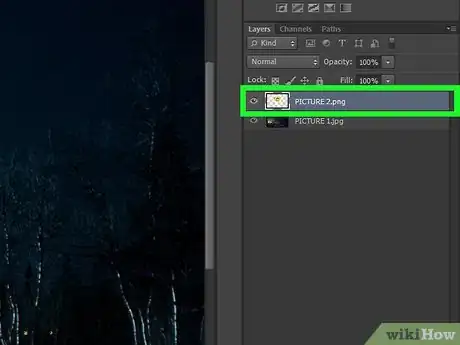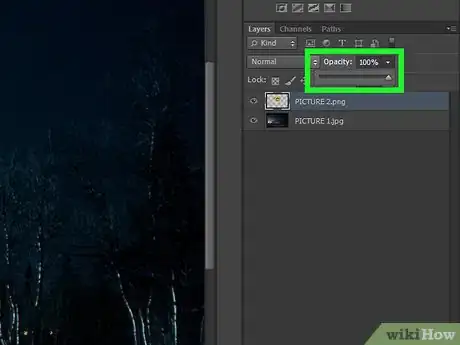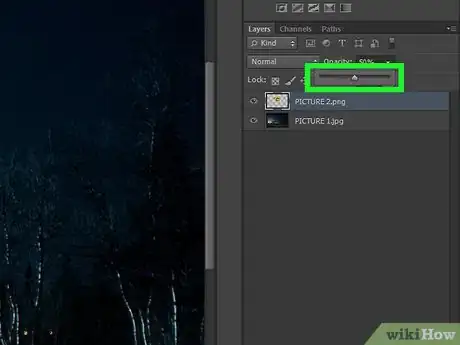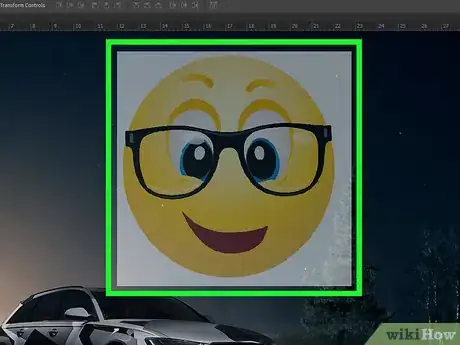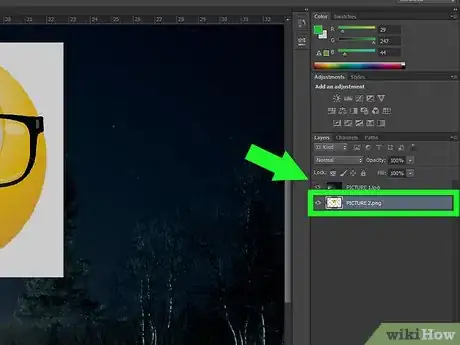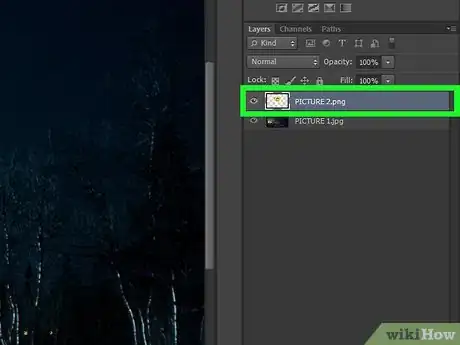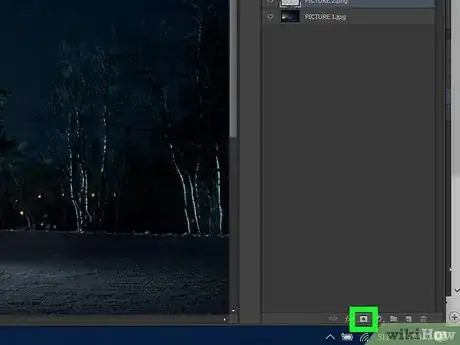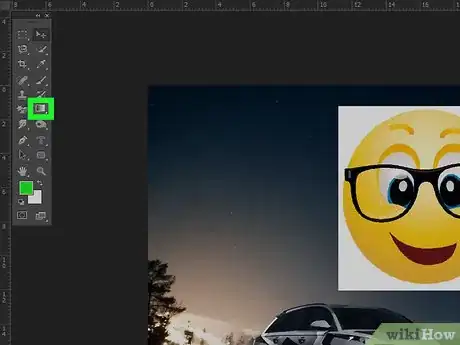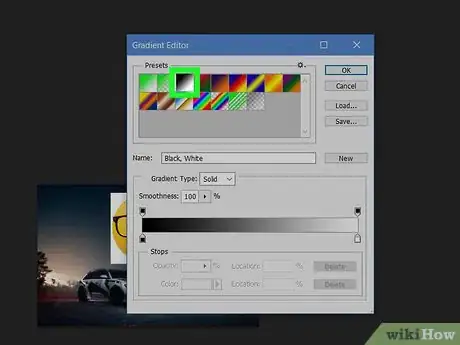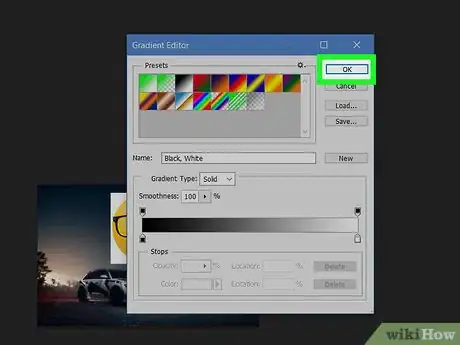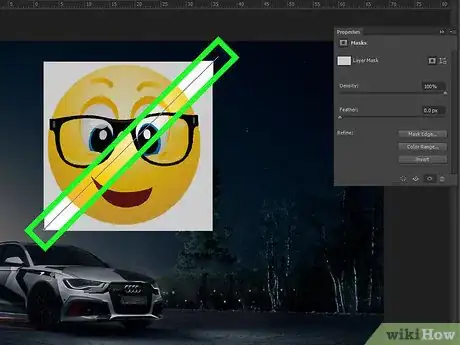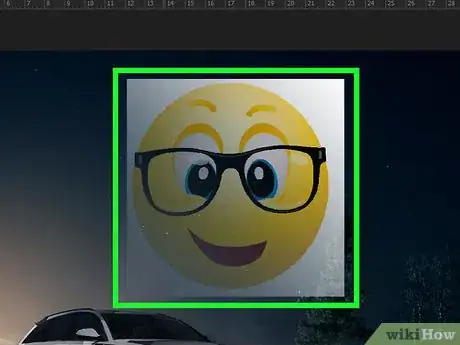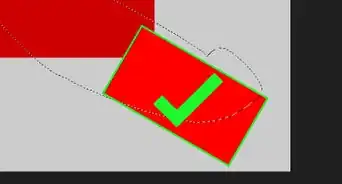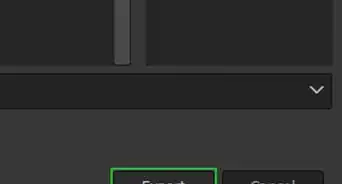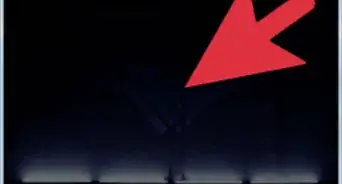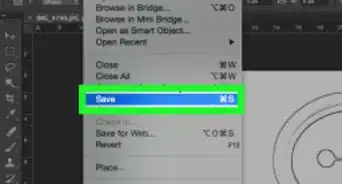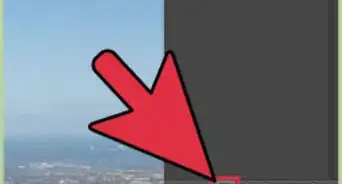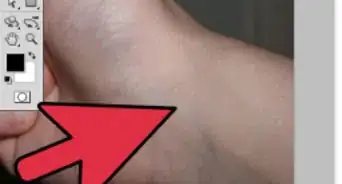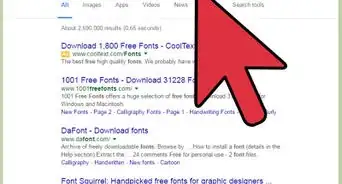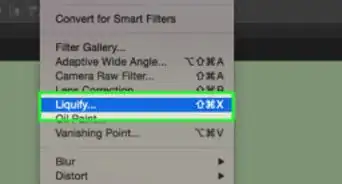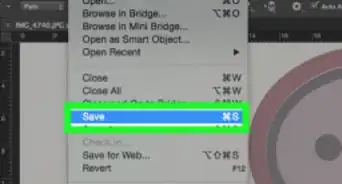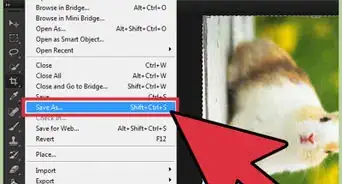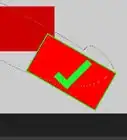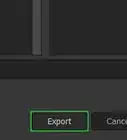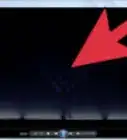X
Este artículo fue coescrito por Jack Lloyd. Jack Lloyd es escritor y editor de tecnología para wikiHow. Tiene más de dos años de experiencia escribiendo y editando artículos relacionados con tecnología. Es entusiasta de la tecnología y profesor de inglés.
Este artículo ha sido visto 148 015 veces.
Este wikiHow te enseñará cómo difuminar una imagen encima de otra imagen en Adobe Photoshop. Este efecto se logrará tanto ajustando la opacidad de la imagen que está encima como usando una herramienta de degradado en ella.
Pasos
Parte 1
Parte 1 de 3:Añadir imágenes como capas
Parte 1
-
1Abre Photoshop. Haz doble clic en el icono de la aplicación Photoshop, que se parece a unas letras "Ps" azules sobre un fondo cuadrado.
-
2Haz clic en Archivo. Está en la esquina superior izquierda de la ventana de Photoshop (Windows) o de la pantalla (Mac). Aparecerá un menú desplegable.
-
3Selecciona Secuencias de comandos. Esto está cerca del final del menú desplegable. Al seleccionarlo, se abrirá un menú emergente.
-
4Haz clic en Cargar archivos en pila…. Estará cerca del final del menú emergente. Aparecerá una nueva ventana.
-
5Haz clic en Explorar…. Encontrarás esta opción en el lado derecho de la ventana. Al hacerle clic, se abrirá una ventana desde la que puedes seleccionar las imágenes que quieras difuminar.
-
6Selecciona las dos imágenes. Mantén presionado Ctrl (Windows) o Comando (Mac) y haz clic en cada una de las dos imágenes que quieras usar.
-
7Haz clic en Abrir. Estará en la esquina inferior derecha de la ventana. Deberás ver aparecer los nombres de las fotos en el medio de la ventana.
-
8Haz clic en OK. Estará en la esquina superior derecha de la ventana. Esto hará que Photoshop abra ambas imágenes como capas distintas. Una vez que Photoshop termine de abrir las imágenes, puedes proceder a cambiar la opacidad de la imagen o ajustar el degradado de la imagen.
Parte 2
Parte 2 de 3:Difuminar con la opacidad
Parte 2
-
1Mueve la imagen que quieras difuminar a la parte superior. En el panel de "Capas" del lado derecho de la ventana de Photoshop, haz clic y arrastra la imagen que quieras difuminar a la parte superior del panel.
-
2Selecciona la imagen. Haz clic en la imagen de la parte superior en la ventana de "Capas" para garantizar que esté seleccionada antes de continuar.
-
3Haz clic en el cuadro desplegable de "Opacidad". Verás este menú en la parte inferior de la sección de "Capas". Al hacerlo, se abrirá un menú desplegable.[1]
-
4Reduce la opacidad. En el menú desplegable, arrastra el control deslizante hacia la izquierda para reducir la opacidad de la imagen que está encima. Mientras arrastres el control deslizante, debes empezar a poder ver la imagen que está debajo a través de la imagen que está encima.
- También puedes cambiar el valor del porcentaje de la opacidad en el cuadro de texto. 100 % es completamente opaco y 0 % es completamente transparente.[2]
-
5Revisa la imagen. Si has ajustado la opacidad de la imagen que está encima a tu gusto, el difuminado está completo.
- Quizás quieras ajustar la opacidad de modo gradual para ver cómo se ve la imagen con un poco más (o menos) de opacidad antes de guardarla.
Parte 3
Parte 3 de 3:Difuminar con la herramienta de degradado
Parte 3
-
1Mueve la imagen que quieras difuminar a la parte superior. En el panel de "Capas" del lado derecho de la ventana de Photoshop, haz clic y arrastra la imagen que quieras difuminar a la parte superior del panel.
-
2Selecciona la imagen. Haz clic en la imagen de la parte superior en la ventana de "Capas" para garantizar que esté seleccionada antes de continuar.
-
3Añade una máscara de capa. Haz clic en el icono de "Máscara de capa", que se parece a un rectángulo con una esfera dentro, que está en la parte inferior de la sección de "Capas".
-
4Selecciona la "Herramienta degradado". Haz clic en el icono cuadrado de "Degradado" que está en la barra de herramientas del lado izquierdo.
- También simplemente puedes presionar la tecla Q.
-
5Selecciona el icono de degradado "Negro a transparente". En la ventana "Ajustes preestablecidos", haz clic en el rectángulo blanco y negro (blanco en la equina inferior derecha, negro en la esquina superior izquierda) para seleccionarlo como estilo de degradado.
-
6Haz clic en OK. Está en la esquina superior derecha de la ventana de "Degradado".
-
7Aplica el degradado a la imagen que está encima. Verifica que la máscara de capa esté seleccionada antes de aplicar el degradado y luego haz lo siguiente:[3]
- Haz clic y arrastra desde el punto de la imagen en donde quieras que el efecto de difuminado comience.
- Mantén presionado ⇧ Shift para forzar a que el cursor se mueva en línea recta.
- Suelta el cursor donde quieras que el efecto de difuminado termine.
- Repite este proceso para las partes de la imagen que no están difuminadas si necesitan estarlo.
- Haz clic y arrastra desde el punto de la imagen en donde quieras que el efecto de difuminado comience.
-
8Revisa el efecto de difuminado. Al soltar el botón del ratón, el efecto de difuminado se mostrará en la imagen.[4]
- Si quieres deshacer el degradado e intentarlo de nuevo, presiona las teclas Ctrl+Z (Windows) o ⌘ Cmd+Z (Mac).