Nuestro equipo de editores e investigadores capacitados han sido autores de este artículo y lo han validado por su precisión y amplitud.
wikiHow's Content Management Team revisa cuidadosamente el trabajo de nuestro personal editorial para asegurar que cada artículo cumpla con nuestros altos estándares de calidad.
En este artículo, hay 8 referencias citadas, que se pueden ver en la parte inferior de la página.
Este artículo ha sido visto 45 862 veces.
Eliminar el fondo de una imagen hace que sea posible aislar pequeñas imágenes, añadir fondos nuevos o centrar la atención en ciertos elementos de la imagen. Sin importar para qué quieras eliminar el fondo, este proceso es muy sencillo.
Pasos
Método 1
Método 1 de 2:Eliminar el fondo rápidamente
-
1Usa la herramienta de selección rápida para seleccionar los elementos que quieres mantener en la imagen. La herramienta parece una brocha con un pequeño círculo punteado al final. Debe ser el cuarto icono de arriba a abajo en la barra de herramientas. La selección rápida automáticamente encuentra el borde que esté más cerca a donde hagas clic y lo añade a tu selección.
- Si no puedes encontrar la herramienta, haz clic y mantén presionada la herramienta de la varita mágica. La herramienta de selección rápida está en el pequeño menú que aparece al hacer esto.[1]
-
2Haz clic cerca de los bordes de los elementos más importantes o las cosas que quieres guardar. Haz clic y arrastra el cursor sobre la imagen para que las cosas que quieres guardar (la imagen que no es el fondo) estén seleccionadas. Sigue haciendo esto hasta que todo lo que quieras guardar esté seleccionado.
- Si cometes un error, presiona la tecla Alt o ⌥ Opt, y después haz clic en el área que no quieres seleccionar para eliminarlo.
- Las teclas [ y ] hacen que la herramienta de selección sea más grande o pequeña.
- Si el fondo es de un color, o muy pequeño, selecciona el fondo y después haz clic en Borrar. ¡Ya desapareció! De lo contrario, esta estrategia de seleccionar partes importantes de una imagen es mucho más sencilla.[2]
-
3Abre la función de "Perfeccionar borde" para perfeccionar la selección. Este menú, que lo encuentras en "Selección" → "Perfeccionar borde", te permite ver cómo lucirá la imagen sin el fondo. Desde ahí, tienes varias opciones. Primero, selecciona "En blanco" desde el cuadro de vista en la parte superior del menú de "Perfeccionar borde". Desde ahí, utiliza las siguientes herramientas:
- Radio: te permite reducir el borde. Lo reduce 1 o 2 pixeles para eliminar partes del fondo y por lo general no se nota mucho.
- Suavizado: elimina los bordes rectos para obtener una selección más redondeada.
- Calar: difumina los bordes, lo que te permite eliminar los bordes ásperos o imposibles para perfeccionar la selección, como en el cabello.
- Contraste: hace que los bordes y los puntos estén más pronunciados. Es lo opuesto a "Suavizado".
- Desplazamiento de borde: agranda o reduce la selección, basándose en el porcentaje del original.[3]
-
4Haz clic derecho en la selección para quitarla del fondo. Presiona en "Aceptar" para perfeccionar el borde, después haz clic derecho en cualquiera de las áreas seleccionadas. Selección "Capa vía copia" para separar la imagen del fondo.[4]
- Asegúrate de tener la selección abierta al hacer clic derecho. De no ser así, presiona la tecla "V" para activar el cursor normal y después haz clic derecho.
-
5Borra la capa de fondo para aislar la imagen. Ya puedes hacer lo que quieras con la capa de fondo. Puedes hacerlo en pedazos, borrando lentamente el fondo y creando copias nuevas de la capa, o simplemente borrar todo el fondo de una sola vez. Sea como sea, al final tendrás la imagen sola sin fondo.
Método 2
Método 2 de 2:Usar otras herramientas y técnicas
-
1Crea un duplicado de tu imagen, especialmente los elementos importantes, antes de borrar cualquier cosa. Digamos, por ejemplo, que tienes una imagen de un elefante en un desierto. Tu meta es eliminar el fondo para poder añadir una nueva imagen detrás del elefante, pero la herramienta de selección sigue borrando partes del elefante. Por suerte, tienes otras herramientas y técnicas que puedes usar para áreas difíciles.
-
2Utiliza la herramienta de lazo para trazar manualmente áreas pequeñas. La herramienta de lazo solo sigue a tu ratón y hace una selección después de terminar el trazo en donde empezaste. Aunque esto es más difícil en imágenes grandes, es una gran forma de obtener selecciones precisas. Acerca la imagen, después presiona la tecla "Ctrl" (o "CMD" en Mac) y haz clic para añadir pequeñas secciones o presiona la tecla "Alt" (u "Opt" en Mac) y haz clic para eliminar pequeñas secciones, que las herramientas de selección en grande, como la herramienta de selección rápida, se hayan saltado.[5]
-
3Utiliza la herramienta "Rango de color" para eliminar áreas de un solo color del fondo. Esta herramienta selecciona fácilmente grandes áreas de colores similares como el pasto, el cielo o una pared. Sin embargo, si la imagen que quieres conservar tiene un color similar al del fondo, esto no funcionará. Para usar esta herramienta haz lo siguiente:
- Haz clic en "Seleccionar" desde el menú superior.
- Selecciona "Rango de color".
- Utiliza el gotero para seleccionar el color que quieres elegir. Puedes encontrar colores específicos seleccionándolos desde el menú de "Seleccionar color" que se encuentra en la parte superior.[6]
-
4Utiliza la herramienta de pluma para hacer selecciones precisas y exactas alrededor de las cosas. La herramienta de pluma es una de las herramientas más sencillas y robustas de selección. Sin embargo, es difícil de aprender a usarla. Simplemente haz clic alrededor de la imagen para crear puntos y el programa los irá conectando. Haz clic y sostén la herramienta de pluma en el cuadro de herramientas y selecciona "Pluma de forma libre" para hacer líneas curvas. Cuando termines, haz clic derecho en la línea y haz clic en "Hacer selección". Esto convertirá la línea en una selección, la cual puedes usar para borrar el fondo.
- Si te equivocas en un punto, simplemente presiona la tecla "Ctrl" (o "CMD" en Mac) y haz clic en el punto para ajustarlo.
- Presionar la tecla "Alt" (u "Opt" en Mac) y hacer clic en un punto lo elimina por completo de la línea.
- Presionar la tecla "Shift" y hacer clic creará una linea perfectamente horizontal o vertical desde el último punto.[7]
-
5Usa las máscaras de capa para hacer que el fondo sea invisible pero se mantenga en la imagen. Las máscaras de capas son una herramienta muy poderosa que te permite ajustar la imagen, pero te permite mantener la información original de la imagen. Para usar una:
- Selecciona el área que quieres eliminar usando las técnicas anteriores.
- En la paleta de capas, haz clic en "Añadir una máscara". Este botón luce como un rectángulo con un círculo dentro y está cerca de la parte inferior de la paleta de capas.
- Haz clic en la imagen en miniatura en blanco y negro que aparece en la paleta. Ahora, utiliza una brocha o un lápiz para afinar la imagen dibujando sobre la máscara de capa. Cualquier marca negra que añadas "borrará" el fondo. Dibuja sobre la máscara en blanco para hacer que la imagen vuelva a "aparecer".[8]
Consejos
- Siempre crea duplicados y guarda las versiones nuevas al trabajar con imágenes originales. Si borras el fondo y guardas la imagen, no podrás recuperar el fondo original.
Referencias
- ↑ https://blog.udemy.com/photo-manipulation-tutorials/
- ↑ http://www.digitalartsonline.co.uk/tutorials/photoshop/how-to-remove-a-background-in-photoshop/
- ↑ https://helpx.adobe.com/photoshop-elements/using/layer-styles.html
- ↑ http://www.digitalartsonline.co.uk/tutorials/photoshop/how-to-remove-a-background-in-photoshop/
- ↑ https://helpx.adobe.com/photoshop/using/drawing-pen-tools.html
- ↑ https://blog.udemy.com/photo-manipulation-tutorials/
- ↑ https://helpx.adobe.com/photoshop/using/drawing-pen-tools.html
- ↑ https://helpx.adobe.com/photoshop/how-to/photoshop-remove-person.html




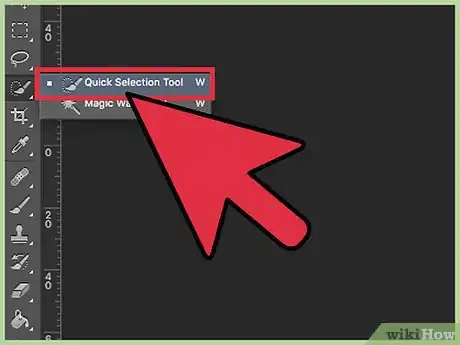
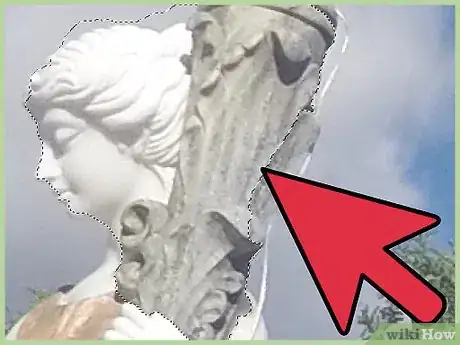
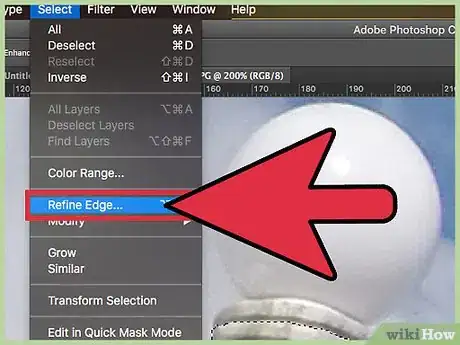
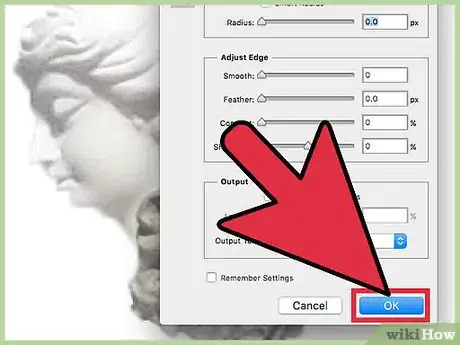
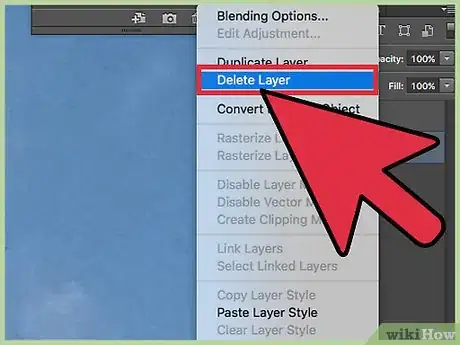

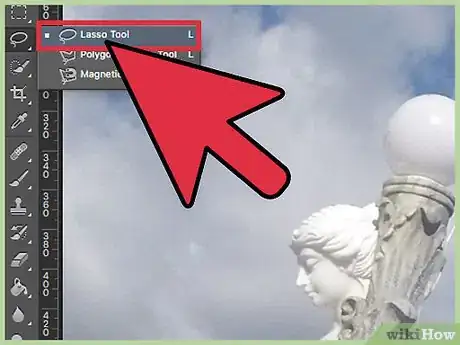
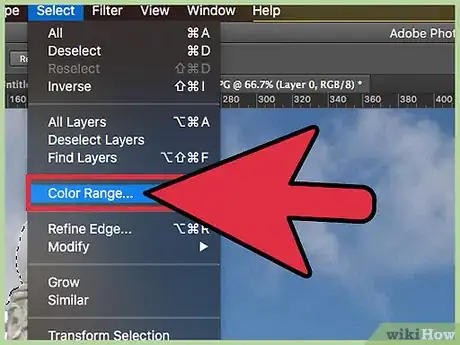
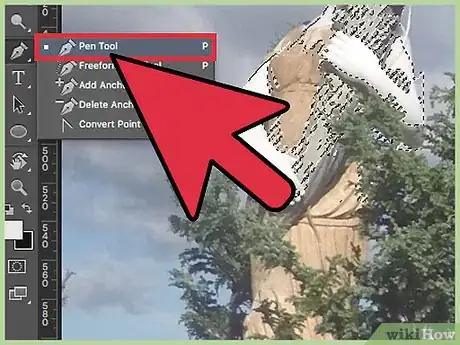
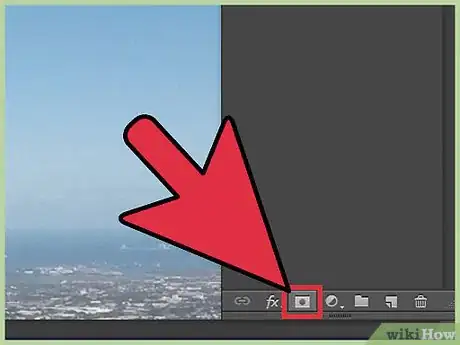
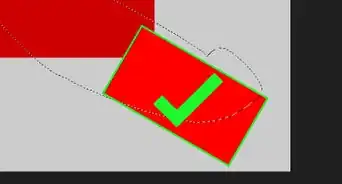
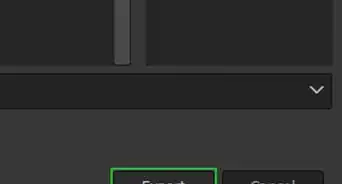
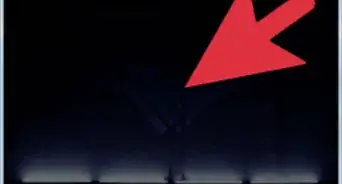
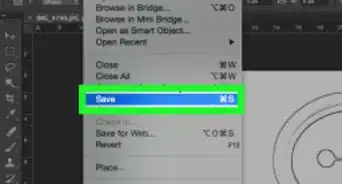


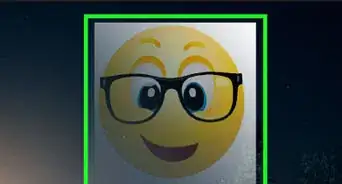
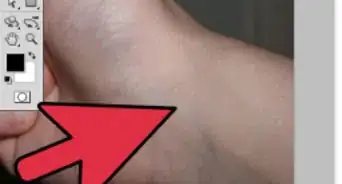

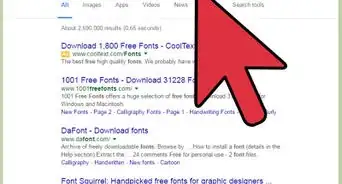

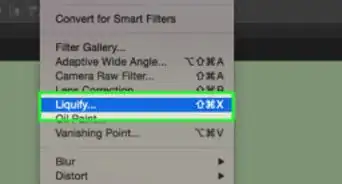
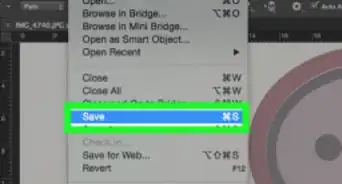
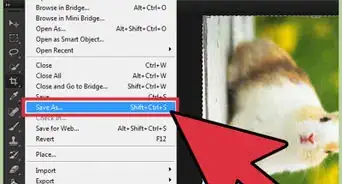
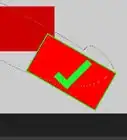
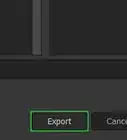
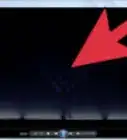
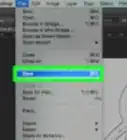

wikiHow's Content Management Team revisa cuidadosamente el trabajo de nuestro personal editorial para asegurar que cada artículo cumpla con nuestros altos estándares de calidad. Este artículo ha sido visto 45 862 veces.