Nuestro equipo de editores e investigadores capacitados han sido autores de este artículo y lo han validado por su precisión y amplitud.
wikiHow's Content Management Team revisa cuidadosamente el trabajo de nuestro personal editorial para asegurar que cada artículo cumpla con nuestros altos estándares de calidad.
En este artículo, hay 9 referencias citadas, que se pueden ver en la parte inferior de la página.
Este artículo ha sido visto 49 383 veces.
En la mayoría de los casos, Adobe Photoshop se usa para crear ilustraciones y para editar fotografías. Asimismo, puedes añadir texto en Photoshop y ajustar características como la fuente, el tamaño y el color del texto al crear anuncios publicitarios, imágenes o títulos. Ten en mente que la razón principal por la que las personas crean texto en Photoshop es para añadir un elemento visual a su imagen de Photoshop con mensajes cortos, en lugar de mecanografiar largos párrafos o crear documentos que únicamente contienen texto.
Pasos
Método 1
Método 1 de 2:Añadir cualquier tipo de texto
-
1Selecciona la herramienta "Texto" en el panel de herramientas. Esta luce como una "T". Haz clic en el ícono o simplemente presiona la tecla "T" en tu teclado para activar dicha herramienta. Ahora, al hacer clic en cualquier lugar de tu imagen, podrás añadir texto.
-
2Elige la configuración de texto con ayuda del menú que se encuentra ubicado en la parte superior de la pantalla. Una vez que hagas clic en la herramienta de texto, aparecerán varias opciones en la parte superior de la ventana de Photoshop, las cuales te permitirán elegir el color, la fuente, el tamaño y la alineación de tu texto. También puedes utilizar las opciones "Carácter" o "Párrafo", las cuales se parecen a los recuadros de edición de texto de programas como Microsoft Word. Podrás encontrar estos recuadros al hacer clic en "Ventana" en la parte superior de la pantalla y activar las opciones "Carácter" y "Párrafo".[1]
- Fuente: esta opción te permite seleccionar diferentes nombres de fuentes, tal como Arial y Times New Roman.
- Tamaño de fuente: esta opción te permite ajustar los puntos del tamaño de fuente para hacer que el texto sea más grande o más pequeño.
- Alineación de fuente: esta opción te permite elegir si quieres que el texto esté centrado o alineado a la izquierda o la derecha.
- Color de fuente: al hacer clic en la casilla de color de fuente, podrás elegir diferentes colores para el texto.
-
3En Photoshop, haz clic en la parte de tu imagen en la que desees añadir el texto. Al hacer clic en cualquier lugar de la imagen, aparecerá un cursor donde podrás redactar tu texto. Simplemente puedes empezar a mecanografiar y Photoshop añadirá las palabras en el punto de inicio.
- Si únicamente deseas añadir un texto simple, esto es todo lo que debes hacer.
- Si sabes cómo utilizar la herramienta "Lápiz", puedes hacer clic en un punto específico y escribir tu texto a lo largo de dicha línea.
-
4Haz clic en la herramienta de texto y arrástrala, antes de empezar a escribir, para limitar el texto a una sola área. Si necesitas que el texto se adecúe a un área específica, puedes hacer clic para crear y arrastrar el área antes de empezar a escribir. Cualquier texto que sea demasiado grande no aparecerá a menos que reduzcas el tamaño de fuente.
-
5Haz clic fuera del recuadro de texto o presiona las teclas Ctrl (Control) y Enter simultáneamente en tu teclado para ver cómo luce el texto final en tu imagen de Photoshop. Si esta función intenta empezar a escribir texto nuevo cada vez que haces clic, simplemente debes hacer clic en otra herramienta para salir del editor de texto y seguir adelante. Puedes hacer doble clic sobre el texto o simplemente hacer clic nuevamente sobre él con la herramienta de texto seleccionada para editar la fuente y el tamaño del texto.
- No podrás editar el texto si "lo rasterizas". Si accidentalmente te aparece una ventana ofreciéndote esta opción, ignórala por el momento.
- Si la capa de texto se encuentra seleccionada, presiona las teclas Ctrl + T o Cmd + T para redimensionar el texto manualmente, el lugar de escoger un tamaño de fuente nuevo.[2]
Anuncio
Método 2
Método 2 de 2:Crear efectos de texto más elaborados
-
1Haz clic sobre el ícono de texto en la barra de herramientas y mantenlo presionado para acceder a diferentes opciones de escritura. No olvides que este ícono luce como una letra "T". Haz clic en él y mantén presionado el botón del ratón para revelar las siguientes alternativas de texto.
- Herramienta texto horizontal: esta opción es la que se utiliza con más frecuencia y la que te permite escribir letras sólidas de manera horizontal, es decir, de izquierda a derecha. Esta opción es la que se selecciona automáticamente al hacer clic sobre la herramienta de texto.
- Herramienta texto vertical: esta opción te permite escribir tu texto de arriba hacia abajo, en lugar de izquierda a derecha.
- Herramienta máscara de texto horizontal: esta opción convierte tu texto en una máscara, la cual podrás utilizar para realizar una gran variedad de trucos en Photoshop. En primera instancia, esta herramienta básicamente mapeará la capa debajo del texto y la usará para "colorear" lo que escribas.
- Herramienta máscara de texto vertical: esta opción funciona de la misma manera que la "Herramienta máscara de texto horizontal", pero escribe las letras de arriba para abajo, en lugar de izquierda a derecha.[3]
-
2Utiliza los menús "Párrafo" y "Carácter" para cambiar el espaciado, el kerning y otras opciones más especializadas. Si necesitas control total sobre tu texto, los menús de "Carácter" y "Párrafo" son los que debes utilizar. El logo del menú "Carácter" consta de una A seguida por una línea vertical. El ícono del menú "Párrafo" se parece a una P con dos líneas verticales y un circulo rellenado. Asimismo, puedes hacer clic sobre la opción "Ventana" → "Párrafo" si no puedes ver este menú.
- Haz clic en los íconos de cada menú y arrástralos para probarlos. En efecto, podrás verlos funcionar en tiempo real y la mayoría de ellos están relacionados con el espaciado entre líneas.
- Por lo general, el menú "Carácter" está mayormente relacionado con el texto real, mientras que el menú "Párrafo" está relacionado con el bloque general y su alineación.[4]
- Si no puedes acceder a las opciones del menú "Párrafo", haz clic derecho sobre el texto y selecciona la opción "Convertir en texto de párrafo".[5]
-
3Haz clic derecho sobre la capa del texto y selecciona "Opciones de fusión" para acceder a una variedad de efectos y lograr así una apariencia más profesional. Las "Opciones de fusión" te permitirán agregar sombras, contornos, brillos e incluso opciones 3D, cada una de las cuales es una opción completamente personalizable. Si bien deberías experimentar libremente con todas las opciones del menú de fusión, algunos de los efectos más conocidos para lograr una buen texto incluyen:[6]
- Bisel y relieve: esta opción hará que el texto sea 3D. Dicho efecto convierte las líneas del texto en cilindros 3D, tal como tubos.
- Trazo: este efecto contornea el texto con una línea de color, un grosor y una textura que puedes elegir por ti mismo.
- Superposición: este efecto cambiará el color de tu fuente, colocando un degradado, un patrón o un nuevo color sobre el texto. Incluso puedes disminuir la opacidad de esta superposición, lo cual te permitirá crear sombras y fusiones divertidas.
- Sombra paralela: este efecto coloca una sombra movible y pequeña detrás de tu texto, como si hubiera una pared a 30 o 60 cm detrás de este. Esta herramienta te brinda la capacidad de cambiar el ángulo, la opacidad y el tamaño de la sombra.[7]
-
4Busca fuentes gratuitas en línea y agrégalas a Photoshop. Agregarle fuentes a Photoshop es increíblemente fácil. Simplemente debes descargar las fuentes y luego arrastrarlas al programa para vincularlas. Puedes buscar "fuentes gratuitas" en línea para encontrar o que necesitas.
- Por lo general, las fuentes son archivos .ttf.
Anuncio
Consejos
- Con el fin de agregar texto en Adobe Photoshop rápidamente, solo debes presionar la tecla "T" en tu teclado para seleccionar la herramienta de texto.
- Si, por alguna razón, la herramienta de texto no funciona, crea una nueva capa e inténtalo de nuevo. Si esto no funciona, abre la herramienta de texto. Haz clic en el ícono en forma de letra "T" con una flecha hacia abajo, el cual se encuentra en la esquina superior izquierda. Luego, haz clic en el ícono de engranaje. Finalmente, elige la opción "restaurar herramienta" para restablecer la función de escribir texto.
Advertencias
- Los atajos del teclado no funcionan mientras utilizas la herramienta de texto. Esto se debe a que Photoshop reconoce que usarás tu teclado con el único fin de escribir texto mientras tienes esta herramienta activada.
Referencias
- ↑ http://www.extropia.com/tutorials/photoshop/text_tool.html
- ↑ http://www.photoshopessentials.com/basics/type/photoshop-type-essentials/
- ↑ http://digital-photography-school.com/how-to-use-the-text-tool-in-photoshop/
- ↑ https://helpx.adobe.com/photoshop-elements/using/add-text.html/
- ↑ http://design.tutsplus.com/tutorials/10-type-tools-you-probably-arent-using-in-photoshop--psd-32175
- ↑ https://helpx.adobe.com/photoshop-elements/using/add-text.html
- ↑ https://helpx.adobe.com/photoshop/using/layer-opacity-blending.html
- http://teacherlink.ed.usu.edu/tlresources/training2/USU-IT/Photoshop/How%20to%20Use%20the%20Type%20Tools%20in%20Adobe%20Photoshop%20CS5.pdf
- http://www.photoshopessentials.com/photoshop-text/photoshop-type-tool.php




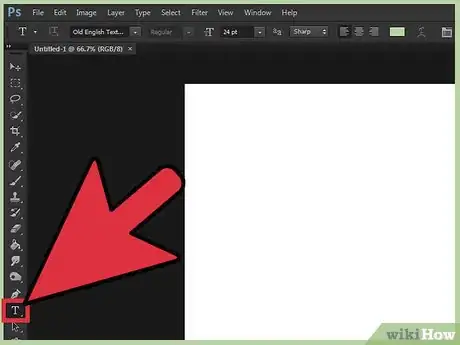
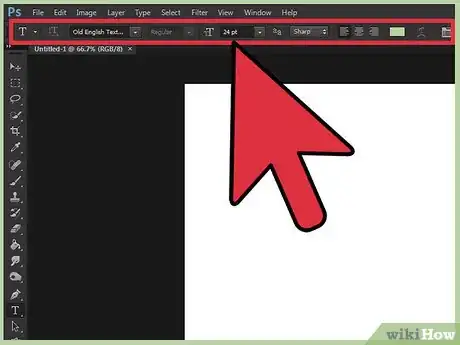

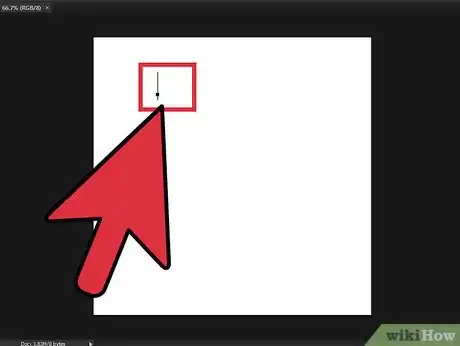
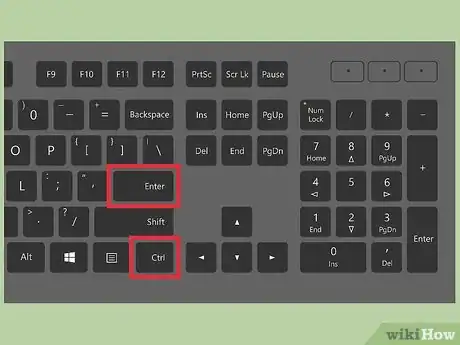
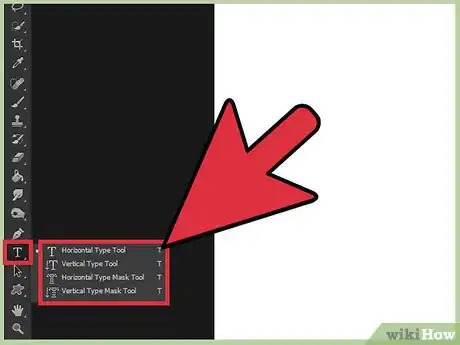
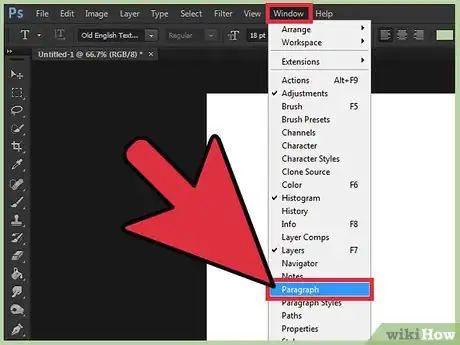
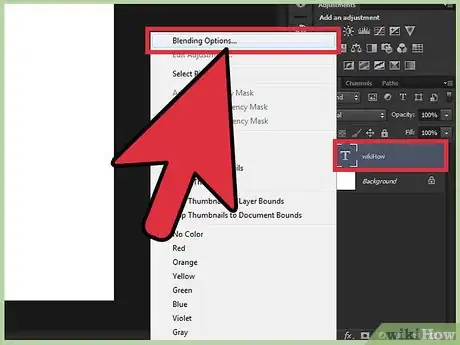
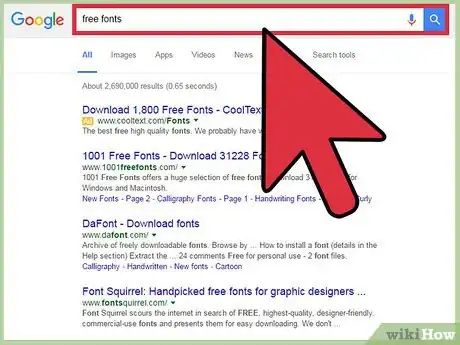
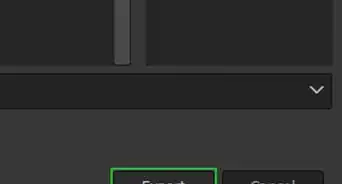
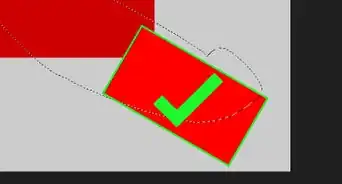
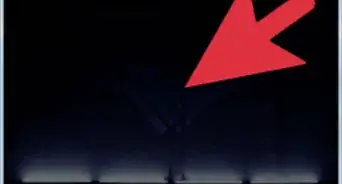
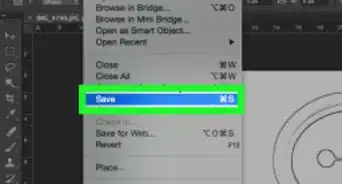


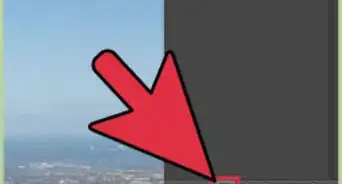
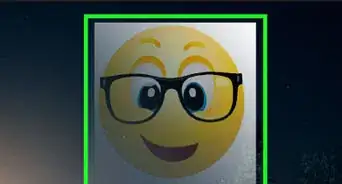
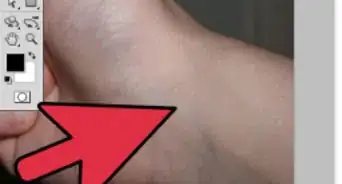


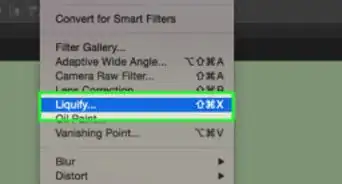
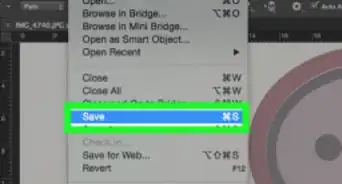
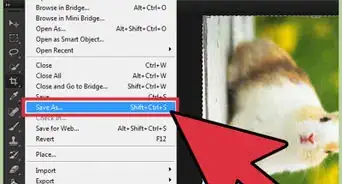
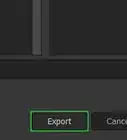
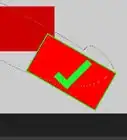
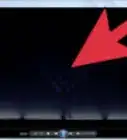
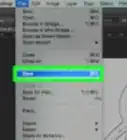

wikiHow's Content Management Team revisa cuidadosamente el trabajo de nuestro personal editorial para asegurar que cada artículo cumpla con nuestros altos estándares de calidad. Este artículo ha sido visto 49 383 veces.