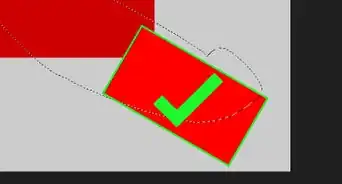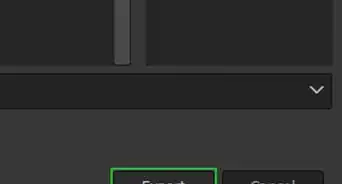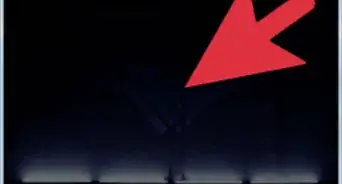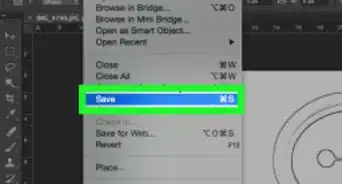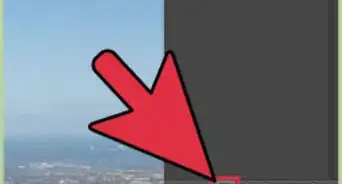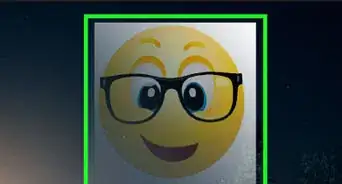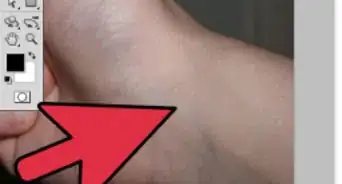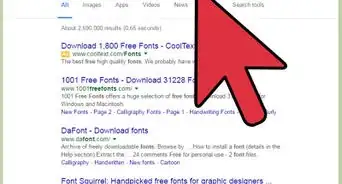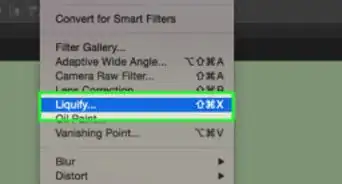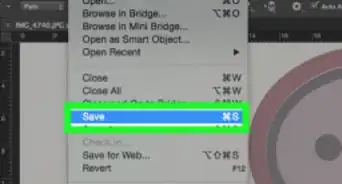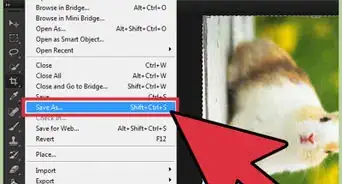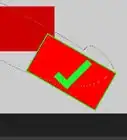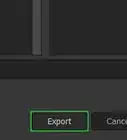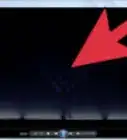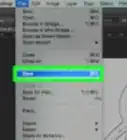X
wikiHow es un "wiki", lo que significa que muchos de nuestros artículos están escritos por varios autores. Para crear este artículo, autores voluntarios han trabajado para editarlo y mejorarlo con el tiempo.
Este artículo ha sido visto 114 293 veces.
Es posible usar la herramienta de Photoshop de "Invertir" para añadir un efecto interesante a la imagen. Básicamente tendrás que crear una capa de color invertido sobre la imagen original. Sigue leyendo para aprender a invertir colores en Photoshop.
Pasos
Método 1
Método 1 de 2:Crear una capa invertida
Método 1
-
1Abre una imagen en Photoshop. Asegúrate de que la imagen pueda invertir sus colores. El cambio será más drástico si la imagen es muy clara u oscura. Ten en cuenta que el proceso de invertir los colores cambiará cada color por su opuesto correspondiente: el valor de brillo de cada píxel se convierte en el valor inverso de la escala de valores de color. Piensa si la imagen será más o menos potente una vez la hayas invertido.[1] En caso de que no estés seguro, ¡probar no hace daño!
-
2Abre el panel de "Capas". Abre el menú "Ventana" y elige "Capas" para ver su panel en caso de que no pudieras verlo. Recuerda que no vas a cambiar realmente los colores de la imagen original, sino que vas a crear una capa de color invertido sobre la base.
- Si quieres invertir los colores de una determinada zona de la imagen, usa las herramientas de selección ("Selección", "Lazo" y "Varita mágica") para elegir la zona que desees invertir. En caso de que quieras invertir colores en toda la imagen, no es necesario que selecciones nada.[2]
- Si vas a invertir una composición complicada, es posible añadir una nueva capa sobre las demás. Después presiona las teclas Mayus-Ctrl-E para crear una versión mezclada de todo el compuesto sin cambiar las capas más profundas.
-
3Invierte la imagen. Haz clic en el botón "Crear nuevo filtro o ajustar capas" en la parte inferior del panel de "Capas"; es posible encontrar el botón correcto pasando el cursor por encima de las opciones. Selecciona "Invertir" en el menú desplegable que aparezca. Photoshop añadirá una capa de "Ajustes de inversión" inmediatamente encima de la capa más superior o de aquella que esté activa cuando añadas el ajuste.[3]
- En caso de que hayas hecho una selección antes de añadir el ajuste, Photoshop creará una capa máscara para la capa invertida. El programa invertirá los colores en la zona que hayas seleccionado.
-
4Ordena la capa invertida. Arrastra la capa invertida a una nueva posición encima o debajo de las demás. Cualquier capa solo actúa sobre aquellas que haya debajo de ella, por lo que el lugar en que coloques la capa invertida determinará su impacto en la imagen.
-
5Activa y desactiva la capa invertida. Haz clic derecho y presiona la tecla "Mayus" sobre la capa máscara aplicada a la capa de ajuste para desactivar la capa y aplicar el ajuste a todo el archivo. Haz clic en el icono de la máscara de imagen para habilitar de nuevo el ajuste. Desactiva el indicador con el dibujo de un ojo situado en la parte izquierda de la capa invertida para desactivar el propio ajuste.
-
6Prueba a trabajar con las imágenes tanto invertida como normal una al lado de la otra. Una vez hayas invertido una imagen, selecciona "Crear una imagen nueva". Mantén cada imagen en una pestaña diferente para poder trabajar con ambas imágenes, la normal y la invertida.
Método 2
Método 2 de 2:Usar Ctrl-I o Cmd-I
Método 2
-
1Conoce el comando de inversión. Invertir los colores en Photoshop es tan sencillo como usar los comandos de teclas Ctrl+I o Cmd+I, aunque existen algunas cosas del archivo y las capas que debes comprobar antes de obtener los colores invertidos exactamente en donde quieras. Para invertir la imagen completa, simplemente ábrela en Photoshop y presiona Crtl+I o Cmd+I.
-
2Invierte los colores de una determinada capa. En caso de que quieras invertir los colores de una determinada capa, selecciónala y asegúrate de que esté rasterizada. Si no es así, haz clic derecho sobre la etiqueta de "Capa" (en la lista de "Capas") y selecciona "Rasterizar capa". Una vez te hayas asegurado de que la capa esté rasterizada, presiona las teclas Ctrl+I para invertir todos los colores visibles de la capa.
- Solo es posible hacerlo en una capa cada vez, ya que no funcionará en caso de que tengas seleccionadas varias capas.
- Debes realizar este paso después de cambiar el tamaño de la capa o imagen al que quieras. Hacer la imagen más grande después de rasterizar puede hacer que se pixelee y pierda resolución.
-
3Invierte partes específicas de una capa. Si quieres invertir partes específicas de una capa, es posible seleccionar la capa y después la parte que quieras invertir usando las diferentes herramientas disponibles en Photoshop, como el "Rectángulo", "Lazo" o "Varita mágica". Añade o quita trozos a la selección si es necesario. Una vez estés satisfecho con la selección que hayas creado, presiona las teclas Ctrl+I para invertir los colores.
- Es posible seleccionar partes diferentes a la vez e invertirlas. En cualquier caso, si seleccionas por accidente una parte que hayas invertido previamente, ese conjunto de píxeles volverá a su color original. Por lo tanto, es mejor invertir todas las selecciones de una vez.