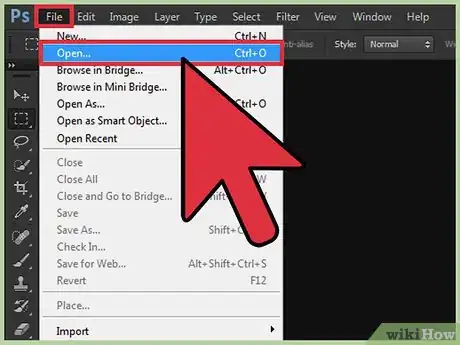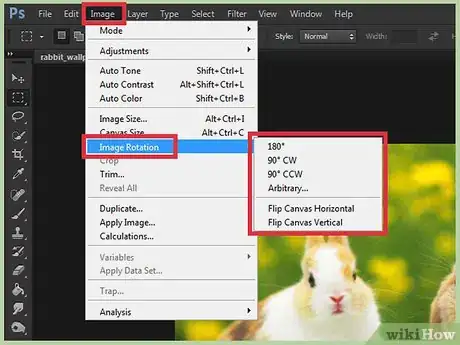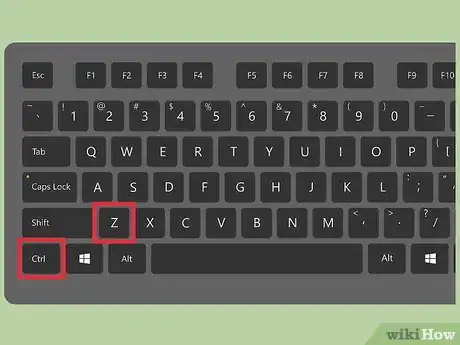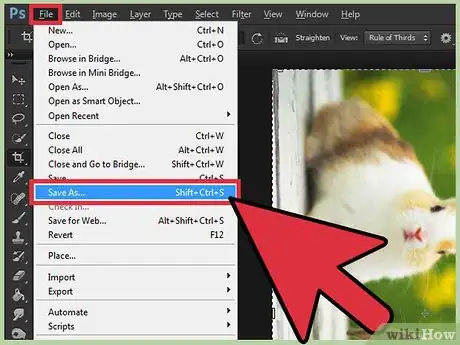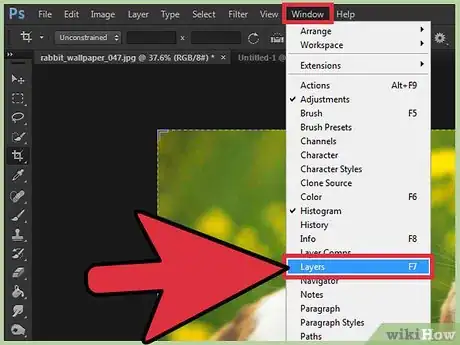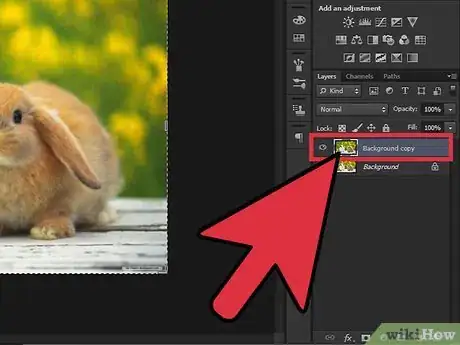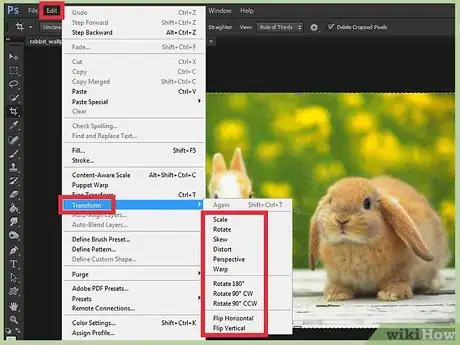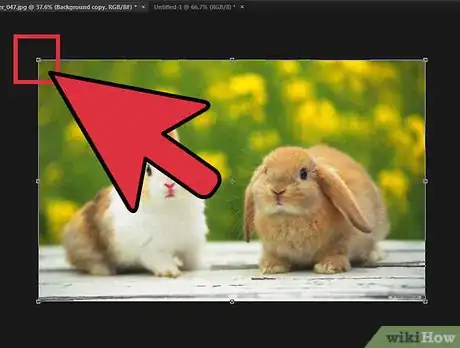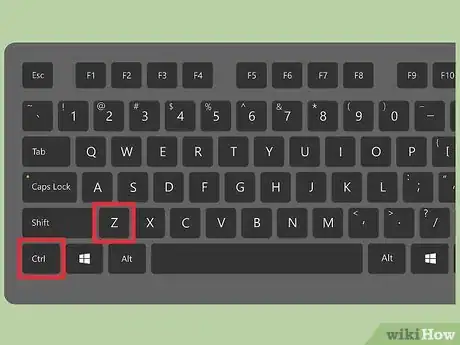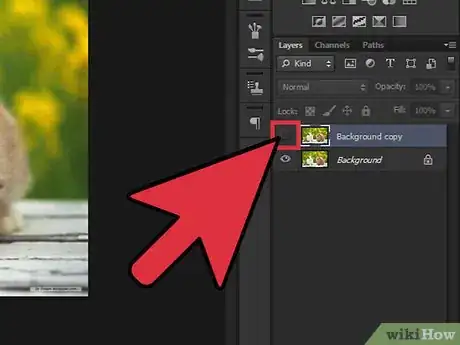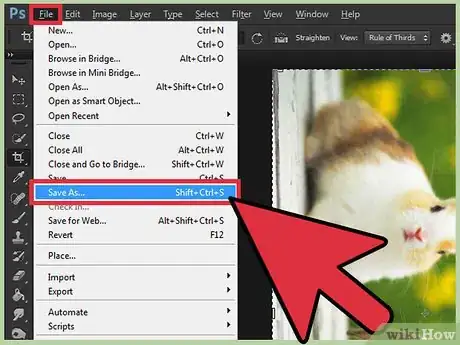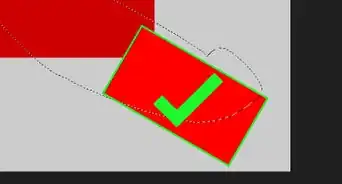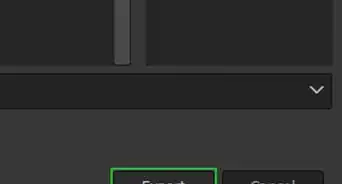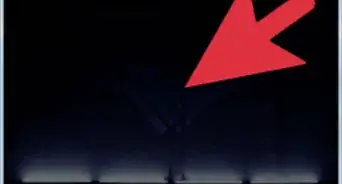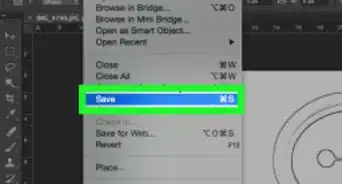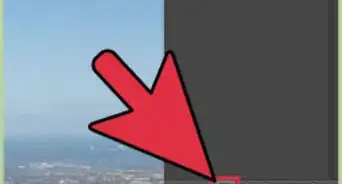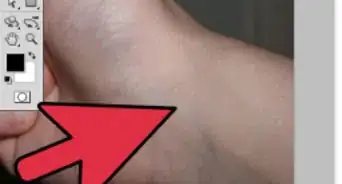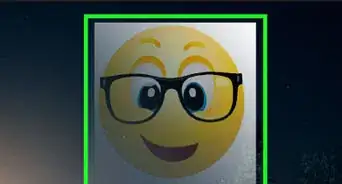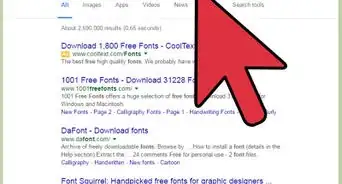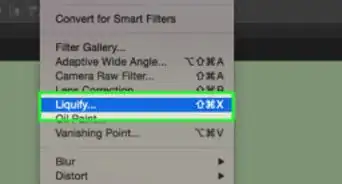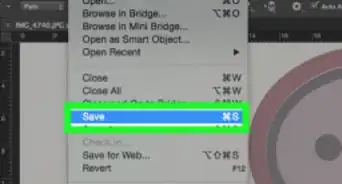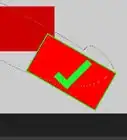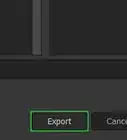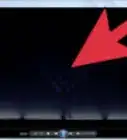Este artículo fue coescrito por Nicole Levine, MFA. Nicole Levine es una escritora y editora de tecnología en wikiHow. Tiene más de 20 años de experiencia creando documentación técnica y liderando equipos de soporte en las principales empresas de alojamiento web y software. Asimismo, Nicole tiene una maestría en Escritura Creativa de la Universidad Estatal de Portland, y da clases de composición, escritura de ficción y creación de revistas en varias instituciones.
Este artículo ha sido visto 9033 veces.
En Adobe Photoshop, puedes rotar o voltear una imagen haciendo clic en el menú “Imagen” y seleccionando una opción del submenú “Rotación de imagen”. También es posible rotar capas individuales (en lugar de una imagen entera) usando la herramienta “Transformar” del software. Rotar o voltear las imágenes y capas es rápido y fácil una vez que conoces las herramientas. En este wikiHow, te mostraremos cómo.
Pasos
Método 1
Método 1 de 2:Rotar o voltear una imagen entera
-
1Abre tu imagen en Photoshop. Si te gustaría rotar o voltear una imagen entera, haz clic en “Archivo” y luego en “Abrir”. Selecciona la imagen que desees rotar y haz clic en “Abrir” una vez más.
-
2Selecciona una opción de rotación.[1] Dirígete a Imagen >> Rotación de imagen para ver varias opciones de rotación.
- “180 grados”: rota la imagen la mitad de un círculo completo.
- “90 grados a la derecha”: rota la imagen hacia la derecha (en sentido horario) ¼ de un círculo completo.
- “90 grados a la izquierda”: rota la imagen hacia la izquierda (en sentido antihorario) ¼ de la distancia de un círculo.
- “Arbitraria”: te permite especificar el ángulo que te gustaría rotar la imagen. Podrás escribir el ángulo (en grados), así como la dirección (en sentido horario o antihorario).
- “Voltear lienzo horizontal”: voltea la imagen entera como si se mostrara en un espejo (horizontalmente).
- “Voltear lienzo vertical”: voltea la imagen entera boca abajo.
-
3Deshaz los cambios. Si no estás contento con la opción de voltear o rotar que has seleccionado, presiona las teclas Ctrl+Z (Windows) o Comando+Z (Mac) para deshacer la acción.
-
4Guarda la imagen. Abre el menú “Archivo” y haz clic en “Guardar como”. Elige una ubicación en la que guardarás la imagen recién rotada.Anuncio
Método 2
Método 2 de 2:Rotar o voltear capas
-
1Haz visible el panel “Capas”.[2] Si vas a trabajar con capas, necesitarás que el panel “Capas” aparezca en la pantalla. Abre el menú “Ventana” y luego selecciona “Capas”.
-
2Selecciona una capa para rotar o voltear. El panel “Capas” muestra una lista de todas las capas de la imagen, así como miniaturas que muestran exactamente qué contiene cada capa. Para seleccionar una capa individual para voltear o rotar, simplemente hazle clic una vez.
- Puedes seleccionar varias capas manteniendo presionada la tecla Ctrl (Windows) o Comando (Mac) mientras haces clic en cada capa.
- Para ocultar otras capas mientras trabajas con la(s) que has seleccionado, haz clic en el icono que se ve como un ojo (icono de visibilidad) al lado de la miniatura de la capa. Puedes hacerla visible otra vez después.
- Si una capa que quieres rotar o voltear tiene el icono de un candado a la derecha de su nombre, significa que la capa está bloqueada y no se puede modificar. Haz clic en el icono del candado para desbloquear la capa antes de intentar continuar.
-
3Selecciona una opción para rotar y voltear.[3] Abre el menú “Edición” y selecciona “Transformar” para ver las opciones.
- “Rotar”: esta opción te permite ingresar un ángulo (en grados) por el que te gustaría rotar la capa.
- “Rotar 180 grados”: rota las capas la mitad de la distancia de un círculo.
- “Rotar 90 grados a la derecha”: rota las capas hacia la derecha, ¼ de la distancia de un círculo.
- “Rotar 90 grados a la izquierda”: rota las capas hacia la izquierda, ¼ de la distancia de un círculo.
- “Voltear horizontal”: voltea la capa horizontalmente como si la miraras en un espejo.
- “Voltear vertical”: voltea la capa boca abajo.
-
4Prueba la herramienta “Transformación libre”. Quizás puede serte útil tener más control visual sobre el proceso de rotación, especialmente si tienes dificultad para visualizar ángulos o una dirección.
- Presiona las teclas Ctrl+T (Win) o Comando+T (Mac) para dibujar un cuadro delimitador alrededor de la capa que se va a rotar.
- Coloca el cursor del ratón afuera de la esquina superior derecha del cuadro delimitador hasta que aparezca una “flecha de rotación” (una flecha curva con puntas en cada extremo).
- Cuando el cursor se vuelva una flecha de rotación, haz clic y arrastra hacia arriba o abajo para rotar la imagen. No arrastres el cursor a menos que veas esa flecha de rotación o es probable que cambies el tamaño o deformes la capa.
-
5Deshaz los cambios que no quieras conservar. Presiona las teclas Ctrl+Z (Win) o Comando+Z (Mac) para deshacer los errores.
-
6Muestra las capas invisibles. Si hiciste invisible otra capa mientras hacías transformaciones, haz clic en el recuadro vacío a la izquierda de la miniatura de la capa oculta hasta que aparezca el icono del ojo.
-
7Guarda los cambios. Para guardar los cambios que hayas hecho a la imagen, haz clic en “Archivo” y luego en “Guardar como”, y elige una ubicación para guardar.Anuncio
Consejos
- Para ocultar otras capas mientras trabajas con la(s) que has seleccionado, haz clic en el icono que se ve como un ojo (icono de visibilidad) al lado de la miniatura de la capa. Puedes hacerla visible otra vez después.
- Si quieres experimentar con transformar texto o figuras dentro de una imagen o capa, revisa el artículo "Cómo rotar objetos en Photoshop".