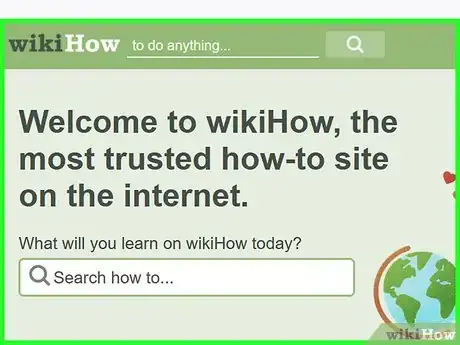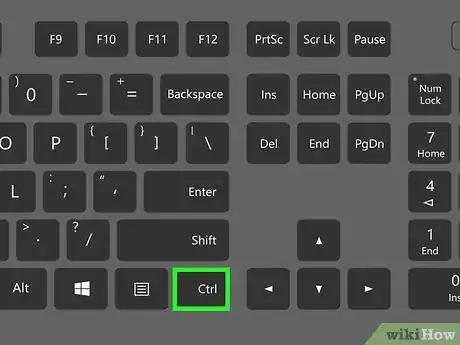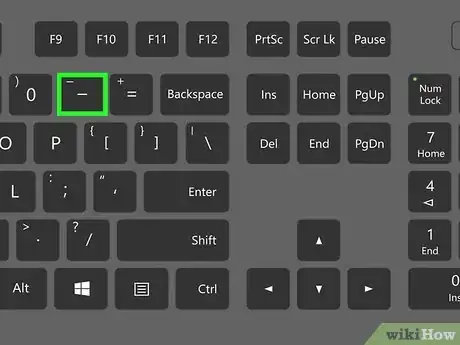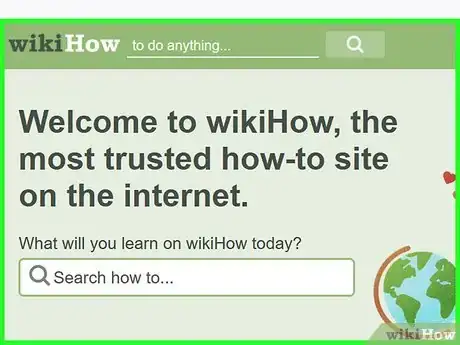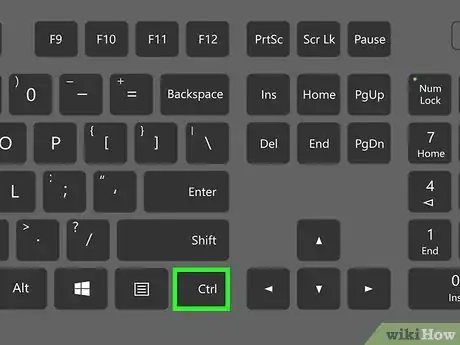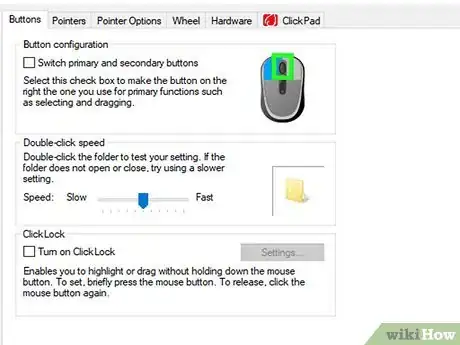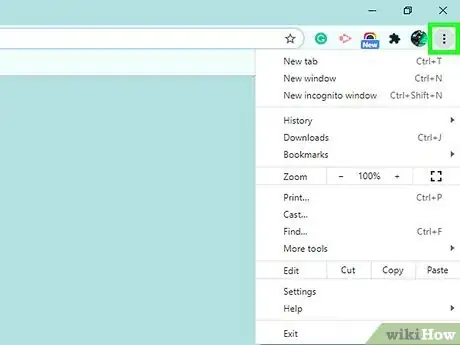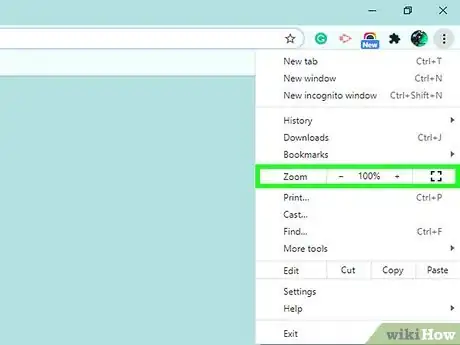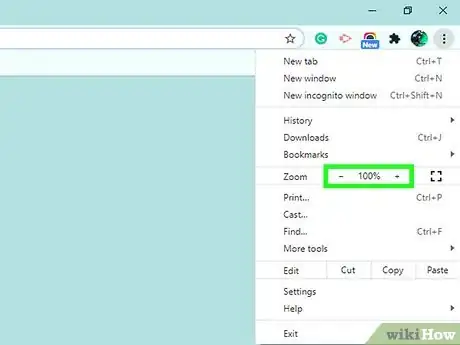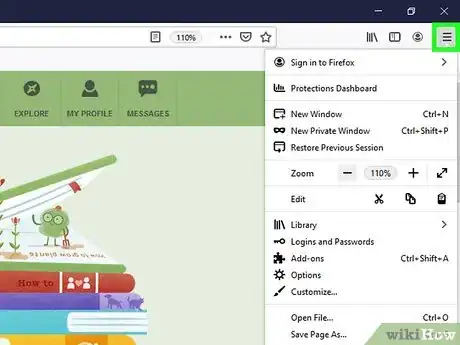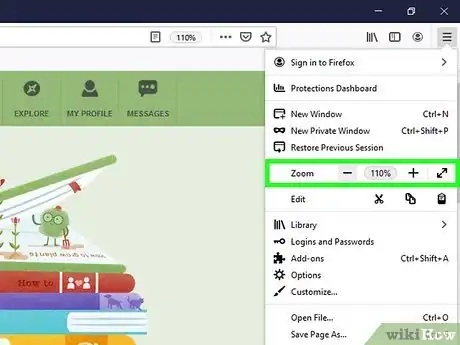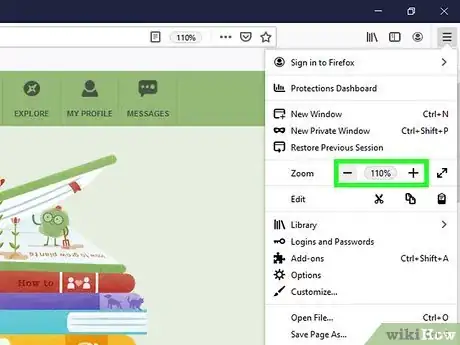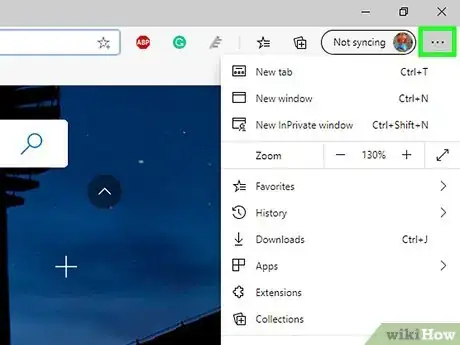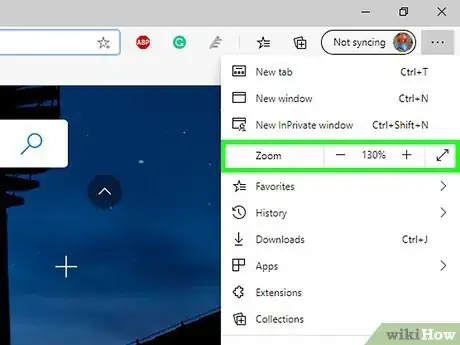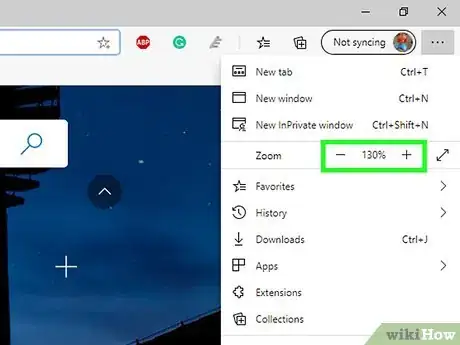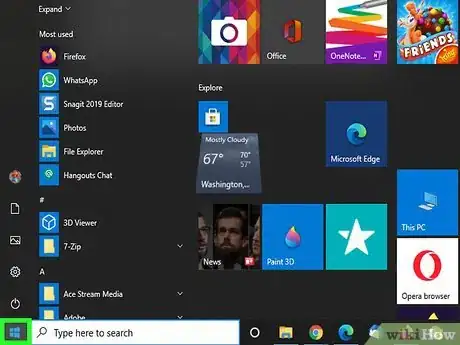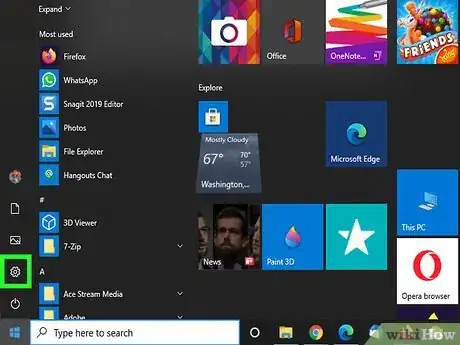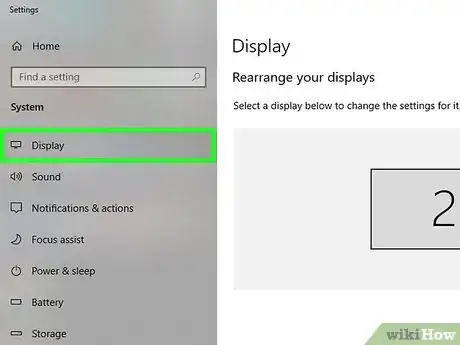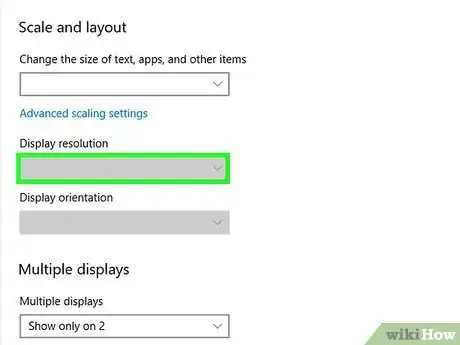X
wikiHow es un "wiki", lo que significa que muchos de nuestros artículos están escritos por varios autores. Para crear este artículo, autores voluntarios han trabajado para editarlo y mejorarlo con el tiempo.
Este artículo ha sido visto 98 528 veces.
Acercar y alejar la vista en una computadora es muy simple, tanto como apretar dos botones. Es posible que algunas personas quieran alejar la vista cuando lo que en realidad intentan hacer es cambiar la resolución de su pantalla, lo que puede parecer alejar la vista en toda la pantalla.
Pasos
Método 1
Método 1 de 6:Usar el teclado
Método 1
-
1Selecciona la página que quieras alejar la vista haciendo clic en ella. Este método es el mejor para la mayoría de los usuarios. Es la forma más rápida y fácil de hacerlo, especialmente para los usuarios de laptops que no tienen ratón.
-
2Presiona y mantén la tecla Ctrl.
-
3Presiona la tecla - en la parte superior del teclado entre el número cero y el signo de igual. Como alternativa, es posible presionar y mantener la tecla Ctrl y moverte hacia arriba.Anuncio
Método 2
Método 2 de 6:Usar un ratón o trackpad
Método 2
-
1Selecciona la página que quieras alejar haciendo clic en ella. Esto quizá sea más complicado con el trackpad de una laptop ya que es más difícil de controlar, por lo que probablemente preferirán este método los usuarios que tengan ratón.
-
2Presiona y mantén la tecla Ctrl.
-
3Mueve hacia arriba la rueda del ratón o el trackpad.Anuncio
Método 3
Método 3 de 6:En Google Chrome
Método 3
-
1Busca el icono de menú.[1] Por defecto son tres líneas horizontales en la esquina superior derecha de la ventana. A no ser que lo hayas cambiado de sitio, estará en la misma línea que la barra de direcciones.
-
2Busca "Acercar o alejar". Se encuentra hacia la mitad inferior del menú y tiene los símbolos - y + alrededor del porcentaje actual.
-
3Presiona la tecla - hasta que hayas alejado lo suficiente la página.Anuncio
Método 4
Método 4 de 6:En Mozilla Firefox
Método 4
-
1Haz clic en el botón de menú.[2] Por defecto son tres líneas horizontales en la esquina superior derecha. A no ser que hayas movido algo, se encontrará al lado de la barra de direcciones.
-
2Busca la función de acercar y alejar. Justo debajo de "Copiar", verás un porcentaje rodeado por un signo de - y otro de +.
-
3Presiona la tecla - para alejar la vista.Anuncio
Método 5
Método 5 de 6:En Microsoft Edge
Método 5
-
1Busca el icono de menú. Por defecto son tres puntos en la esquina superior derecha de la pantalla. A no ser que hayas movido algo, estará paralelo a la barra de direcciones.
-
2Busca la función de acercar y alejar. Tendrá el nombre de "Acercar y alejar" y a su derecha estarán los signos de + y -.
-
3Presiona el botón - para alejar el contenido.Anuncio
Método 6
Método 6 de 6:Cambiar la resolución de pantalla
Método 6
-
1Abre el menú "Inicio".[3] Haz clic en la tecla ⊞ Win en la esquina inferior izquierda del teclado. Esto hará que todo el escritorio aparezca alejado y que todas las ventanas aparezcan a menor escala en un área de trabajo más grande. Es posible que esto haga que parezca menos "abarrotado".
-
2Abre los ajustes. Haz clic en "Configuración".
-
3Haz clic en Sistema> Pantalla > Configuración avanzada de pantalla. La "Configuración avanzada de pantalla" aparecerá en la parte inferior del menú de opciones de "Pantalla".
-
4Cambia la resolución. Es posible hacerlo haciendo clic en el menú desplegable bajo "Resolución". Cuanto más altos sean los números, más "alejada" aparecerá la pantalla. Tendrás que confirmar que quieres mantener esta configuración después de hacer los cambios.Anuncio
Consejos
- Presiona las teclas Ctrl+0 para que la pantalla vuelva a su tamaño original o normal.
- En caso de que tengas problemas para alejar la vista, prueba a reiniciar la computadora. Todo volverá a situarse en los niveles de vista estándar pero no cambiará la resolución de pantalla por la de defecto.
- Es posible usar la aplicación de "Lupa" para elegir una zona específica de la pantalla que acercar o alejar. La encontrarás en el siguiente directorio: Inicio >> Programas >> Accesorios >> Accesibilidad de Windows >> Lupa. Como alternativa, es posible encontrarla buscando "lupa" con la función de búsqueda de la computadora.
Anuncio
Referencias
Acerca de este wikiHow
Anuncio