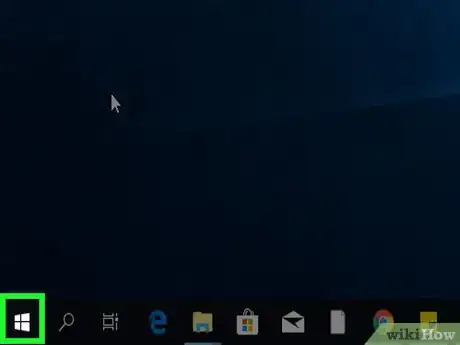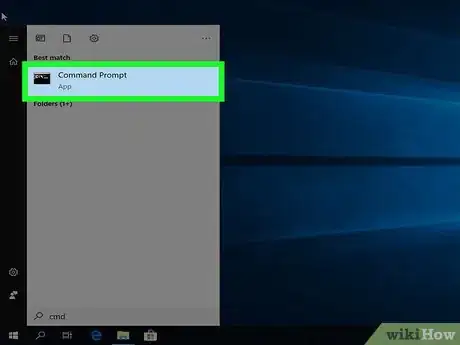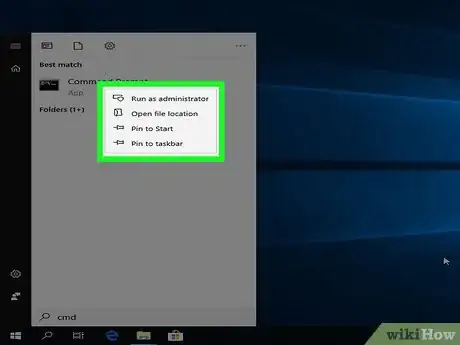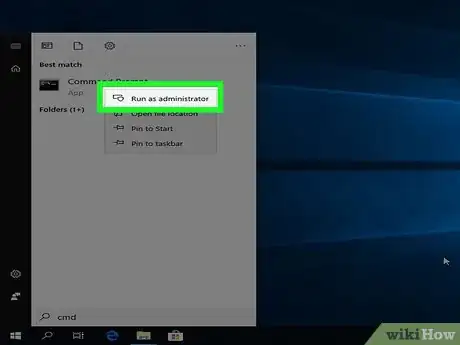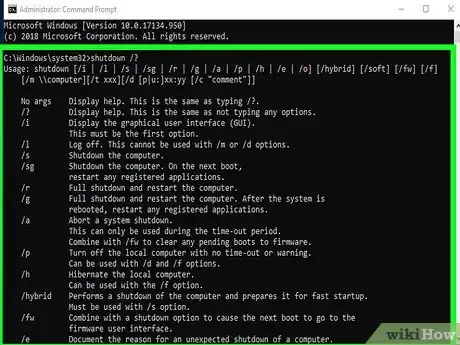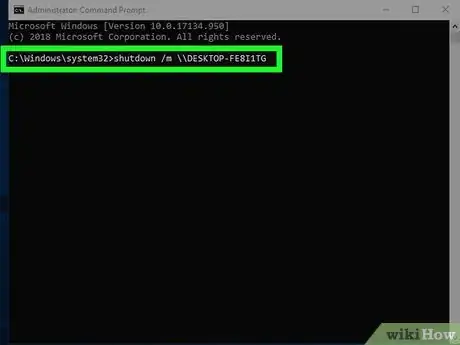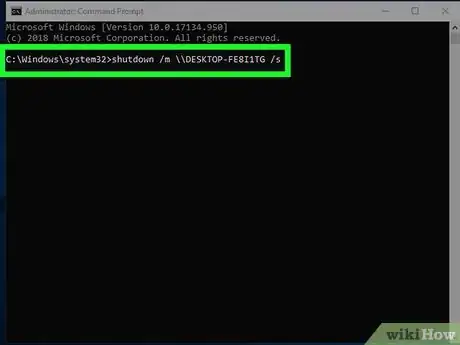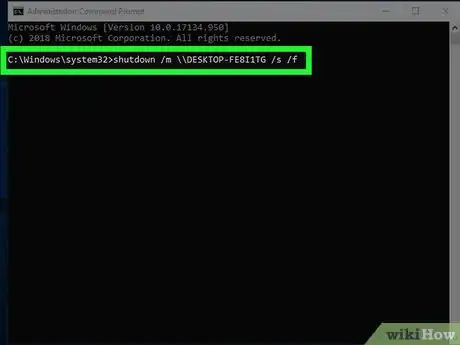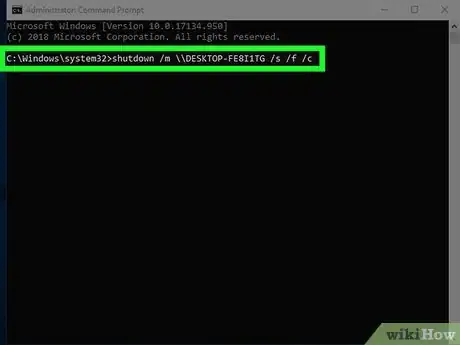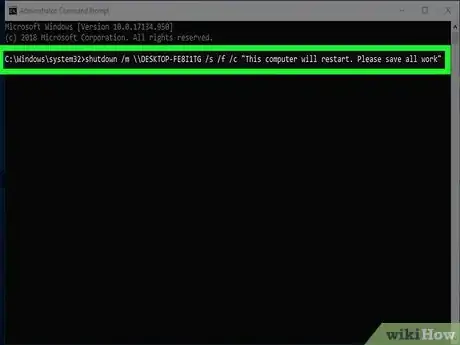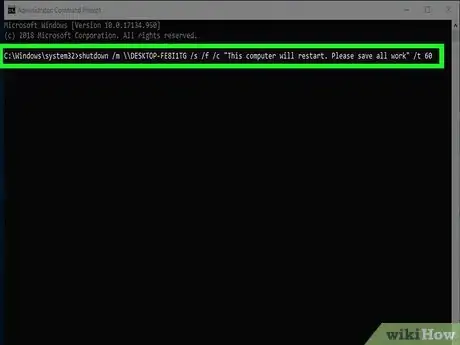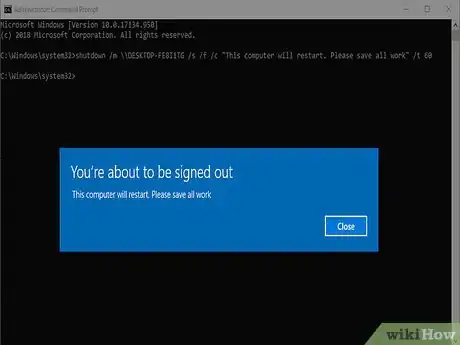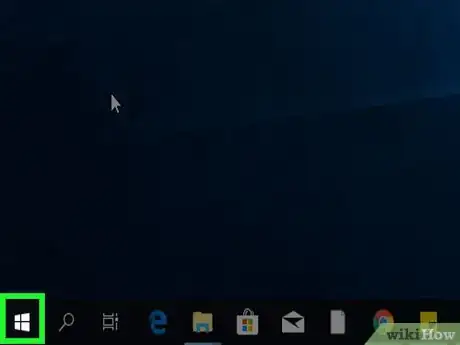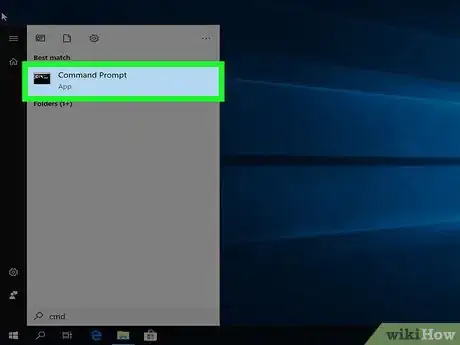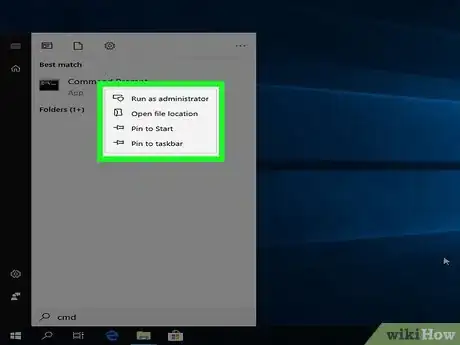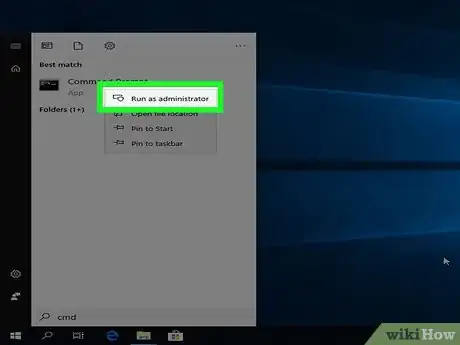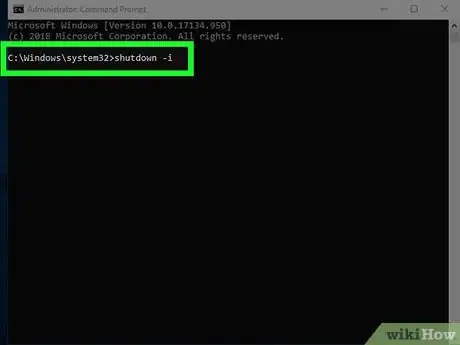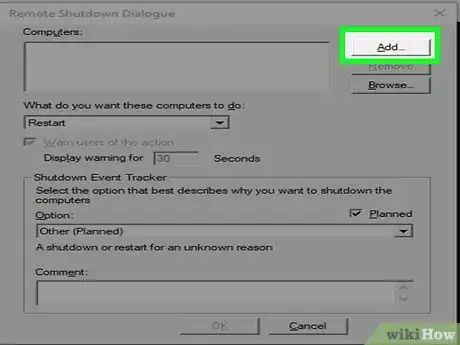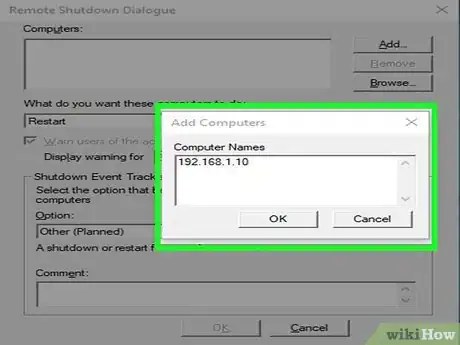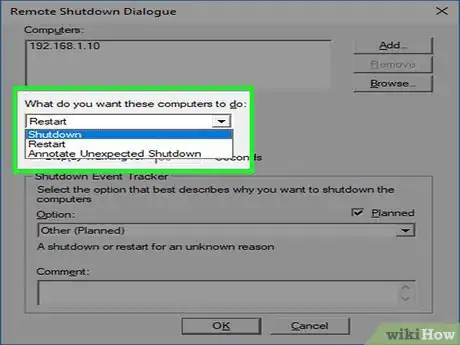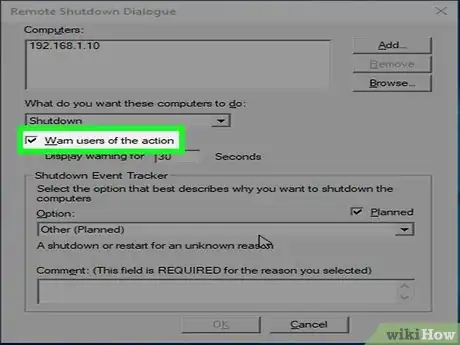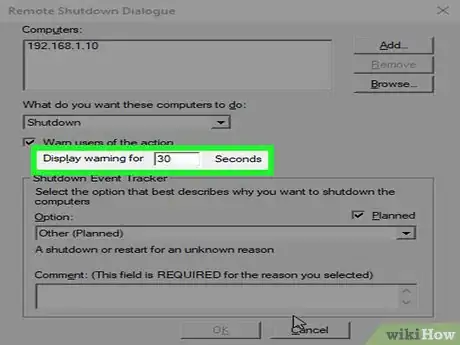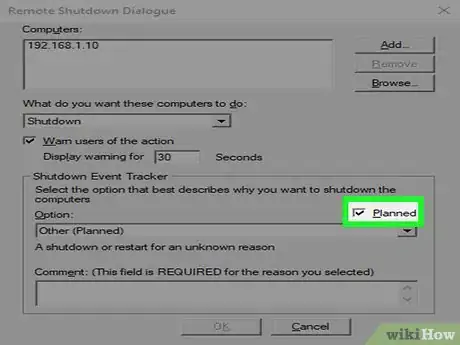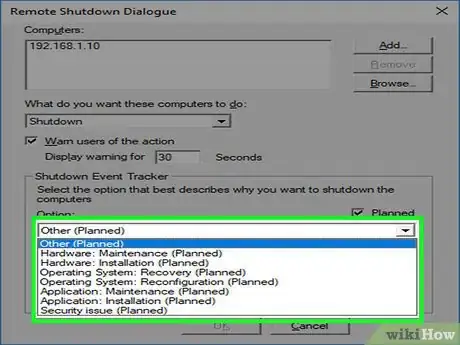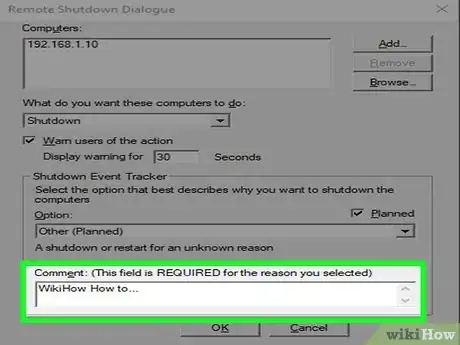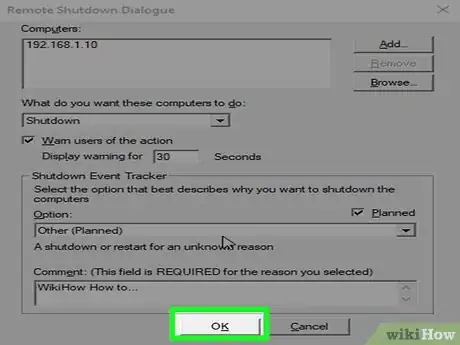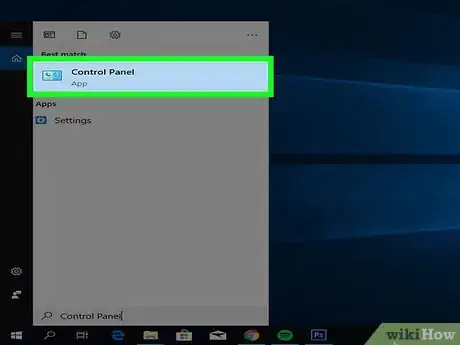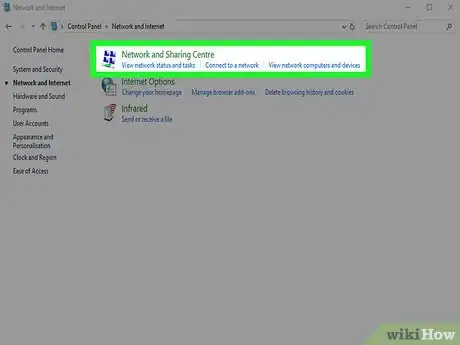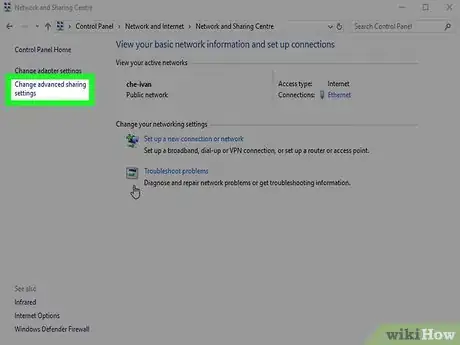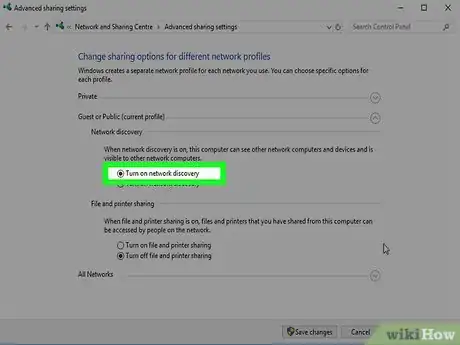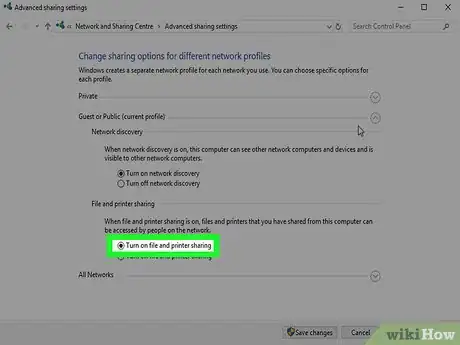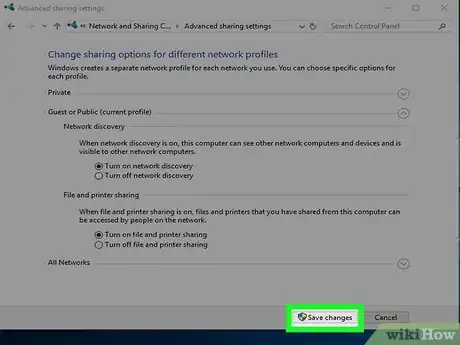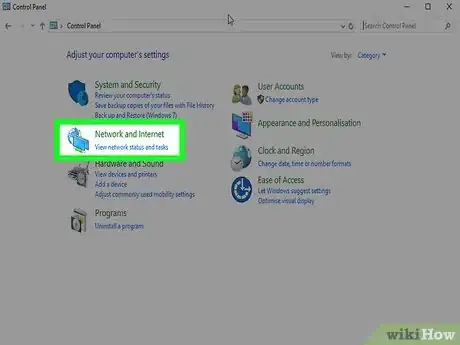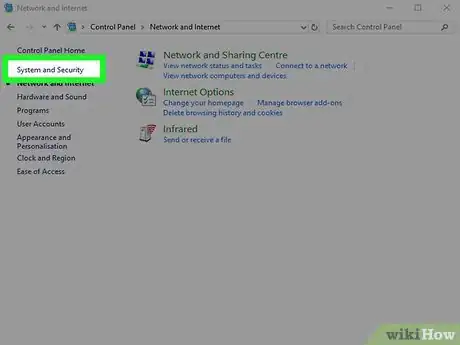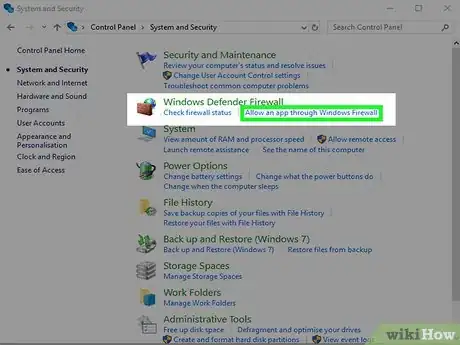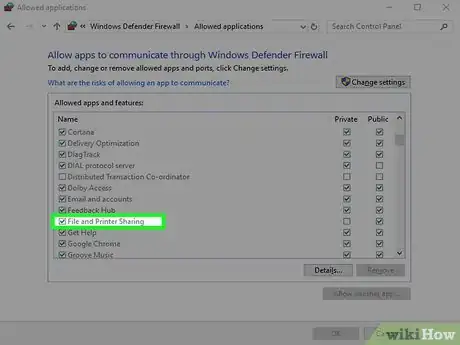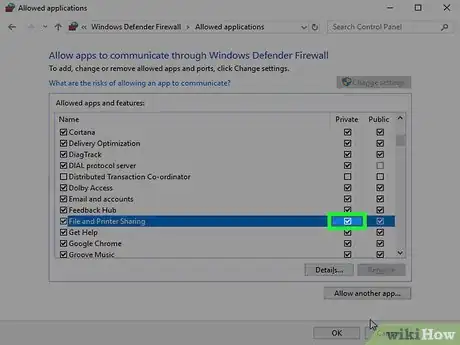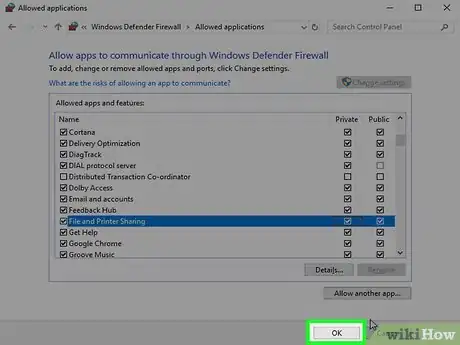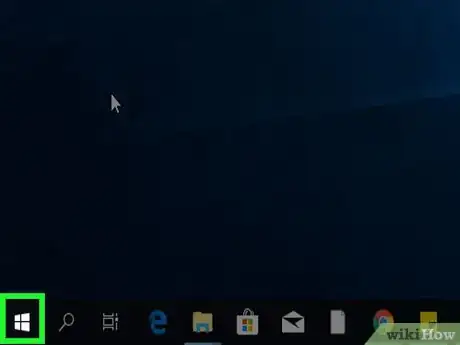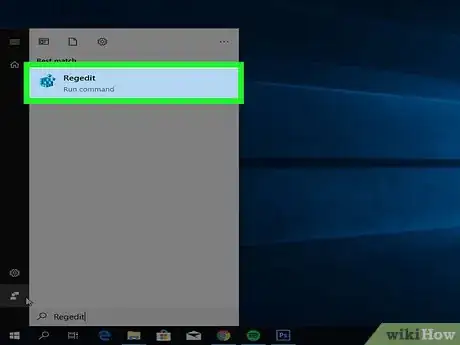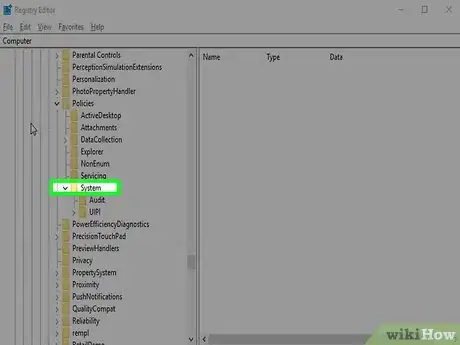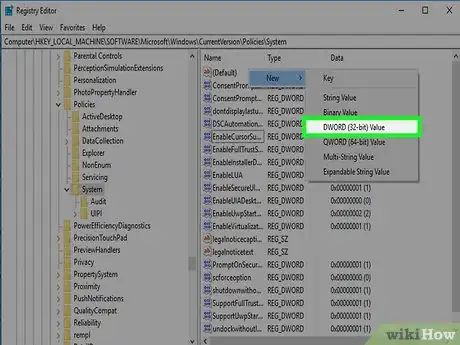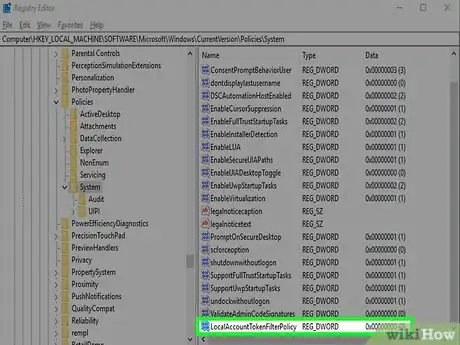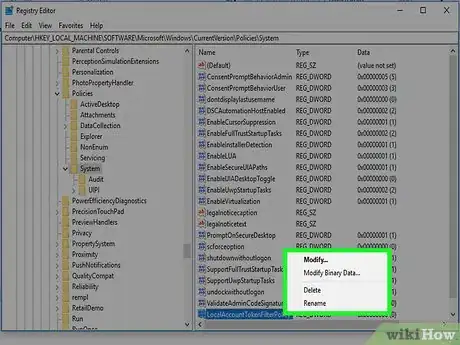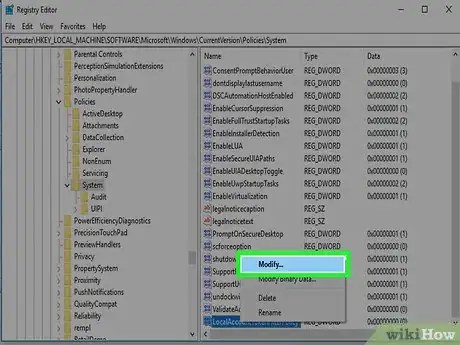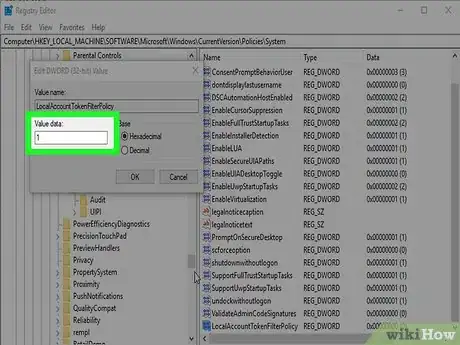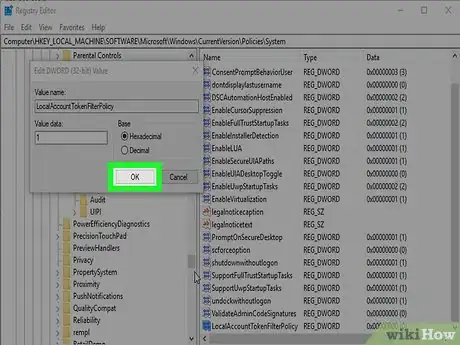Este artículo fue coescrito por Luigi Oppido. Luigi Oppido es el propietario y operador de Pleasure Point Computers en Santa Cruz, California. Tiene más de 25 años de experiencia en reparación general de computadoras, recuperación de datos, eliminación de virus y actualizaciones. También es el presentador de Computer Man Show! Que se transmite en KSQD cubriendo el centro de California durante más de dos años.
Este artículo ha sido visto 5839 veces.
El Símbolo del sistema es una función de Windows que permite el ingreso de comandos MS-DOS (Microsoft Disk Operating System) y otros tipos de instrucciones de computadora. A través de esta herramienta se puede apagar o reiniciar otra computadora. También se puede acceder al cuadro de diálogo de apagado remoto. Para poder apagar una computadora de forma remota desde otra deberás tener acceso administrativo a esta última. También es necesario que esté activado el uso compartido de archivos e impresoras.
Pasos
Método 1
Método 1 de 4:Usar el Símbolo del sistema
-
1
-
2Escribe cmd. Se buscará el Símbolo del sistema y se mostrará en la parte superior del menú Inicio de Windows.
-
3Haz clic derecho en Símbolo del sistema. Su ícono es una pantalla negra con una línea de comandos blanca. Al hacer clic derecho en este ícono, aparecerá un menú en el lado derecho.
-
4Haz clic en Ejecutar como administrador. Se abrirá el Símbolo del sistema con privilegios administrativos.
- Para poder ejecutar el Símbolo del sistema como administrador, primero se debe haber iniciado sesión en Windows con una cuenta de administrador.
-
5Escribe shutdown en el Símbolo del sistema. Es el primer comando que se necesita para apagar la computadora.
- Si quieres ver una lista completa de argumentos asociados al comando "shutdown", escribe shutdown /? en el Símbolo del sistema.
-
6Escribe m \\nombredelequipo. Escríbelo en la misma línea, dejando un espacio entre ese texto y "shutdown". Reemplaza "nombredelequipo" por el nombre real de la computadora que quieras apagar.
-
7Ingresa un espacio después del nombre de la computadora y luego /s o /r. Si quieres apagar la computadora, deja un espacio y escribe "/s" después del nombre. Si quieres reiniciarla, deja un espacio y escribe "/r".
-
8Escribe /f. Deja un espacio después de "/s" o "/r" y agrega este último argumento. Así se cerrarán forzosamente todos los programas de la computadora remota.
- Nota: el usuario podría perder todos los trabajos que no haya guardado si se cierran forzosamente los programas. Continúa con el próximo paso si quieres aprender cómo enviarle una alerta al usuario y darle unos segundos para que guarde su trabajo antes de que se apague o reinicie la computadora.
- El comando completo, hasta ahora, deberá quedar más o menos así: shutdown \\trabajo1 /r /f. Presiona ↵ Enter para reiniciar la computadora de inmediato. Continúa con el próximo paso si quieres agregar un temporizador con un mensaje.
-
9Escribe /c. Hazlo en la misma línea, dejando un espacio después de "/f". Este argumento sirve para mostrar un mensaje en la computadora.
-
10Escribe un mensaje entre comillas. El mensaje va después de "/c". El mensaje le notificará al usuario de la computadora remota que esta se apagará. Por ejemplo, podrías escribir "Esta computadora se reiniciará. Por favor, guarde sus trabajos.". Asegúrate de escribir el mensaje entre comillas (" ").
-
11Escribe /t seguido de la cantidad de segundos. Se debe incluir un espacio entre este argumento y el mensaje del paso anterior. Así le darás unos segundos al usuario para que guarde su trabajo antes de que la computadora se apague. Por ejemplo, si escribes /t 60, el usuario tendrá 60 segundos para guardar todo su trabajo antes de que la computadora se apague o reinicie.
-
12Presiona ↵ Enter. Se ejecutará el comando. El comando completo deberá quedar similar al siguiente: shutdown m\\workspace1 /r /f /c "Esta computadora se reiniciará. Por favor, guarde sus trabajos." /t 60.
- Si aparece un mensaje de error que dice Acceso denegado, asegúrate de haber iniciado sesión en una cuenta de administrador y de tener permiso para acceder a la otra computadora. Lee el próximo método para aprender cómo habilitar el uso compartido de archivos e impresoras en ambas computadoras y permitirlo también a través del Firewall de Windows.
- Lee el método 4 para aprender cómo editar el registro en la computadora objetivo si no puedes conectarte.
CONSEJO DE ESPECIALISTALuigi Oppido es el propietario y operador de Pleasure Point Computers en Santa Cruz, California. Tiene más de 25 años de experiencia en reparación general de computadoras, recuperación de datos, eliminación de virus y actualizaciones. También es el presentador de Computer Man Show! Que se transmite en KSQD cubriendo el centro de California durante más de dos años.Técnico de reparación de computadoras
 Luigi Oppido
Luigi Oppido
Técnico de reparación de computadorasAdvertencia: si se intenta apagar una computadora desde el Símbolo del sistema, es probable que esta cierre todos sus procesos antes de continuar. Sin embargo, si ejecutas el comando de apagado desde una PowerShell, podrían omitirse algunas medidas de seguridad y apagarse todo inmediatamente. Ten en cuenta que en ese caso se podría llegar a perder algunos datos.
Anuncio
Método 2
Método 2 de 4:Usar el cuadro de diálogo de apagado remoto
-
1
-
2Escribe cmd. Se buscará el Símbolo del sistema y se mostrará en la parte superior del menú Inicio de Windows.
-
3Haz clic derecho en Símbolo del sistema. Su ícono es una pantalla negra con una línea de comandos blanca. Al hacer clic derecho en este ícono, aparecerá un menú en el lado derecho.
-
4Haz clic en Ejecutar como administrador. Se abrirá el Símbolo del sistema con privilegios administrativos.
- Para poder ejecutar el Símbolo del sistema como administrador, primero debes haber iniciado sesión en Windows con una cuenta de administrador.
-
5Escribe shutdown -i y presiona ↵ Enter. Se abrirá una ventana llamada "Diálogo de apagado remoto".
-
6Haz clic en Agregar. Está a la derecha del cuadro "Equipos".
-
7Escribe la dirección IP de la computadora objetivo y haz clic en Aceptar. La computadora objetivo es la computadora que quieres apagar. Escribe la dirección IP de esa computadora en la ventana "Agregar equipos" y haz clic en Aceptar.
- Si no estás seguro de cuál es la dirección IP privada de la computadora objetivo, puedes averiguarla desde ese mismo equipo.
-
8Decide si prefieres apagar o reiniciar la computadora. Selecciona "Apagar" o "Reiniciar" en el menú desplegable que aparece debajo de "Acción que desea que realicen estos equipos:".
-
9
-
10Escribe la cantidad de segundos que quieres que transcurran hasta que la computadora se apague (opcional). Escribe un número en el cuadro que aparece junto a la oración: "Mostrar advertencia durante [ ] segundos". Este paso hará que se ejecute un temporizador antes de que se apague la computadora.
-
11
-
12Selecciona una razón para el apagado (opcional). En el menú desplegable que está debajo de "Opciones", selecciona la opción que mejor describa la razón por la cual vas a apagar la computadora. Por ejemplo, "Hardware: mantenimiento (planeado)".
-
13Escribe un comentario (opcional). Este se mostrará en la computadora objetivo. Por ejemplo, "Esta computadora se apagará en 60 segundos. Por favor, guarde sus trabajos".
-
14Haz clic en Aceptar. Ahora se llevará a cabo el apagado o reinicio.
- Si aparece un mensaje de error que dice Acceso denegado, asegúrate de haber iniciado sesión en una cuenta de administrador y de tener permiso para acceder a la otra computadora. Lee el próximo método para aprender cómo habilitar el uso compartido de archivos e impresoras en ambas computadoras y permitirlo también a través del Firewall de Windows.
- Lee el método 4 para aprender cómo editar el registro en la computadora objetivo si no puedes conectarte.
Anuncio
Método 3
Método 3 de 4:Habilitar el uso compartido de archivos e impresoras a través del Firewall de Windows
-
1Abre el Panel de Control. Para abrirlo, sigue estos pasos:
- Haz clic en el menú Inicio de Windows.
- Escribe panel de control.
- Haz clic en Panel de control.
-
2Haz clic en Redes e Internet. Es el texto grande de color verde que aparece junto a un ícono con dos pantallas de computadora frente a un globo terráqueo.
- Salta el próximo paso si no encuentras esta opción.
-
3Haz clic en Centro de redes y recursos compartidos. Está junto a un ícono con cuatro computadoras conectadas.
-
4Haz clic en Cambiar configuración de uso compartido avanzado. Está en la parte inferior de la barra lateral izquierda.
-
5Haz clic en el botón circular que está junto a Activar la detección de redes. Se activará la detección de redes.
-
6Haz clic en el botón de radio que está junto a Activar el uso compartido de archivos e impresoras. Se activará el uso compartido de archivos e impresoras.
-
7Haz clic en Guardar cambios. Está en la esquina inferior derecha.
-
8Haz clic en Redes e Internet. Está en la barra de direcciones de la parte superior del Panel de control. Al hacerlo, regresarás al menú "Redes e Internet" del Panel de control.
-
9Haz clic en Sistema y seguridad. Está en el menú de la barra lateral izquierda.
-
10Haz clic en Permitir a un programa a través del Firewall de Windows. Es la segunda opción debajo de "Firewall de Windows Defender".
-
11
-
12
-
13Haz clic en Aceptar. Está en la parte inferior de la ventana del Panel de control. Al hacerlo, se guardarán los cambios realizados.Anuncio
Método 4
Método 4 de 4:Editar el registro
-
1Haz clic en el botón Inicio. Es el botón que tiene el ícono de Windows en la esquina inferior izquierda. En las versiones más recientes de Windows, los privilegios administrativos a menudo se revocan cuando intentas acceder a una computadora de forma remota. Esto se puede solucionar editando el registro.
-
2Escribe regedit. Aparecerá la aplicación "regedit" (Editor del Registro).
- Advertencia: al modificar o eliminar elementos del Editor del Registro podrías causar daños permanentes en tu sistema operativo. ¡Continúa bajo tu propio riesgo!
-
3Haz clic en regedit. Se abrirá la aplicación "Editor del Registro".
-
4Ve a la carpeta "System" dentro de "Policies". Se puede navegar entre las carpetas usando la barra lateral ubicada en el lado izquierdo del Editor del Registro. Sigue estos pasos para ir a la carpeta "System" que está dentro de "Policies":
- Haz doble clic en la carpeta HKEY_LOCAL_MACHINE.
- Haz doble clic en la carpeta SOFTWARE.
- Haz doble clic en la carpeta Microsoft.
- Haz doble clic en la carpeta Windows.
- Haz doble clic en la carpeta CurrentVersion.
- Haz doble clic en la carpeta Policies.
- Haz doble clic en la carpeta System.
-
5Crea un nuevo valor de DWORD. Sigue estos pasos para crear un nuevo valor de DWORD en la carpeta "System".
- Haz clic derecho en un punto vacío en la ventana, en el lado derecho de las carpetas de la barra lateral.
- Pasa el cursor por encima de la opción Nuevo.
- Haz clic en Valor de DWORSD (32 bits).
-
6Ponle el nombre "LocalAccountTokenFilterPolicy" al nuevo valor de DWORD. Cuando crees el nuevo valor de DWORD, su nombre actual se resaltará en azul. Escribe inmediatamente "LocalAccountTokenFilterPolicy" para cambiarle el nombre a dicho valor.
-
7Haz clic derecho en LocalAccountTokenFilterPolicy. Aparecerá un menú a la derecha del valor.
-
8Haz clic en Modificar. Se abrirá la ventana desde donde podrás editar el valor de DWORD.
-
9Cambia la información del valor por "1". En el cuadro de texto que está debajo de "Información del valor" cambia el "0" por un "1".
-
10Haz clic en Aceptar. Se guardará el valor de DWORD. Ya puedes cerrar el Editor del Registro.[1]Anuncio
Consejos
- Para poder hacer esto, se debe conocer la dirección IP de la computadora.
- Escribe shutdown /? en el Símbolo del sistema si quieres ver una lista de comandos de apagado.
Advertencias
- Este artículo se escribió con fines educativos. No hagas nada indebido.