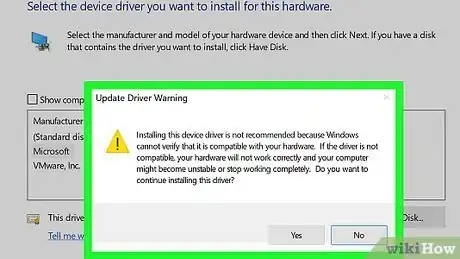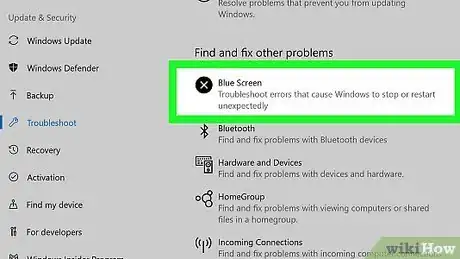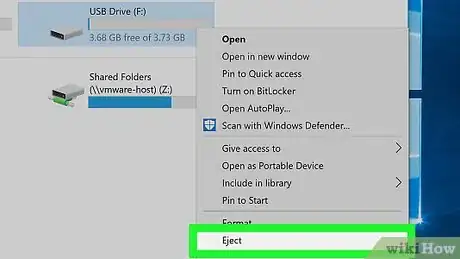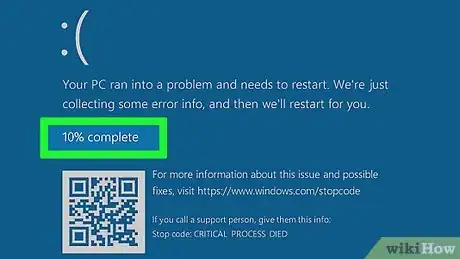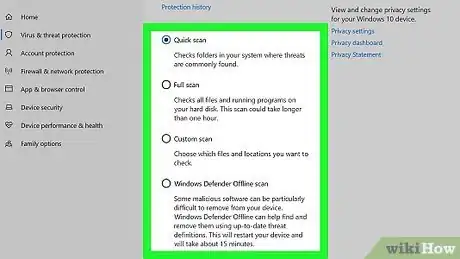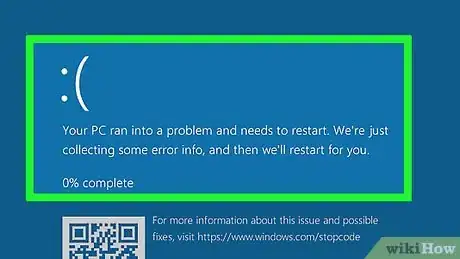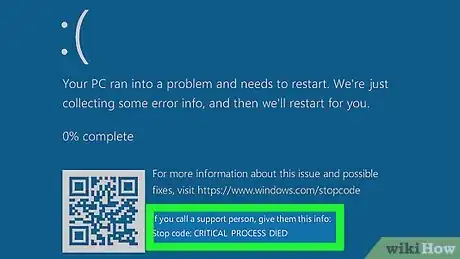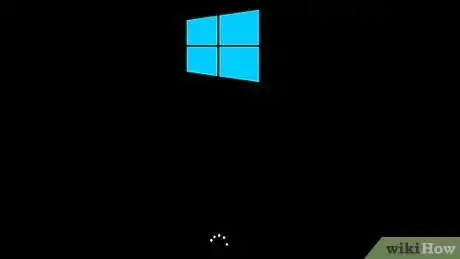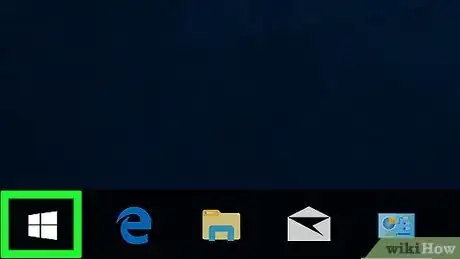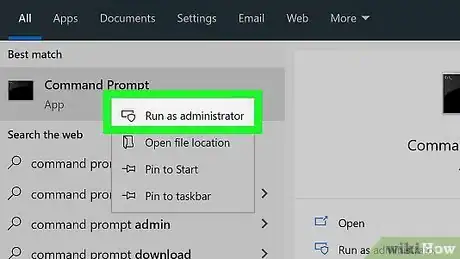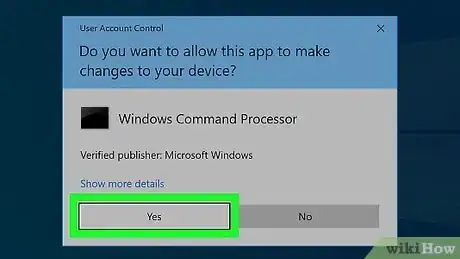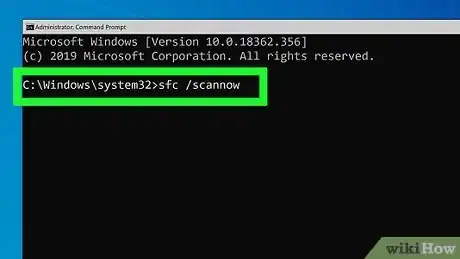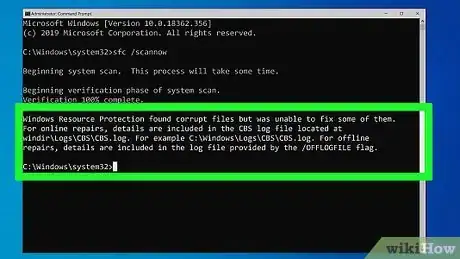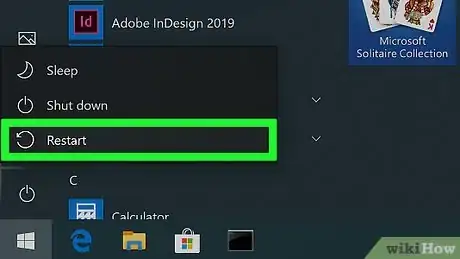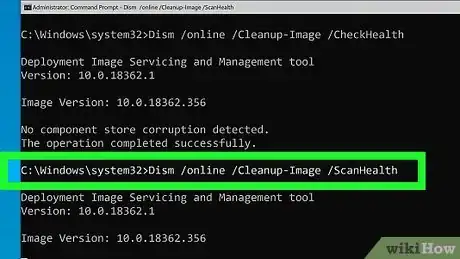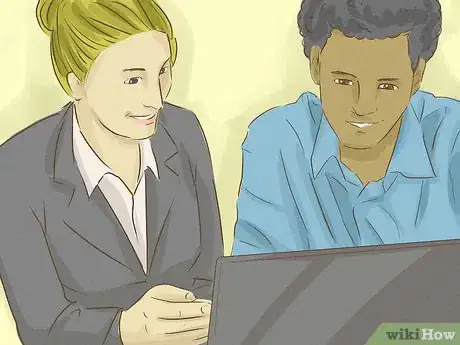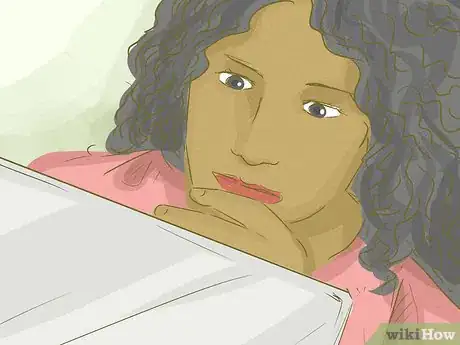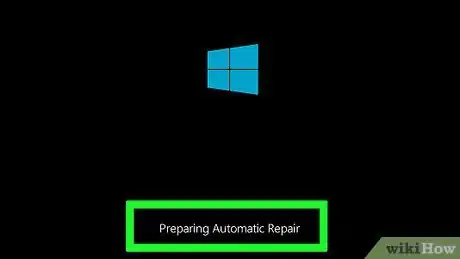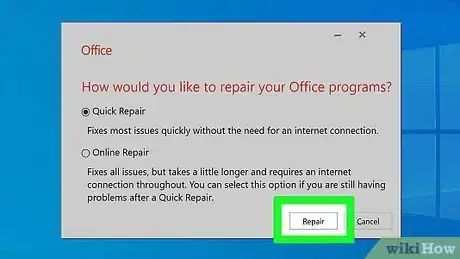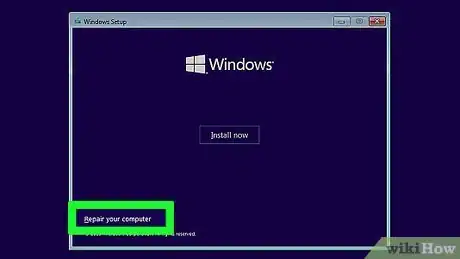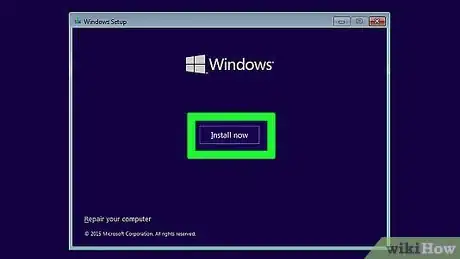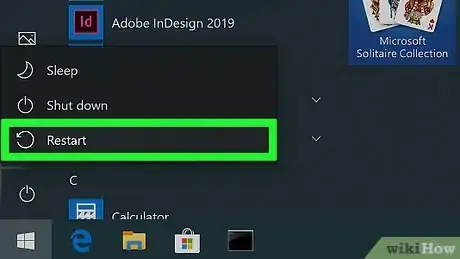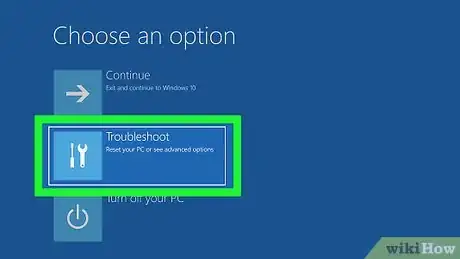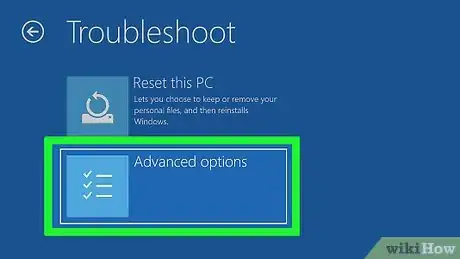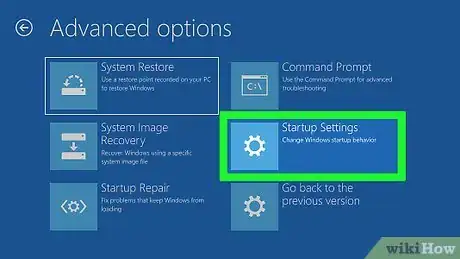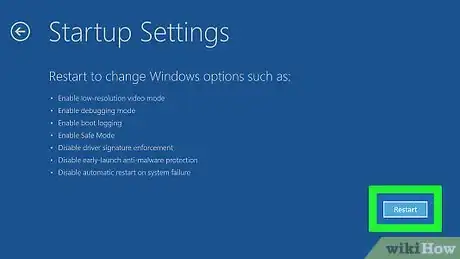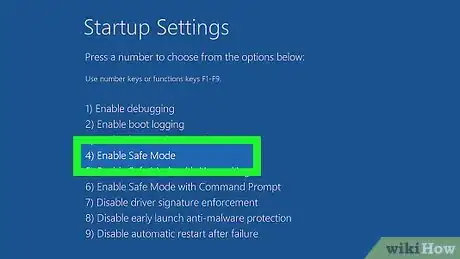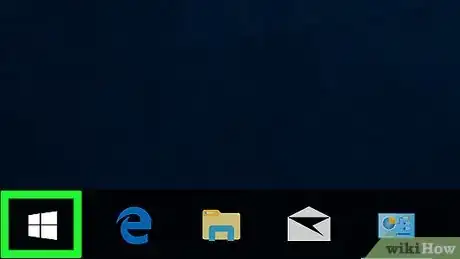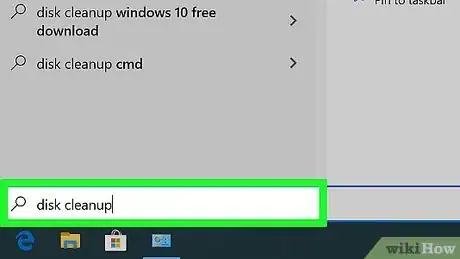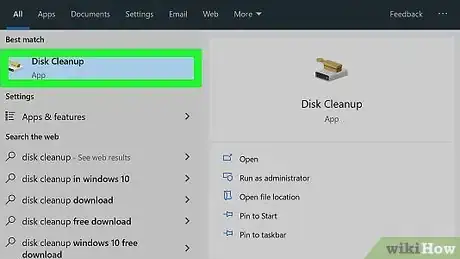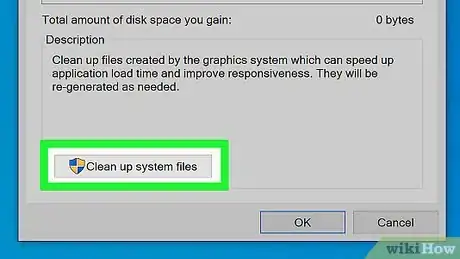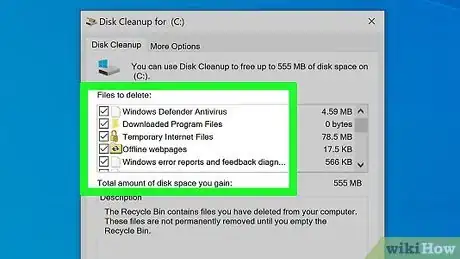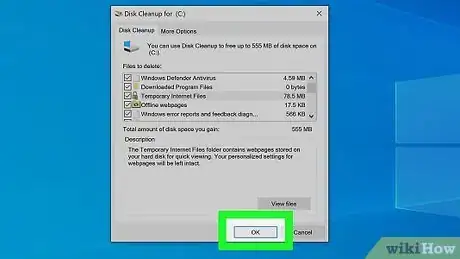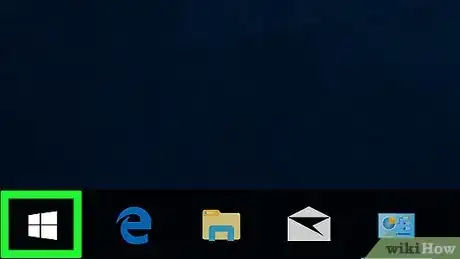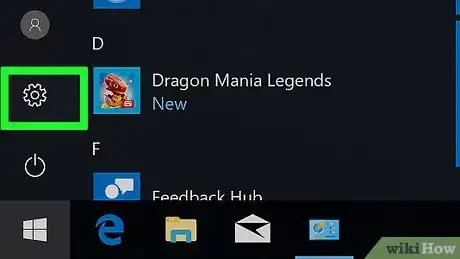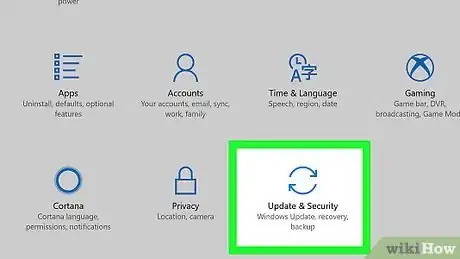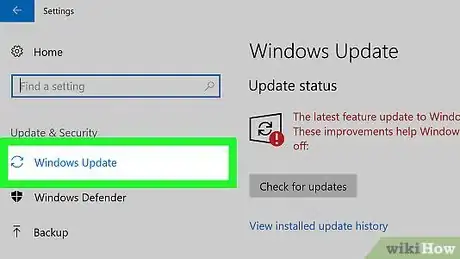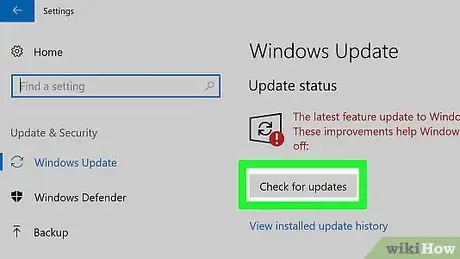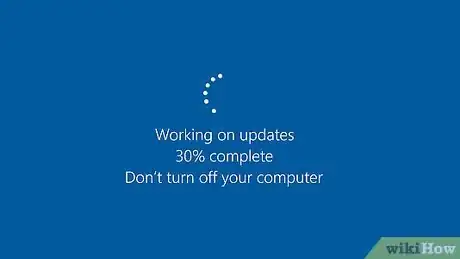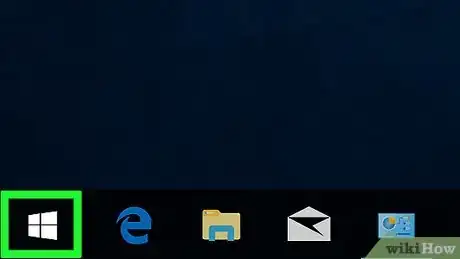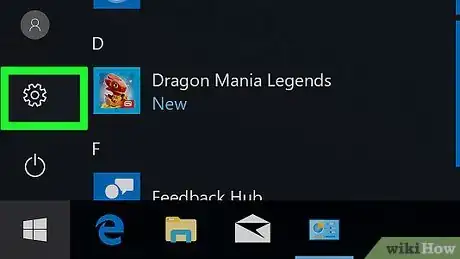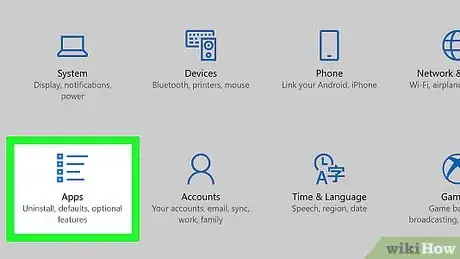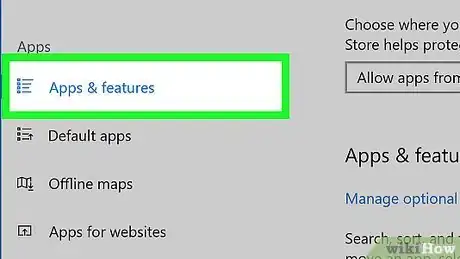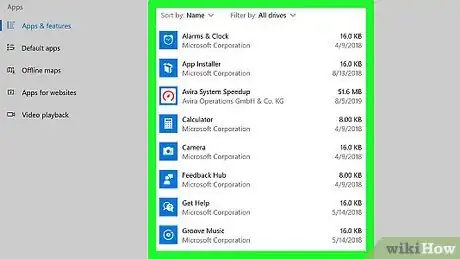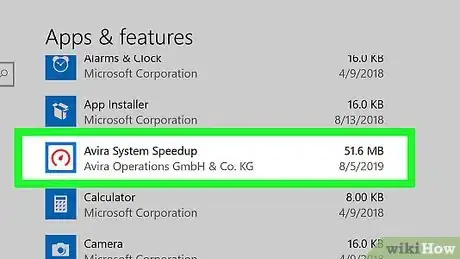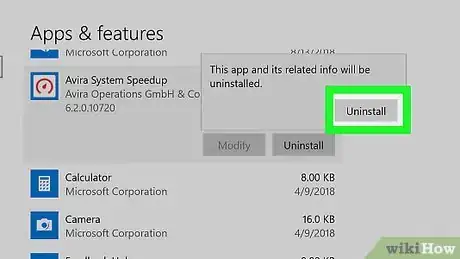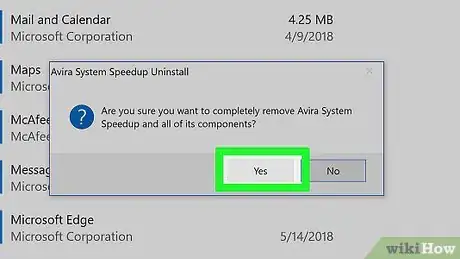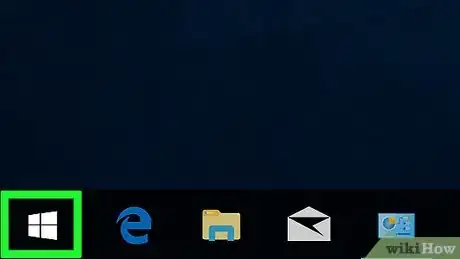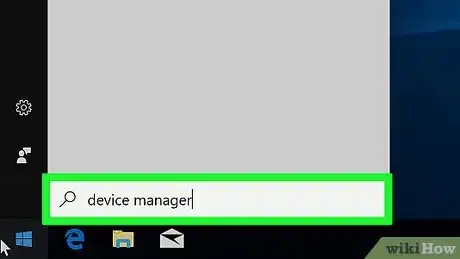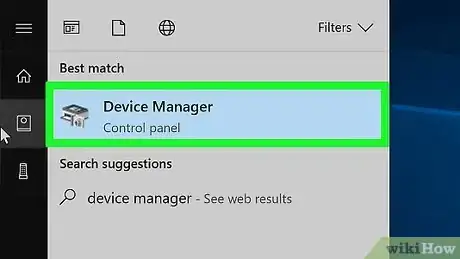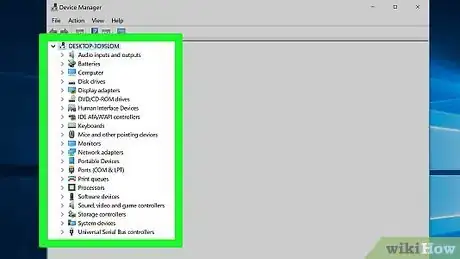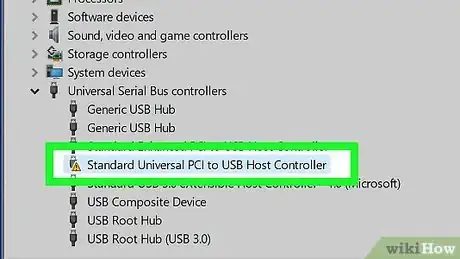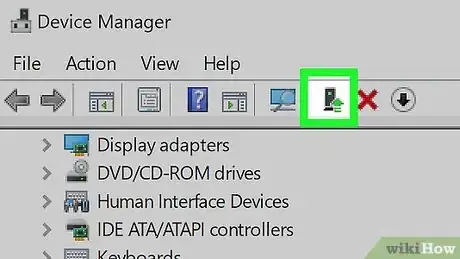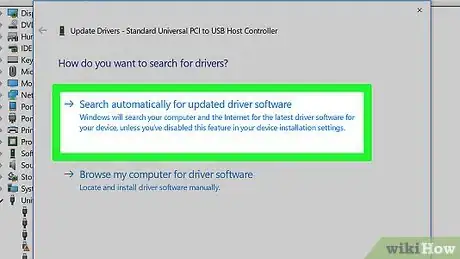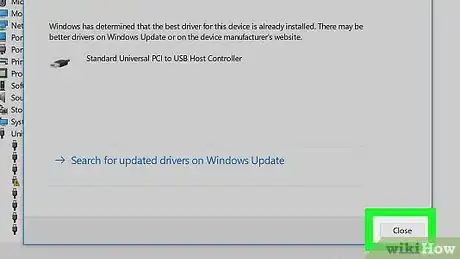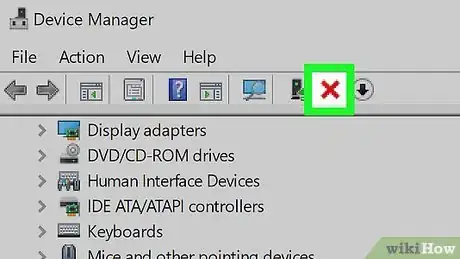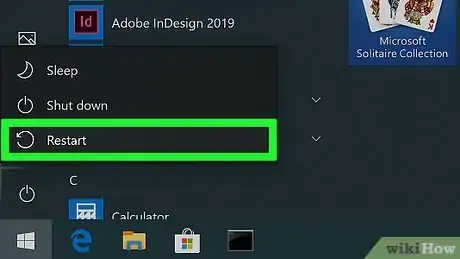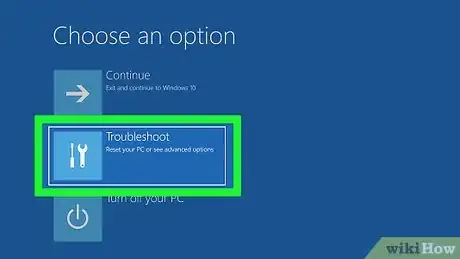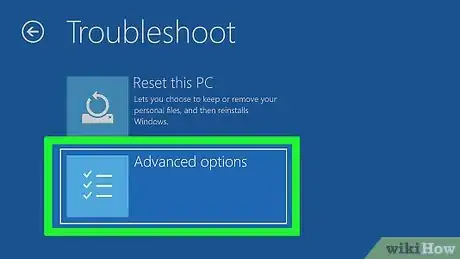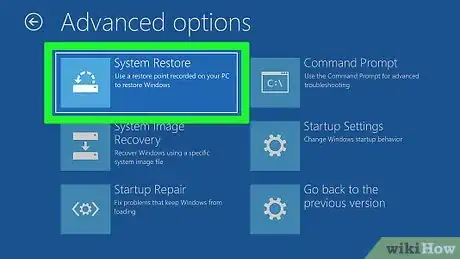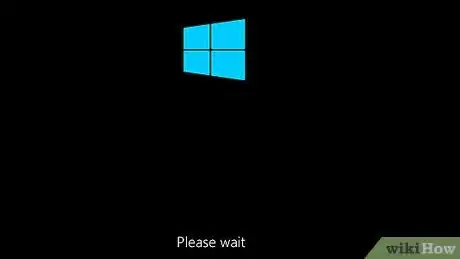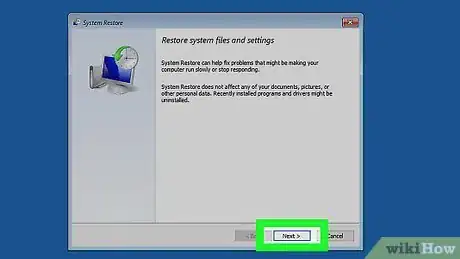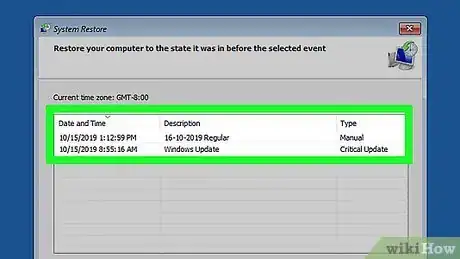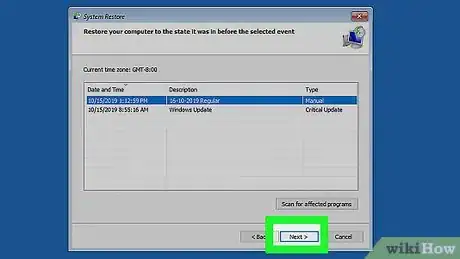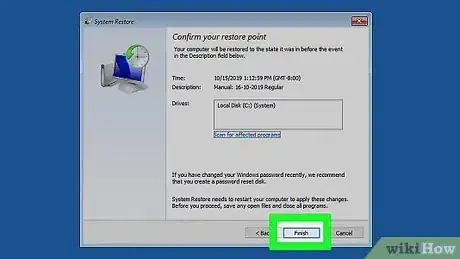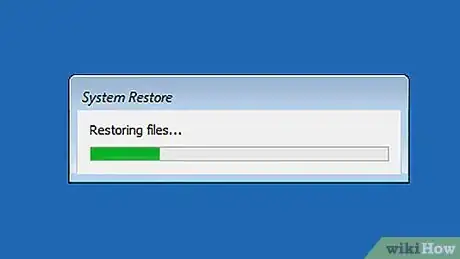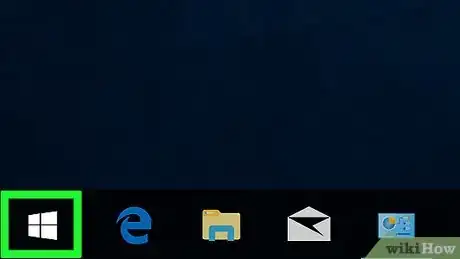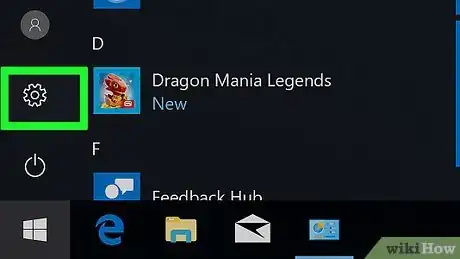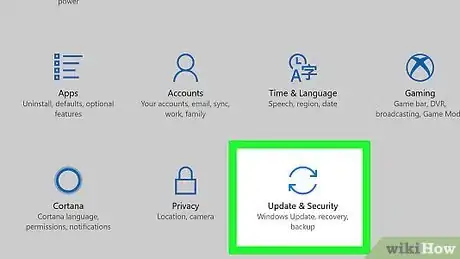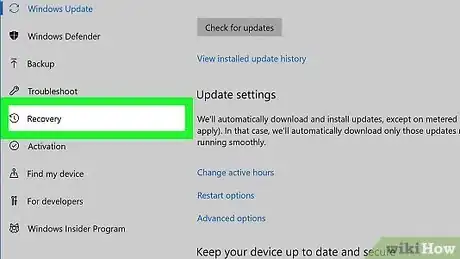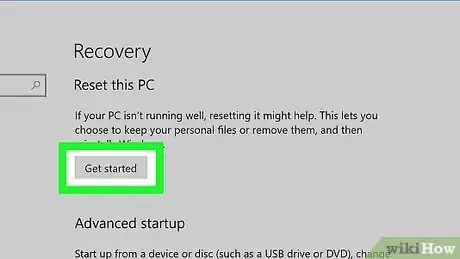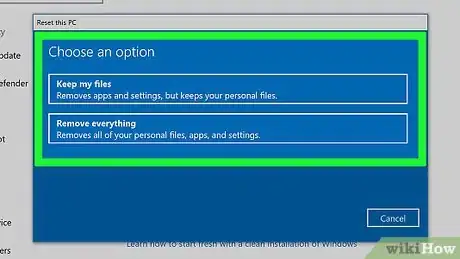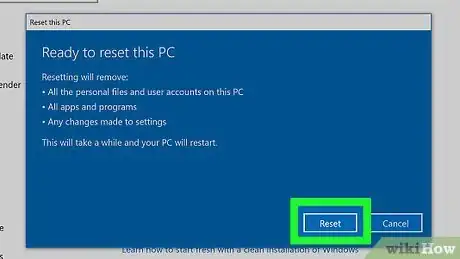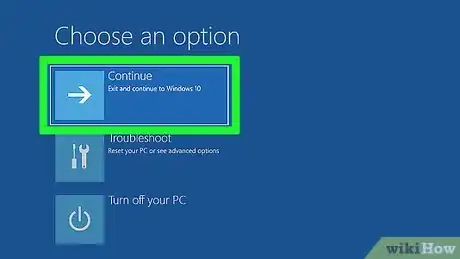Este artículo fue coescrito por Jack Lloyd. Jack Lloyd es escritor y editor de tecnología para wikiHow. Tiene más de dos años de experiencia escribiendo y editando artículos relacionados con tecnología. Es entusiasta de la tecnología y profesor de inglés.
Este artículo ha sido visto 294 148 veces.
Este wikiHow te enseñará cómo arreglar la "pantalla azul de la muerte" (BSOD, por sus siglas en inglés) en una computadora con Windows. La BSOD normalmente es el resultado de una falla en la instalación de software, hardware o en las configuraciones, lo cual a menudo tiene solución. Sin embargo, en algunos casos, la BSOD aparece debido a que el sistema operativo o el hardware interno de la computadora está dañado. Si ese es el caso, deberás reinstalar tu sistema operativo o llevar tu computadora a una tienda de reparaciones para que la arreglen.
Pasos
Parte 1
Parte 1 de 10:Arreglos generales
-
1Piensa en las tareas que has hecho recientemente con la computadora. ¿Instalaste un programa, conectaste un nuevo hardware, descargaste controladores personalizados o cambiaste las configuraciones? De ser así, es muy probable que estos cambios recientes sean la razón por la cual apareció la pantalla azul de la muerte, por lo tanto, los pasos para solucionarlo dependerán justamente de los cambios que hayas hecho.
-
2Determina si la computadora está inusualmente caliente. Si estuviste usando tu computadora con configuraciones de alto rendimiento durante varias horas (en especial si tu computadora no tiene la circulación adecuada o vives en un lugar particularmente cálido), es posible que aparezca la pantalla azul de la muerte. De ser así, apaga la computadora lo antes posible y déjala por unas horas.
-
3Ejecuta el solucionador de problemas con la pantalla azul. Si es la primera vez que aparece la pantalla azul en tu computadora, puedes usar el solucionador de problemas con la pantalla azul para intentar diagnosticar la falla:
- Abre Inicio.
- Haz clic en Configuración.
- Haz clic en Actualización y seguridad.
- Haz clic en la pestaña Solución de problemas.
- Haz clic en Pantalla azul.
- Haz clic en Ejecutar el solucionador de problemas.
- Revisa las soluciones que se ofrecen y sigue las instrucciones en pantalla.
-
4Quita el hardware innecesario. Ciertas cosas como memorias USB, cables Ethernet o HDMI, controladores, cables de impresora, tarjetas SD, etc. se pueden quitar de la computadora sin provocar un impacto en su rendimiento. Además, las fallas en dispositivos de hardware como los que se mencionan anteriormente pueden provocar la aparición de la pantalla azul de la muerte y seguir provocándola hasta que los desconectes.
- Normalmente puedes dejar el ratón y el teclado conectado a la computadora, especialmente si venían con ella cuando la compraste.
-
5Espera a que la computadora se reinicie. Una vez que aparezca la pantalla azul de la muerte, Windows diagnosticará el problema, intentará solucionar la falla (cualquiera que esta sea) y se reiniciará. Si tu computadora se reinicia con normalidad y no aparece otra vez el error de la pantalla azul, puedes hacer algunos cambios directamente desde el escritorio.
- Si cuando tu computadora se está reiniciando vuelve a aparecer la BSOD, revisa el código de error. Si el código de error es 0x000000EF deberás seguir inmediatamente los pasos de la próxima parte de este artículo. Si no, prueba a reiniciar la computadora en modo seguro.
-
6Haz un análisis de virus. Si bien es poco frecuente, en ocasiones los virus pueden hacer que tu computadora crea que hay algo que no funciona bien, haciendo que se bloquee y muestre la BSOD.
- Si el análisis de virus detecta la presencia de software malicioso, elimínalo de inmediato.
- Si durante el análisis de virus aparecen sugerencias para la configuración de software (por ejemplo, relacionadas con la vida útil de la batería), intenta implementarlas. Una configuración incorrecta puede hacer que aparezca la BSOD.
Anuncio
Parte 2
Parte 2 de 10:Solucionar el error "CRITICAL_PROCESS_DIED"
-
1Entiende qué significa este error. El error "CRITICAL_PROCESS_DIED" (finalizó un proceso crítico) se refiere a una situación en la cual un componente importante de hardware (por ejemplo, el disco duro) o un atributo obligatorio de software no se inició correctamente o dejó de funcionar en forma inesperada.
- Este error puede ser trivial, pero si ocurre varias veces en forma sucesiva o no puedes iniciar la computadora sin que aparezca al BSOD, puede ser una señal de algo más grave.
-
2Asegúrate de que se trate de este error. El error "CRITICAL_PROCESS_DIED" muestra el código 0x000000EF. Si ves un código diferente, ve directamente a la próxima parte de este artículo.
-
3Piensa si es la primera vez que aparece este error. Si este error apareció una vez y luego pudiste seguir usando la computadora con normalidad, es posible que haya producido un problema menor en la carga de controladores. Sin embargo, si este error ha aparecido dos o más veces en un lapso relativamente corto, sería bueno que intentes solucionarlo.
- Si no puedes usar tu computadora sin que aparezca este error, deberás llevarla a un servicio o tienda de reparaciones ya que es posible que el disco duro o el procesador estén fallando y, en ese caso, no hay mucho que puedas hacer tú mismo.
-
4
-
5
-
6Haz clic en Sí para confirmar. Al hacerlo, se abrirá una ventana de Símbolo del sistema.
-
7Ingresa el comando del Comprobador de archivos de sistema. Escribe sfc /scannow y presiona ↵ Enter. Windows empezará a analizar tus archivos para identificar problemas.
-
8Espera a que termine el análisis. Windows intentará solucionar todos los problemas que encuentre. Una vez que finalice el análisis, puedes continuar.
-
9
-
10Intenta ejecutar el servicio de Administración y mantenimiento de imagen de implementación (DISM). Si sigue apareciendo el error "CRITICAL_PROCESS_DIED" ocasionalmente pero de todas formas puedes acceder a tu computadora, intenta hacer lo siguiente:
- Abre nuevamente Símbolo del sistema en modo administrador.
- Escribe Dism /Online /Cleanup-Image /CheckHealth y presiona ↵ Enter.
- Escribe Dism /Online /Cleanup-Image /ScanHealth y presiona ↵ Enter.
- Escribe Dism /Online /Cleanup-Image /RestoreHealth y presiona ↵ Enter.
- Espera a que todos los procesos terminen de ejecutarse y luego reinicia la computadora.
-
11Lleva tu computadora a una tienda de reparaciones con buena reputación. Si los pasos de esta sección no solucionaron el error o no puedes acceder a tu computadora sin que aparezca BSOD, deberás llevarla a un servicio profesional de reparación. Dado que el error "CRITICAL_PROCESS_DIED" a menudo está relacionado con el hardware, es posible que el disco duro, el procesador o la memoria RAM estén dañados y sea necesario repararlos.Anuncio
Parte 3
Parte 3 de 10:Solucionar errores del registro
-
1Entiende qué significa un error en el registro. Un error en el registro significa que hubo un problema al intentar leer o escribir en el registro de la computadora y algunas aplicaciones dejaron de funcionar correctamente.[1]
-
2Espera a que tu computadora haga una reparación automática. Si el error del registro de produjo al intentar actualizar tu computadora, es posible que no arranque correctamente. Espera a que se haga una reparación automática de las claves dañadas del registro e inténtalo nuevamente.
-
3Reinstala todos los programas que no se inicien correctamente. Este error es lo suficientemente grave como para hacer que tu computadora deje de responder cuando faltan claves del registro necesarias para la ejecución. Para hacerlo, ve a la lista de aplicaciones de "Configuración" y haz clic en "Reparar", después de hacer clic en "Modificar".
-
4Repara Windows. Si el problema es grave, Windows no iniciará. Utiliza un medio de instalación para repararlo. Conecta el medio de instalación en de Windows, selecciona tu idioma y haz clic en "Reparar el equipo". Para mayor información sobre cómo crear un medio de instalación, lee "Cómo reinstalar Windows".
-
5Reinstala Windows. Solo debes recurrir a este método si los demás no dieron resultado. Al reinstalar Windows se eliminarán todos tus datos, incluyendo archivos, claves de producto, aplicaciones e historial de navegación.Anuncio
Parte 4
Parte 4 de 10:Reiniciar en modo seguro
-
1Espera a que aparezca la pantalla "Elige una opción". Si tu computadora se reinicia, no puede arreglar el problema y luego se reinicia dos veces más, llegarás a esta pantalla.[2]
- Si quieres reiniciar directamente desde el escritorio, abre Inicio, haz clic en Inicio/apagado y mantén presionada la tecla Mayús mientras seleccionas Reiniciar.
- Si prefieres simplemente restaurar una versión previa de Windows, ve directamente a la sección "Restaurar una versión previa de Windows".
-
2Haz clic en Solucionar problemas. Es una de las opciones de la página y tiene el símbolo de un destornillador y una llave.
-
3Haz clic en Opciones avanzadas. Está en la página "Solucionar problemas".
-
4Haz clic en Configuración de inicio. Es un símbolo en forma de engranaje ubicado en el lado derecho de la página.
-
5Haz clic en Reiniciar. Está en el lado inferior derecho de la página.
-
6Presiona la tecla 4 para seleccionar Modo seguro. Tienes que seleccionarlo en la página "Configuración de inicio". Al hacerlo, se reiniciará la computadora en Modo seguro y se cargarán solo los programas y el hardware necesario para que se ejecute Windows.Anuncio
Parte 5
Parte 5 de 10:Limpiar los archivos de instalación
-
1
-
2Escribe liberador de espacio en disco en Inicio. Al hacerlo, se buscará la herramienta "Liberador de espacio en el disco" en tu computadora.
-
3Haz clic en Liberador de espacio en disco. Es un ícono en forma de memoria flash ubicado en la parte superior del menú Inicio.
-
4Haz clic en Limpiar archivos de sistema. Esta opción está en la parte inferior izquierda de la ventana.
-
5Marca todas las casillas de la ventana. Al hacerlo, se borrarán todos los archivos temporales almacenados en el sistema de tu computadora, lo cual podría solucionar el problema de la BSOD.
-
6Haz clic en Aceptar. Está en la parte inferior de la ventana. Al hacerlo, el Liberador de espacio en disco eliminará los archivos.
- El proceso de eliminación puede tardar varios minutos, en especial si nunca antes has borrado los archivos temporales de tu computadora.
Anuncio
Parte 6
Parte 6 de 10:Actualizar Windows
-
1
-
2
-
3
-
4Haz clic en la pestaña Windows Update. Está en la esquina superior izquierda de la ventana.
-
5Haz clic en Buscar actualizaciones. Este botón está en la parte superior de la página.
-
6Espera a que se instalen las actualizaciones. Una vez que las actualizaciones se terminen de instalar, es probable que Windows se reinicie.
- Windows podría reiniciarse varias veces y tal vez tengas que volver a activar el Modo seguro antes de continuar.
Anuncio
Parte 7
Parte 7 de 10:Eliminar aplicaciones agregadas recientemente
-
1
-
2
-
3Haz clic en Aplicaciones. Está en la página "Configuración".
-
4Haz clic en la pestaña Aplicaciones y características. La encontrarás en la parte superior izquierda de la ventana.
-
5Busca las aplicaciones instaladas recientemente. Es necesario eliminar todas las aplicaciones instaladas recientemente, ya que si están dañadas o fallan es muy probable que provoquen la aparición de la BSOD.
-
6Haz clic en la aplicación. Al hacerlo aparecerá un botón debajo de la aplicación.
-
7Haz clic en Desinstalar. Esta opción está debajo la esquina inferior derecha de la ventana de la aplicación.
-
8Haz clic en Desinstalar para confirmar. Esta opción está debajo de la aplicación. Al seleccionarla, la aplicación se borrará de la computadora aunque tal vez debas seguir algunas instrucciones en pantalla para terminar de eliminarla.
- Ahora deberás repetir este proceso con todas las aplicaciones instaladas recientemente.
Anuncio
Parte 8
Parte 8 de 10:Actualizar controladores
-
1
-
2Escribe administrador de dispositivos en Inicio. Al hacerlo, se buscará el programa "Administrador de dispositivos".
-
3
-
4Haz doble clic en una categoría de hardware. Al hacerlo, se expandirá esa categoría y mostrará los elementos que se encuentran actualmente en uso (por ejemplo, memorias USB, impresoras, etc.) que usan esa función de hardware.
-
5Selecciona un elemento. Haz clic en alguno de los componentes de hardware instalados recientemente en el menú que está debajo de la categoría de hardware.
- Por ejemplo, si recientemente instalaste un teclado inalámbrico en tu laptop, debes seleccionar el nombre del teclado inalámbrico después de hacer doble clic en la categoría de hardware Teclados.
-
6Haz clic en el botón "Actualizar". Es el que parece un cuadro negro con una flecha apuntando hacia arriba en la parte superior de la ventana.
-
7Haz clic en Buscar automáticamente software de controlador actualizado. Es una de las primeras opciones de la ventana emergente. Al hacer clic, se buscarán y se instalarán los controladores si es necesario.
-
8Haz clic en Cerrar cuando aparezca esa opción. La verás en la parte inferior de la ventana.
-
9Elimina el componente. Si no hay actualizaciones disponibles para el componente, prueba a eliminarlo del Administrador de dispositivos para ver si se resuelve el problema de la BSOD. Para eliminar un elemento, primero haz clic en él para seleccionarlo y luego en el ícono de la X roja que se encuentra en la parte superior de la ventana.Anuncio
Parte 9
Parte 9 de 10:Restaurar una versión previa de Windows
-
1
-
2Haz clic en Solucionar problemas. Es la opción que tiene destornillador y una llave.
-
3Haz clic en Opciones avanzadas. La encontrarás en la página "Solucionar problemas".
-
4Haz clic en Restaurar sistema. Está en el lado izquierdo de la página "Opciones avanzadas".
-
5Espera a que tu computadora se termine de reiniciar. Esto puede tardar varios minutos.
- Tal vez tengas te pidan que inicies sesión en tu computadora para continuar.
-
6Haz clic en Siguiente. Está en la parte inferior de la ventana emergente "Restaurar sistema".
-
7Selecciona un punto de restauración. Haz clic en un punto de restauración creado antes de hoy (previo a la aparición de la pantalla azul de la muerte) para seleccionarlo.
- Los puntos de restauración del sistema por lo general se crean antes de instalar software o hardware importante.
- Si nunca creaste un respaldo de tu computadora y aquí no hay ningún punto de restauración, entonces prueba a reinstalar Windows.
-
8Haz clic en Siguiente.
-
9Haz clic en Finalizar. Está en la parte inferior de la ventana. Al hacerlo, tu computadora se restaurará al punto seleccionado.
-
10Espera a que tu computadora se termine de restaurar. Una vez que lo haga, podrás seguir usándola con normalidad.
- Si la pantalla azul de la muerte vuelve a aparecer, tal vez tengas que restaurarla a un punto más antiguo.
Anuncio
Parte 10
Parte 10 de 10:Reinstalar Windows
-
1
-
2
-
3
-
4Haz clic en Recuperación. Esta pestaña está en la columna de opciones del lado izquierdo.
-
5Haz clic en Comenzar. Está debajo del título "Restablecer este PC" en la parte superior de la ventana.
-
6Selecciona una opción de recuperación. Haz clic en una de las siguientes opciones:
- Mantener mis archivos: tus archivos y carpeta se conservarán al restablecer tu computadora.
- Quitar todo: se eliminarán por completo todos los archivos del disco duro. Si vas a elegir esta opción, asegúrate de tener un respaldo de todos tus archivos y documentos en otro lugar (por ejemplo, un disco duro externo).
-
7Haz clic en Siguiente. Este botón aparecerá en un mensaje de advertencia que dice que no podrás regresar a Windows 7.
- Si en la última ventana elegiste Quitar todo, primero deberás hacer clic en Solo quitar los archivos o Quitar archivos y limpiar la unidad.
-
8Haz clic en Restablecer. Está en la parte inferior de la ventana. Tu computadora se reiniciará. Este proceso puede tardar desde unos minutos hasta unas horas.
-
9Haz clic en Continuar cuando aparezca esta opción. Al hacerlo, aparecerá el escritorio y todo funcionará con normalidad.
- Si todavía sigue apareciendo la BSOD después de haber seguido estos pasos, entonces es momento de llevar tu computadora a un servicio de reparación profesional para que la revisen.
Anuncio
Consejos
- La pantalla azul de la muerte en realidad ya no es una "sentencia de muerte" como antes. En la mayoría de los casos solo se debe a que tu computadora estuvo encendida demasiado tiempo o no soporta una actualización de software.
Advertencias
- Algunas computadoras son demasiado viejas para soportar ciertas actualizaciones gratuitas (por ejemplo, de Windows 7 a Windows 10). En esos casos, común que la computadora termine bloqueándose y aparezca la BSOD al intentar actualizarla.