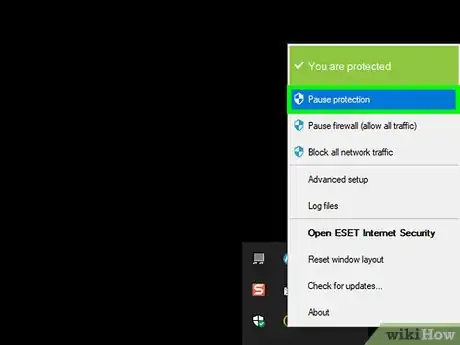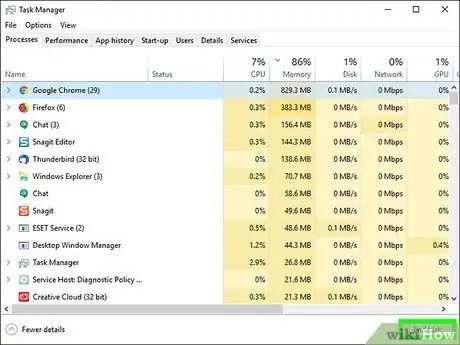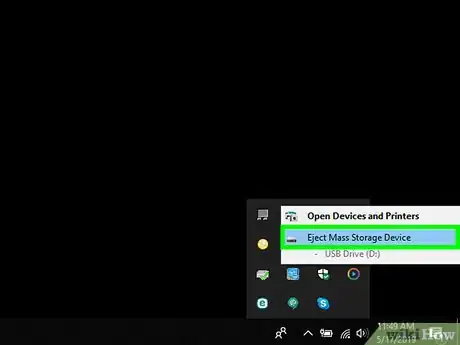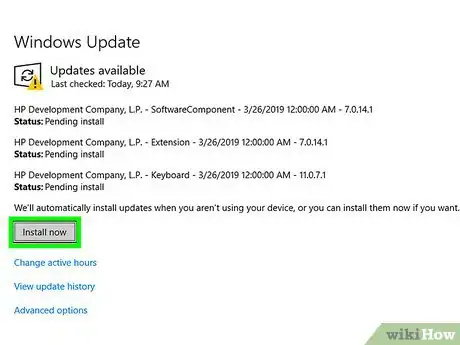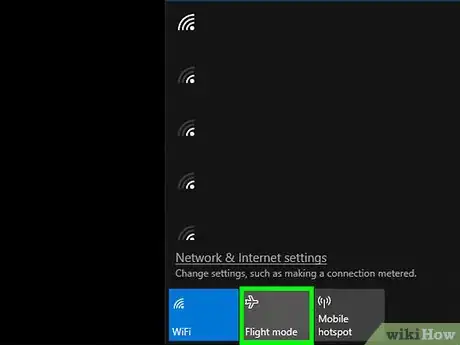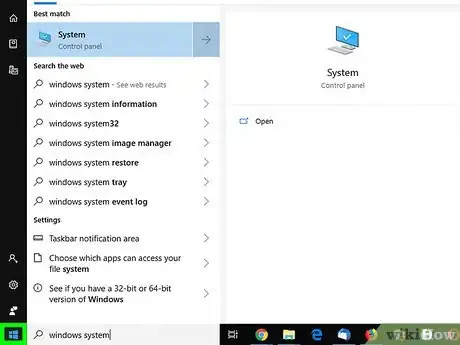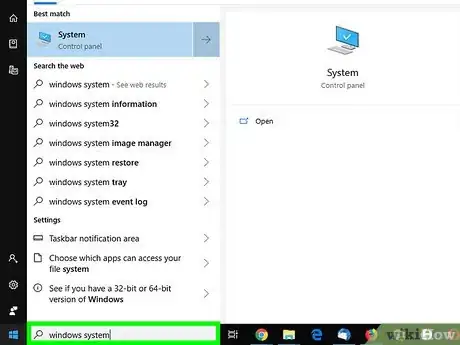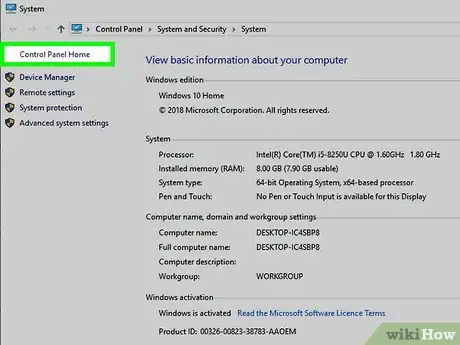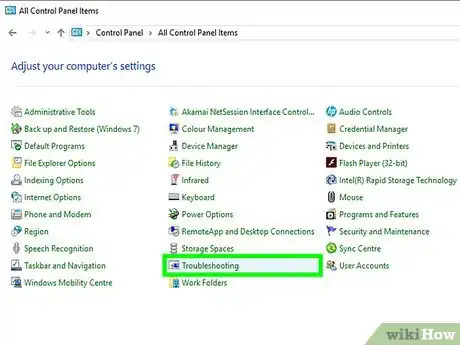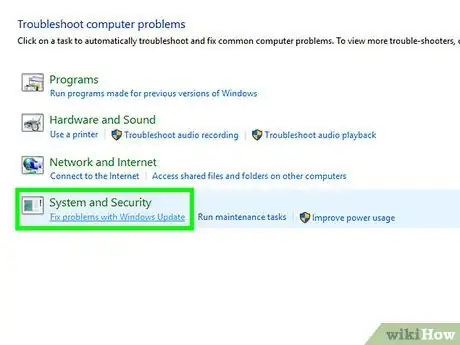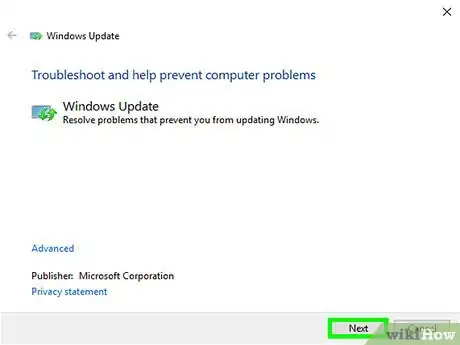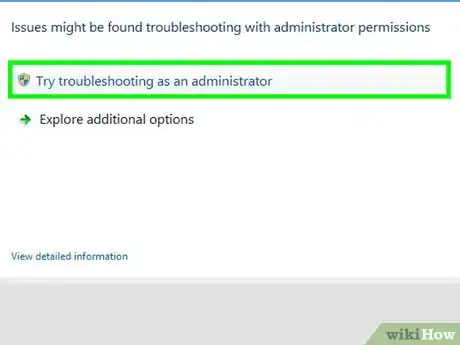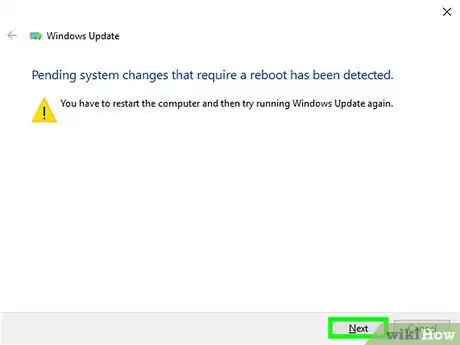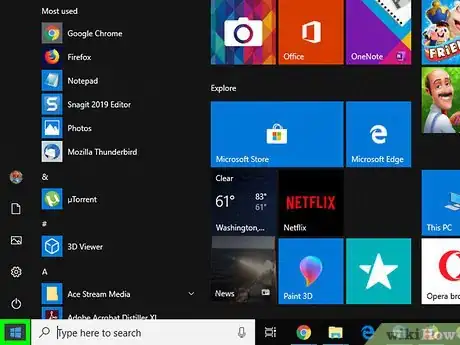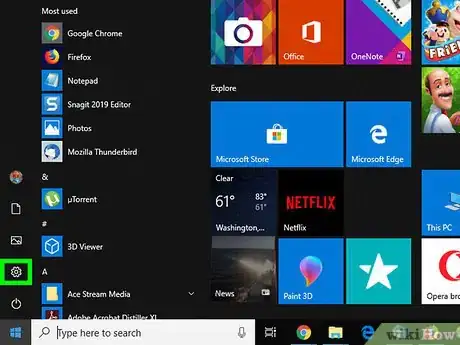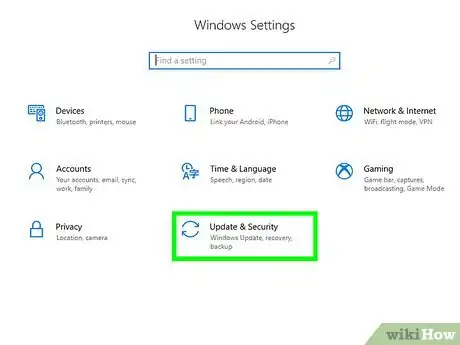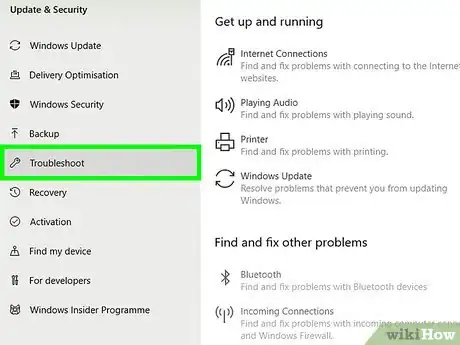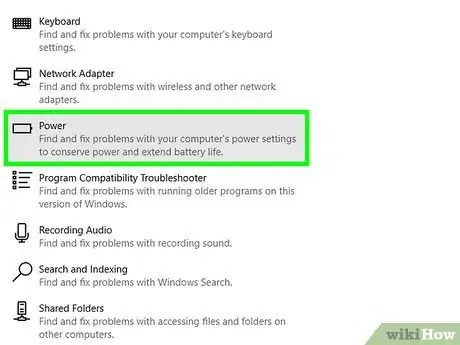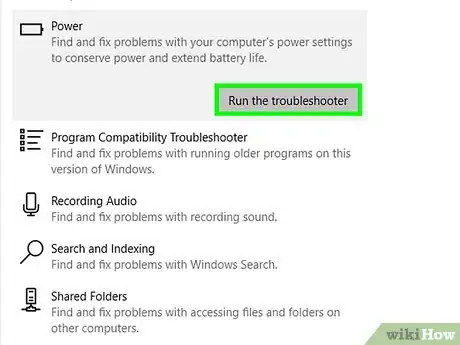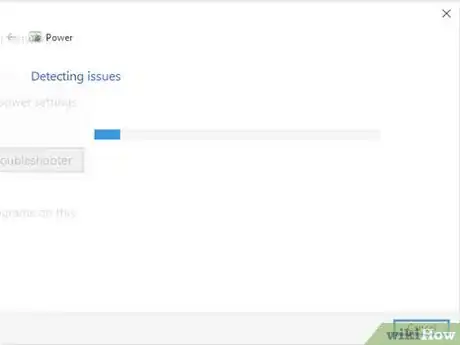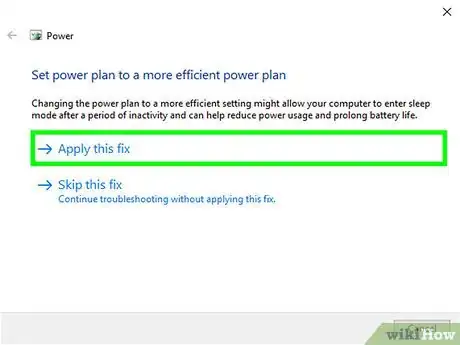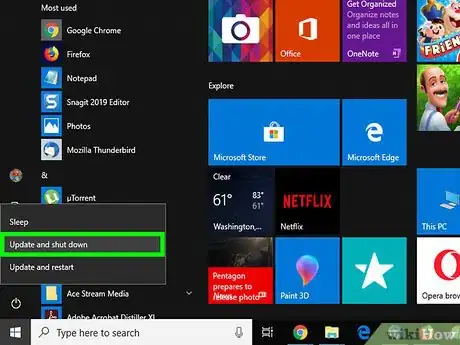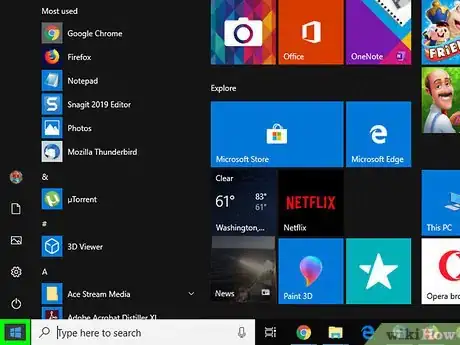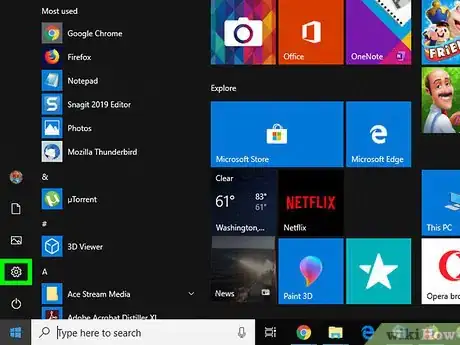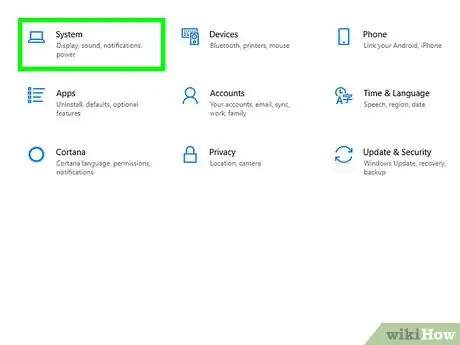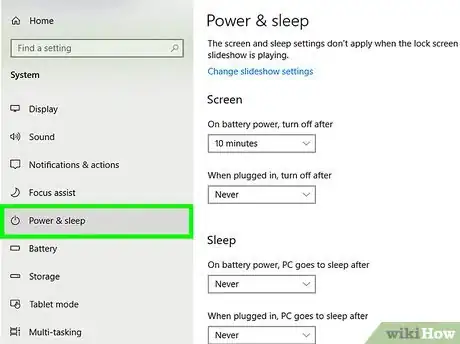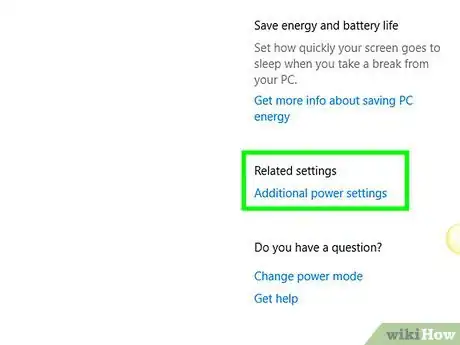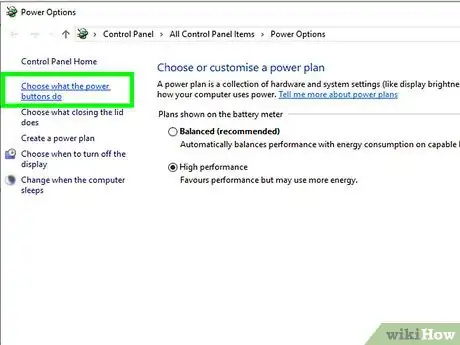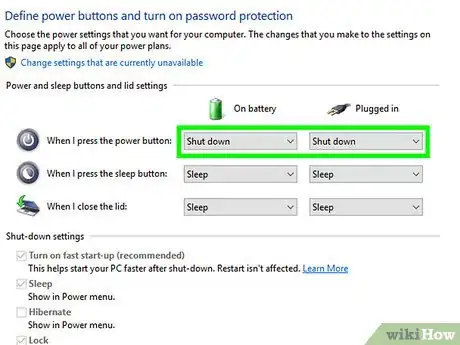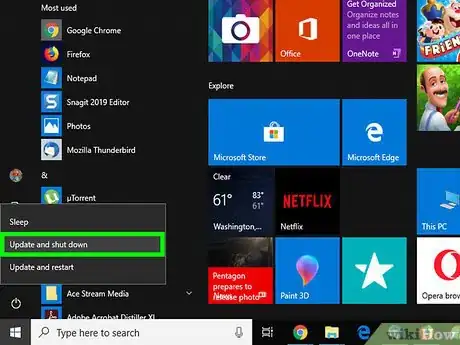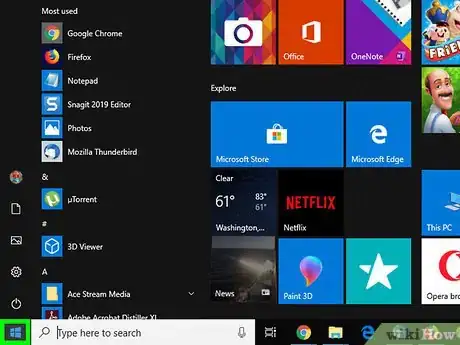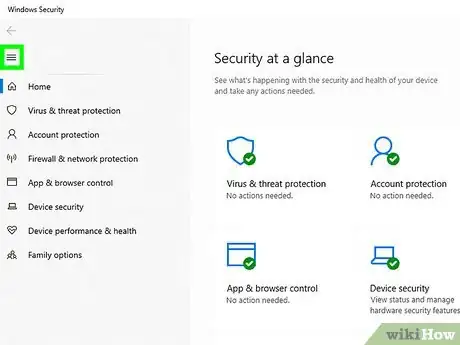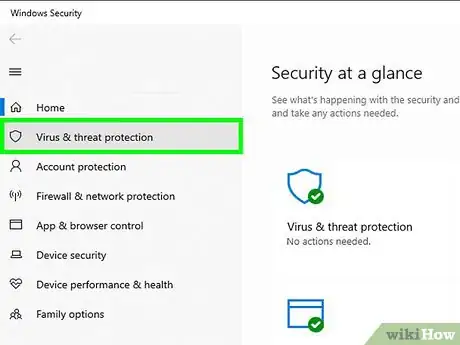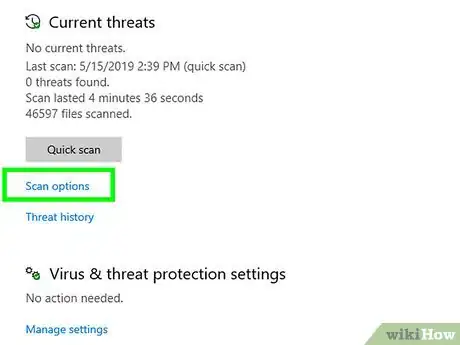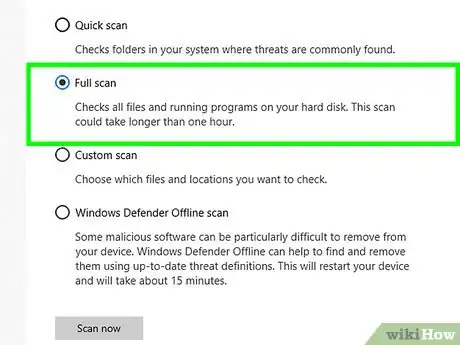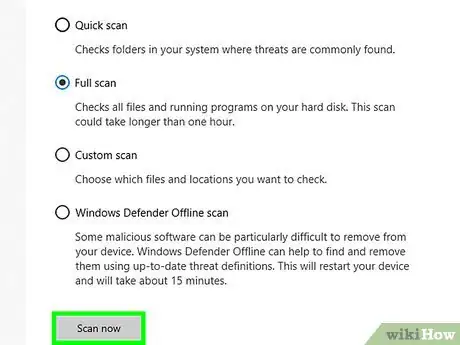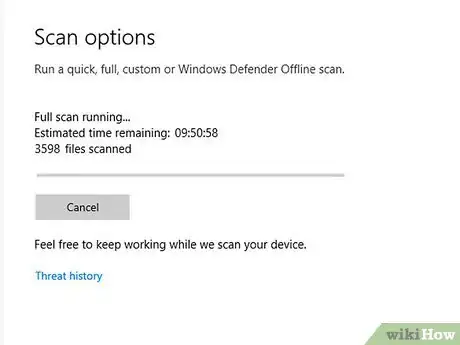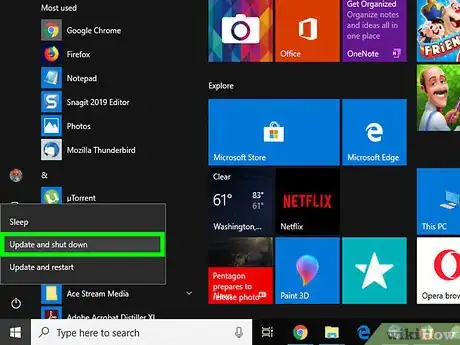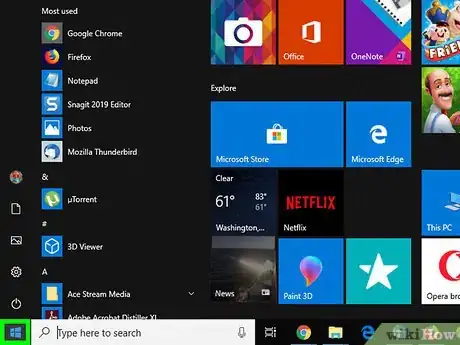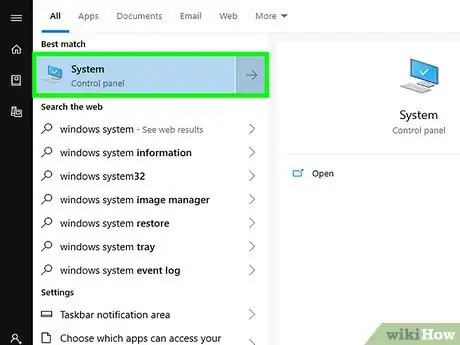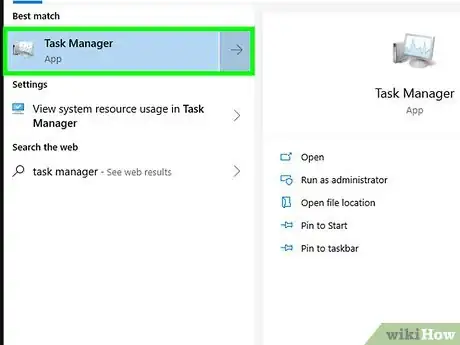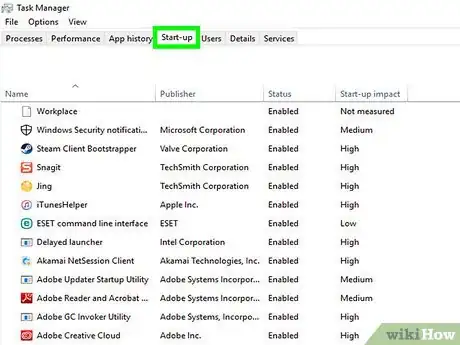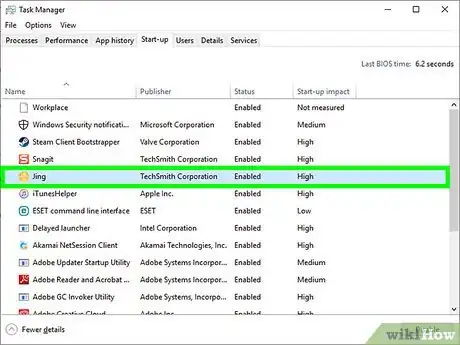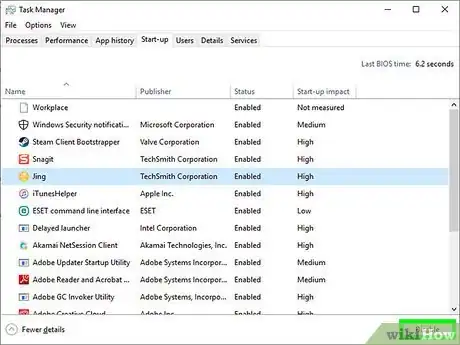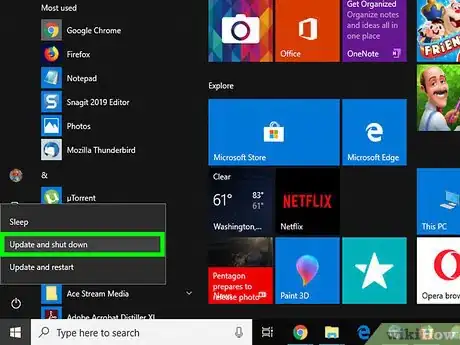X
Este artículo fue coescrito por Jack Lloyd. Jack Lloyd es escritor y editor de tecnología para wikiHow. Tiene más de dos años de experiencia escribiendo y editando artículos relacionados con tecnología. Es entusiasta de la tecnología y profesor de inglés.
Este artículo ha sido visto 11 296 veces.
Este wikiHow te enseñará cómo diagnosticar y resolver problemas comunes de apagado en computadoras Windows, en ambos casos aplicando soluciones generales y arreglando problemas de componentes específicos del software de la computadora.
Pasos
Parte 1
Parte 1 de 6:Soluciones generales
Parte 1
-
1Asegúrate de no tener instalado ningún programa antivirus creado por terceros. Cualquier programa antivirus que no sea Windows Defender es técnicamente un programa creado por terceros. Tener cualquier programa antivirus creado por terceros ejecutándose en la computadora probablemente evitará que la computadora se apague, así que desinstala cualquier programa antivirus creado por terceros.
-
2Cierra cualquier programa que haya abierto. Los programas en ejecución interferirán en el proceso de apagado de la computadora, así que cierra cualquier programa abierto o aplicación abierta.
- Podrás cerrar programas que no se cierren por sí mismos usando el Administrador de tareas.
-
3Extrae cualquier dispositivo que haya conectado. Las unidades USB, el ratón, los controladores, las tarjetas SD, y cualquier otra cosa que esté enchufada a la computadora podrá evitar que la computadora se apague correctamente. Desconecta con seguridad y extrae estos objetos antes de continuar.
- No desconectar con seguridad los dispositivos conectados antes de extraerlos podrá causar problemas más adelante con los controladores o la información que se encuentre en los dispositivos.
-
4Actualiza la computadora. La versión del sistema operativo de la computadora, los controladores sin actualizar, o una combinación de ambas cosas podrá fácilmente causar problemas al tratar de apagarla. Para actualizar el sistema operativo y los controladores de la computadora:
- abre Inicio;
- haz clic en el engranaje de Configuración;
- haz clic en Actualizaciones y seguridad;
- haz clic en Buscar actualizaciones;
- espera a que se actualice la computadora.
-
5Deshabilita las conexiones inalámbricas de la computadora antes de apagarla. Es posible que desconectar la computadora de todas las redes inalámbricas (incluyendo Bluetooth) ayude a solucionar el problema de apagado. En caso de que sea así, probablemente tendrás un problema de red. Poner la computadora en el "Modo avión" será la manera más sencilla de desconectarla:
- haz clic en el cuadro de Notificaciones en la esquina inferior derecha de la barra de tareas;
- haz clic en la casilla Modo avión;
- en caso de que uses una conexión por cable (Ethernet), desenchufa también el cable Ethernet de la computadora.
Parte 2
Parte 2 de 6:Solucionar problemas de Windows Update
Parte 2
-
1
-
2Ve hacia abajo y haz clic en Sistema de Windows. Es una carpeta en la sección "W" del menú "Inicio".
-
3Haz clic en Panel de control. Se encuentra en el centro de la carpeta "Sistema de Windows".
-
4Haz clic en Solución de problemas. Este icono es similar a un monitor de computadora azul dentro de una ventana en una computadora.
- En caso de que no encuentres esta opción, haz clic en la opción al lado de "Ver por:" en la esquina superior derecha de la ventana y selecciona Iconos grandes o Iconos pequeños.
-
5Haz clic en Corregir problemas con Windows Update. Este enlace se encuentra debajo del encabezado Sistema y seguridad.
-
6Haz clic en Siguiente. Se encuentra en la esquina inferior derecha de la ventana.
-
7Haz clic en Tratar de corregir problemas como administrador. Esta opción aparecerá en la parte superior de la ventana. En caso de que no uses una cuenta de administrador, no podrás completar este proceso.
-
8Sigue las instrucciones que aparezcan en pantalla. Si hay cualquier problema con Windows Update, sigue las instrucciones que aparezcan para solucionarlo.
- En la mayoría de los casos, deberás hacer clic en Corregir cuando se te pida y esperar a que se apliquen los cambios.
- Es posible que necesites reiniciar la computadora para que los cambios tengan efecto, lo que significará que tendrás que mantener presionada la tecla de encendido de la computadora para apagarla.
Parte 3
Parte 3 de 6:Solucionar problemas de los ajustes de inicio
Parte 3
-
1
-
2
-
3Haz clic en Actualizaciones y seguridad. Es el icono de una flecha con forma circular.
-
4Haz clic en Solucionar problemas. Esta pestaña se encuentra en la parte izquierda de la ventana.
-
5Ve hacia abajo y haz clic en Encendido. Se encuentra en la parte inferior de la página.
-
6Haz clic en Ejecutar el asistente para la solución de problemas. Este botón aparecerá debajo y a la derecha de la opción Encendido. Al hacer clic en él comenzará el proceso de solución de problemas.
-
7Espera a que aparezca un error. Los errores más comunes de encendido incluyen los relacionados con la vida de la batería y el brillo de la pantalla.
- En caso de que no haya errores y se complete el proceso, la configuración de encendido no será la responsable de que no se apague la computadora.
-
8Haz clic en Aplicar esta solución. Deberás hacerlo con cada problema que encuentre Windows.
- Si aparece algo catalogado como un problema, pero no te interesa solucionarlo, haz clic en Omitir esta solución en su lugar.
-
9Trata de apagar la computadora. En caso de que la computadora se apague correctamente, el problema se habrá resuelto. De lo contrario, sigue leyendo.
Parte 4
Parte 4 de 6:Cambiar las propiedades del botón de encendido
Parte 4
-
1
-
2
-
3Haz clic en Sistema. Este icono es similar a una laptop.
-
4Haz clic en Inicio, apagado y suspensión. Se encuentra en la parte izquierda de la página de "Sistema".
-
5Haz clic en Configuración de encendido adicional. Esta opción se encuentra en la parte superior derecha de la página.
-
6Haz clic en Elegir las acciones del botón de encendido. Encontrarás este enlace en la esquina superior izquierda de la ventana.
-
7Cambia las casillas de "Con batería" y "Enchufada" a "Apagar". Haz clic en el cuadro desplegable a la derecha de "Al presionar el botón de encendido" y debajo de "Con batería", haz clic en Apagar, y repite el proceso en la columna de "Enchufada". De este modo te asegurarás de que al presionar el botón de encendido de la computadora, esta se apagará.
-
8Trata de apagar la computadora presionando el botón de encendido. En caso de que la computadora se apague correctamente, el problema se habrá resuelto. De no ser así, sigue leyendo.
Parte 5
Parte 5 de 6:Realizar un examen con Windows Defender
Parte 5
-
1
-
2Ve hacia abajo y haz clic en Centro de seguridad Windows Defender. Se encuentra en la sección "W" del menú "Inicio".
-
3Haz clic en ☰. Se encuentra en la esquina superior izquierda de la ventana.
-
4Haz clic en Protección de amenazas y virus. Se encuentra en la sección superior izquierda de la ventana de Windows Defender.
-
5Haz clic en Examen avanzado. Este enlace se encuentra debajo del botón Examen rápido en el centro de la página.
-
6Asegúrate de que esté marcada la casilla de "Examen completo". En caso contrario, haz clic en el círculo a la izquierda de "Examen completo" en la parte superior de la página.
-
7Haz clic en Examinar ahora. Se encuentra en el centro de la página. Hacerlo comenzará a analizar la computadora en busca de programas peligrosos.
-
8Espera a que se complete el examen. En caso de que aparezca alguna amenaza durante el examen, Windows Defender te avisará. Permite a Windows Defender que elimine los objetos peligrosos.
- Si el examen no encuentra nada, repítelo con la opción de "Examen de Windows Defender sin conexión" marcada en vez de tener seleccionada la de "Examen completo".
-
9Trata de apagar la computadora. En caso de que la computadora se apague correctamente cuando se complete el examen, el problema se habrá resuelto. De lo contrario, sigue leyendo.
Parte 6
Parte 6 de 6:Deshabilitar programas durante el inicio
Parte 6
-
1
-
2Ve hacia abajo y haz clic en Sistema de Windows. Es una carpeta en la sección "W" del menú "Inicio".
-
3Haz clic en Administrador de tareas. Esta opción se encuentra en la parte inferior de la carpeta "Sistema de Windows".
-
4Haz clic en Inicio. Esta pestaña se encuentra en la parte superior de la ventana del "Administrador de tareas".
-
5Selecciona un programa y haz clic en Deshabilitar. Hacerlo evitará que el programa se inicie automáticamente al encender la computadora. Tener demasiados programas tratando de iniciarse a la vez hará que la computadora se bloquee, por lo que realizar esta acción solucionará problemas relacionados con ello.
-
6Deshabilita cualquier programa que se inicie durante el inicio que no sea de Windows. Deberás deshabilitar cualquier programa creado por terceros como las utilidades antivirus, redes sociales, o cualquier otra aplicación durante este proceso.
- No deshabilites procesos de Windows como la tarjeta gráfica o Windows Defender.
-
7Trata de apagar la computadora. En caso de que se apague correctamente la computadora, el problema se habrá solucionado. De lo contrario, probablemente necesitarás llevar la computadora al servicio técnico.