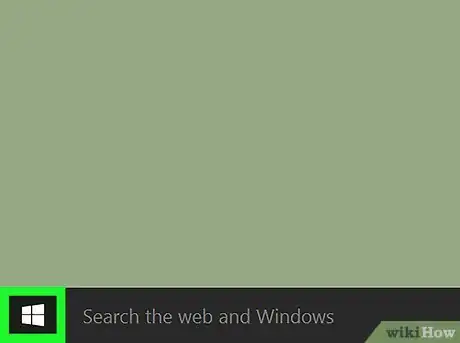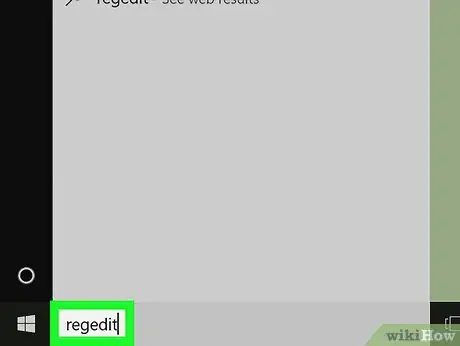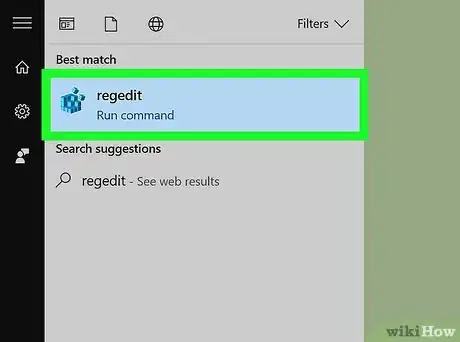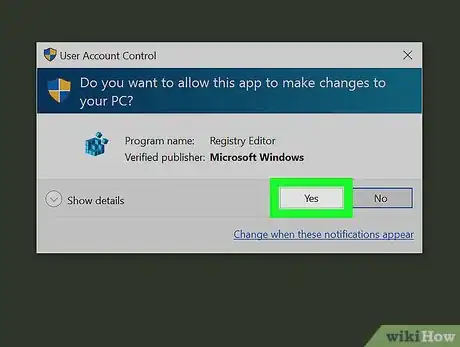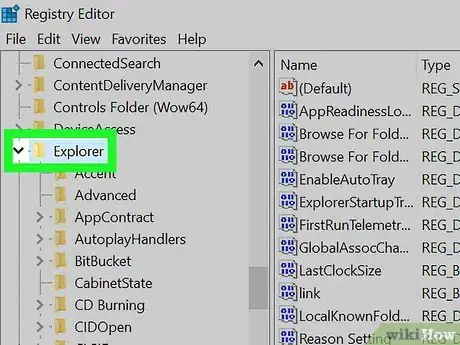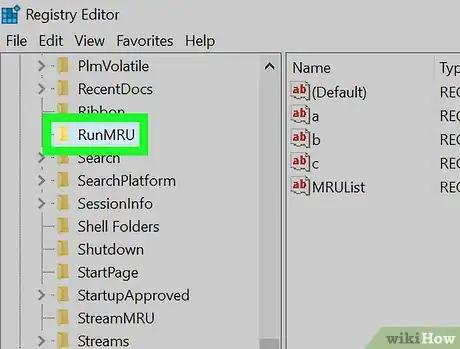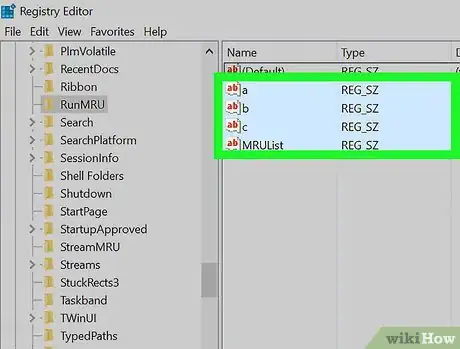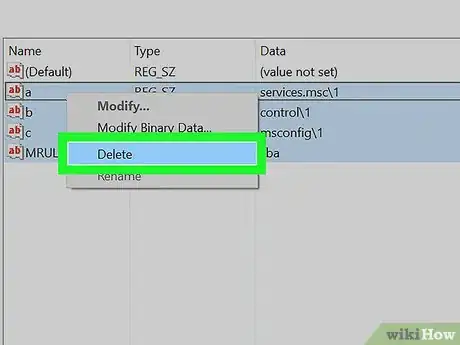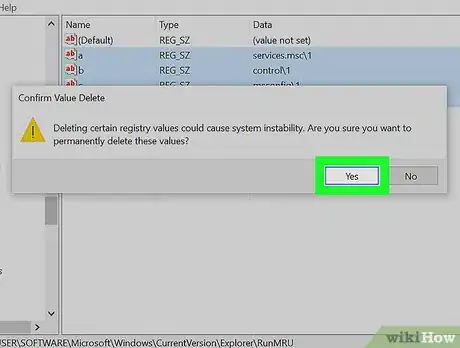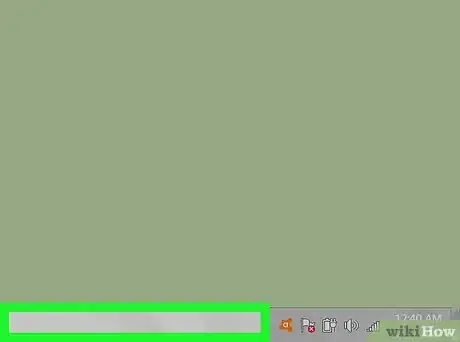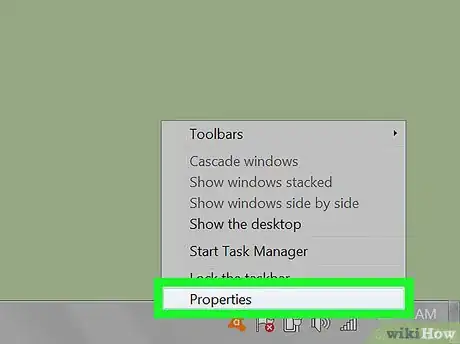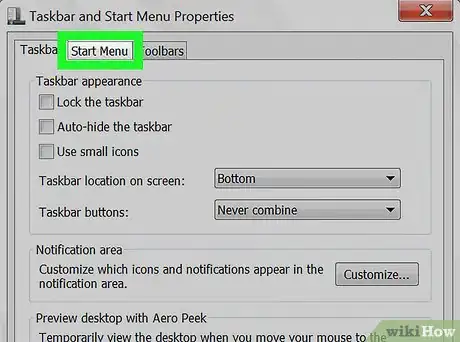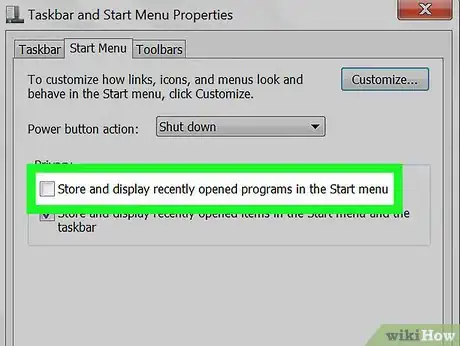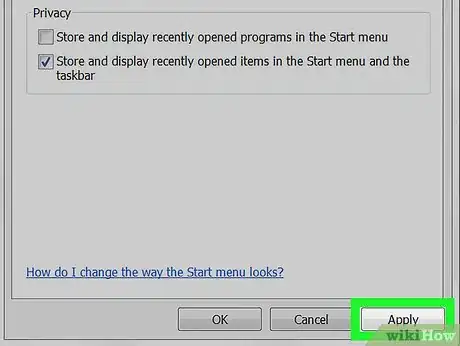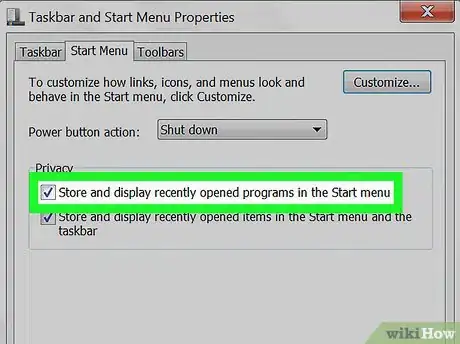X
Este artículo fue coescrito por Jack Lloyd. Jack Lloyd es escritor y editor de tecnología para wikiHow. Tiene más de dos años de experiencia escribiendo y editando artículos relacionados con tecnología. Es entusiasta de la tecnología y profesor de inglés.
Este artículo ha sido visto 61 526 veces.
Este artículo de wikiHow te enseñará a borrar el historial de las aplicaciones del comando "Ejecutar" en Windows 10, 8 y 7.
Pasos
Método 1
Método 1 de 2:Windows 10
Método 1
-
1Abre el menú de Inicio. Haz clic en el botón de Inicio (el logo de Windows) en la esquina inferior izquierda de la pantalla o presiona la tecla ⊞ Win.
-
2Busca regedit en el cuadro de búsqueda. Esto se abrirá la aplicación Editor de registro en los resultados.
-
3Haz clic en "regedit". El icono es una colección de bloques azules.
-
4Haz clic en Sí cuando aparezca un mensaje. Hacer esto te dará permisos de administrador para abrir el Editor de registro.
-
5Navega a la carpeta "RunMRU". Cada carpeta en el registro está organizada alfabéticamente. Para navegar a la carpeta "RunMRU":
- Expande la carpeta HKEY_CURRENT_USER haciendo clic en a la izquierda de esta. Esta carpeta y las demás carpetas se encuentran en el panel de la izquierda.
- Expande la carpeta de Software.
- Expande la carpeta de Microsoft.
- Desplázate hacia abajo y expande la carpeta de Windows.
- Expande la carpeta de CurrentVersion.
- Expande la carpeta de Explorer.
-
6Haz clic en la carpeta "RunMRU". Su contenido aparecerá en el panel de la derecha en la ventana del Editor de registro.
-
7Selecciona todo en la carpeta "RunMRU" excepto el archivo "Default". Simplemente haz clic y arrastra el cursor por la izquierda de la ventana principal del Editor de registro para seleccionar todos estos elementos.
- Deberás ver nombres de elementos en tu historial de ejecución en la columna de "Información".
-
8Haz clic derecho en una entrada seleccionada, después haz clic en Eliminar. Verás el botón Eliminar al final del menú desplegable; hacer clic ahí abrirá una ventana emergente.
- Si usas una laptop con trackpad, utiliza dos dedos para hacer clic derecho.
-
9Haz clic en Sí. Hacer esto borrará el historial de ejecución.
- Es probable que se abra una ventana de error que dice algo como "No se pudieron borrar todos los elementos del registro" (o algo similar); sin importar este mensaje, tu historial de ejecución estará vacío la próxima vez que lo revises.
Método 2
Método 2 de 2:Windows 7 y 8
Método 2
-
1Haz clic derecho en la barra de tareas. Esta es la barra en la parte inferior de la pantalla, aunque es probable que necesites colocar el cursor en la parte inferior de la pantalla para que aparezca.
- En una laptop que tiene trackpad y no tiene botones de ratón, utiliza dos dedos para hacer clic en lugar de clic derecho.
-
2Haz clic en Propiedades. Está al final del menú desplegable que aparece al hacer clic derecho.
-
3Haz clic en Menú de Inicio. Esta pestaña se encuentra en la parte superior de la ventana de Propiedades.
- En Windows 8, haz clic en la pestaña de Listas de accesos directos.
-
4Desmarca la casilla de "Almacenar y mostrar elementos abiertos recientemente en listas de accesos directos". Para hacer esto, haz clic en la casilla a la izquierda de el texto que dice e "Almacenar y mostrar elementos abiertos recientemente en listas de accesos directos". Verás cómo desaparece la marca de verificación que estaba en la casilla.
-
5Haz clic en Aplicar. Está en la parte inferior de la ventana.
-
6Vuelve a marcar la casilla de "Almacenar y mostrar elementos abiertos recientemente en listas de accesos directos”. Simplemente haz clic en la casilla nuevamente para volverla a marcar. El historial de ejecución ya quedó vacío.
Consejos
- También puedes usar el método del registro de Windows 10 en Windows 7 y 8, pero necesitarás navegar manualmente a la dirección (por ejemplo, expandir la carpeta HKEY_CURRENT_USER a través del Explorador y después hacer clic en RunMRU).
Advertencias
- No edites entradas del registro a menos que estés súper seguro de saber lo que estás haciendo. Puedes llegar a echar a perder tu sistema operativo.